使用预配包配置 HoloLens
借助 Windows 预配 ,IT 管理员无需映像即可轻松配置最终用户设备。 Windows 配置Designer是一种用于配置随后内置到预配包中的映像和运行时设置的工具。
可以在预配包中应用的一些 HoloLens 配置包括:
- 将 HoloLens (第一代) 升级到 Windows Holographic for Business
- 设置本地帐户
- 设置 Wi-Fi 连接
- 将证书应用于设备
- 启用开发人员模式
- 按照我们的 详细说明配置展台模式。
预配包 HoloLens 向导
HoloLens 向导可帮助你在预配包中配置以下设置:
将 HoloLens (第一代) 从 Windows Holographic 升级到企业版,Windows Holographic for Business
注意
如果预配包包含用于Windows Holographic for Business的版本升级许可证,或者设备已升级到 Windows Holographic for Business,则这些设置只能应用于 HoloLens (第一代) 。
(OOBE) 配置 HoloLens 第一体验
配置 Wi-Fi 网络
在 Microsoft Entra ID 中注册设备,或创建本地帐户
添加证书
启用开发人员模式
按照我们的 详细说明配置展台模式。
警告
必须在 Windows 10 上运行 Windows 配置Designer,才能使用任何向导配置Microsoft Entra注册。
预配包可以包括管理说明和策略、自定义网络连接和策略等。
提示
使用桌面向导创建具有通用设置的包,然后切换到高级编辑器以添加其他设置、应用和策略。
下载 Windows Configuration Manager
从 Microsoft 应用商店下载 Windows Configuration Manager。 它包括HoloLens 2功能。
如果你知道将使用脱机电脑,请先下载并安装 Windows 评估和部署工具包 (ADK) ,以便Windows 10,然后从“选择要安装的功能”对话框中选择“配置Designer”。 ADK 不包含HoloLens 2功能,因此请遵循高级恢复助手的脱机应用安装说明,然后选择“使 Windows 配置Designer。
创建预配包
默认情况下,打开 Windows 配置Designer (%windir%\Program Files (x86) \Windows Kits\10\Assessment and Deployment Kit\Imaging and Configuration Designer\x86\ICD.exe) 。
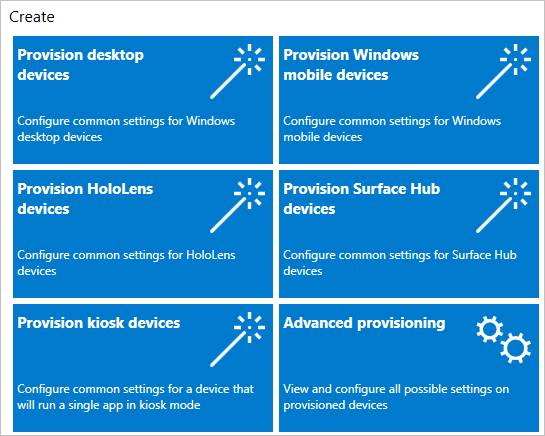
选择“ 预配 HoloLens 设备”,选择 HoloLens 设备,然后选择“ 下一步”。
将项目命名为 ,然后选择“ 完成”。
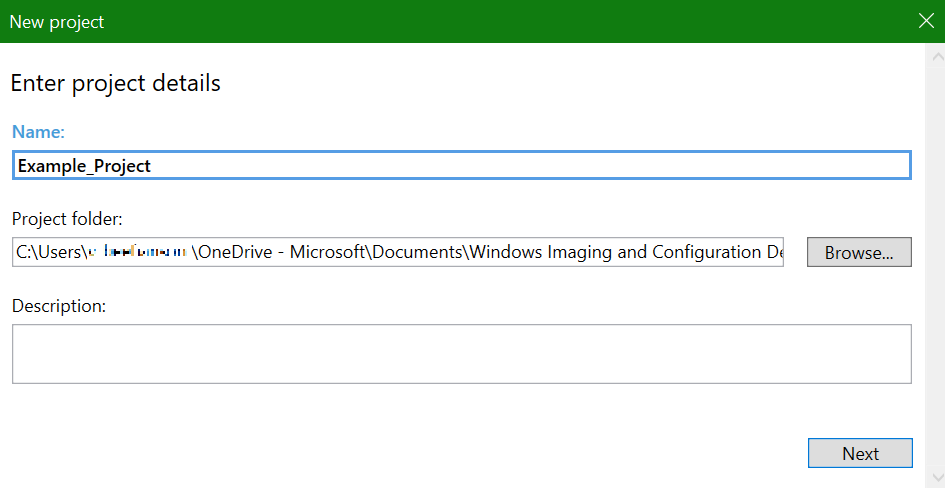
阅读 “入门 ”页上的说明,然后选择“ 下一步”。 桌面预配页面将指导你完成以下步骤。
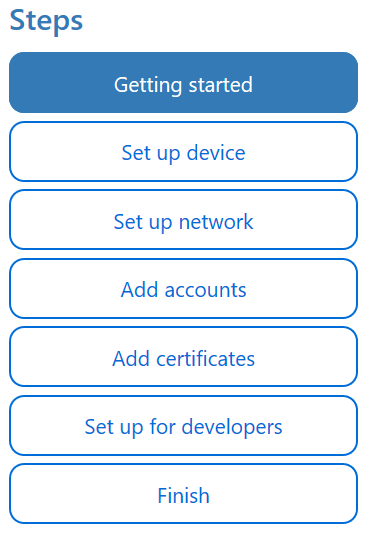
重要
生成预配包时,可以在项目文件和预配包中包含敏感信息, (.ppkg) 文件。 虽然可以选择加密 .ppkg 文件,但项目文件不会加密。 应将项目文件存储在安全位置,并在不再需要项目文件时将其删除。
配置设置
1.设置设备
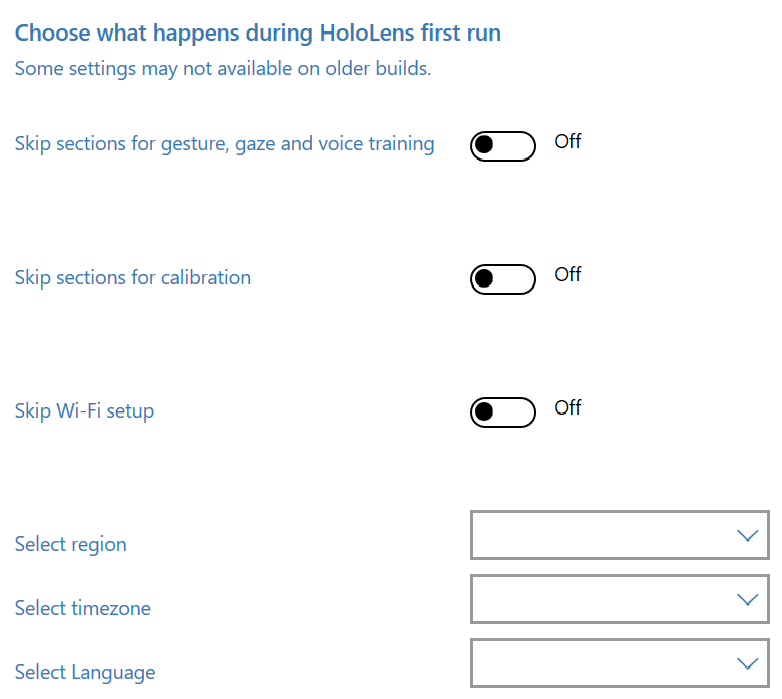
浏览到并选择企业许可证文件以升级 HoloLens 版本。 还可以切换 “是” 或“ 否 ”来隐藏第一次体验的部分内容。
若要在无需连接到 Wi-Fi 网络的情况下设置设备,请将 “跳过 Wi-Fi 设置 ”切换为“ 开”,然后选择将使用设备的区域和时区。
2. 设置网络
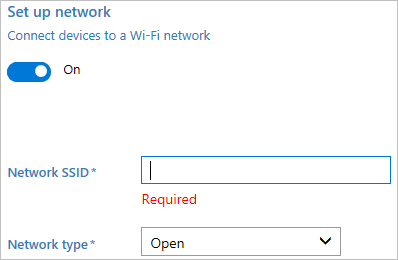
在本部分中,可以输入设备应自动连接到的 Wi-Fi 无线网络的详细信息。 为此,请选择“ 打开”,输入 SSID、网络类型 (Open 或 WPA2-Personal) ,如果 WPA2-Personal) 无线网络的密码,则 (。
3. 添加帐户
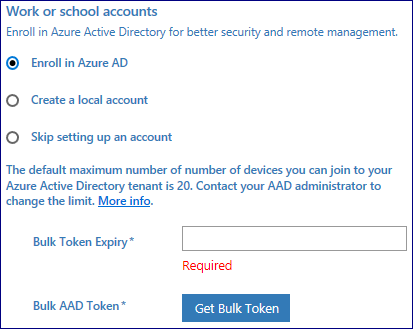
可以加入设备以Microsoft Entra,或在设备上创建本地帐户。 在使用 Windows 配置Designer向导配置批量Microsoft Entra注册之前,请在组织中设置Microsoft Entra加入。
Microsoft Entra租户中每个用户的最大设备数设置决定了可以在向导中获得的批量令牌的使用次数。 若要将设备加入到Microsoft Entra,请选择该选项,并为使用向导获取的批量令牌输入友好名称。 将令牌的到期日期设置为 (最长为自获取令牌) 之日起的 30 天。 选择“ 获取批量令牌”。 在“让我们让你登录”窗口中,输入有权将设备加入到Microsoft Entra的帐户,然后输入密码。 选择“接受”,为 Windows 配置Designer授予必要的权限。
若要创建本地帐户,请选择该选项并输入用户名和密码。
4.添加证书
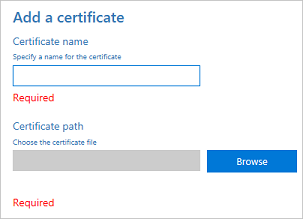
若要使用证书预配设备,请选择“ 添加证书”。 输入证书的名称,然后浏览到并选择要使用的证书。
5. 为开发人员设置
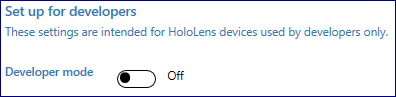
切换 “是” 或 “否 ”以在 HoloLens 上启用开发人员模式。 详细了解开发人员模式。 虽然不建议大规模部署开发人员模式,但启用开发人员模式后,还可以选择设置设备门户登录凭据。
6. 完成
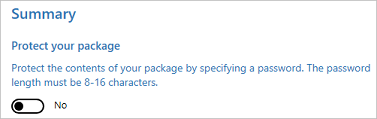
不要设置密码来保护预配包。 如果预配包受密码保护,则预配 HoloLens 设备将失败。
完成后,选择“ 创建”。 它只需要几秒钟。 生成包时,存储包的位置会显示为页面底部的超链接。
使用高级预配为 HoloLens 创建预配包
注意
若要将高级预配中创建的预配包成功应用到 HoloLens (第一代) ,无需包含版本升级许可证以Windows Holographic for Business。 详细了解 holoLens (第一代) Windows Holographic for Business。
在 Windows 配置Designer起始页上,选择“高级预配”。
在 “输入项目详细信息 ”窗口中,指定项目的名称和项目的位置。 (可选)输入简短说明来描述项目。
选择 下一步。
在“选择要查看和配置的设置”窗口中,选择“Windows 10 全息版”,然后选择“下一步”。
选择“完成”。
展开 “运行时设置” ,并使用 本文稍后介绍的任何设置自定义包。
重要
(对于Windows 10,版本 1607 仅) 如果在预配包中创建本地帐户,则必须每 42 天使用“设置”应用更改一次密码。 如果在此期间未更改密码,帐户可能已锁定,无法登录。 如果用户帐户被锁定,则必须 执行完整的设备恢复。
选择“ 文件>保存”。
阅读项目文件可能包含敏感信息的警告,然后选择“ 确定”。
重要
生成预配包时,可以在项目文件和预配包中包含敏感信息, (.ppkg) 文件。 虽然可以选择加密 .ppkg 文件,但项目文件不会加密。 应将项目文件存储在安全位置,并在不再需要项目文件时将其删除。
选择 “导出>预配包”。
将所有者更改为 IT 管理员。这将设置此预配包的优先级高于从其他源应用到此设备的预配包。 选择 下一步。
为 “包版本”设置值。
提示
可以更改现有包,并更改版本号以更新以前应用的包。
在 “选择预配包的安全详细信息”上,选择“ 下一步”。
警告
如果加密预配包,预配 HoloLens 设备将失败。
选择“ 下一步 ”,指定要在生成预配包后转到的输出位置。 默认情况下,Windows 配置Designer使用项目文件夹作为输出位置。
(可选)可以选择“ 浏览 ”以更改默认输出位置。
选择 下一步。
选择“ 生成 ”以开始生成包。 项目信息显示在生成页中,进度栏指示生成状态。
生成完成后,选择“ 完成”。
在安装过程中将预配包应用到 HoloLens
HoloLens 2 Windows Holographic 版本 2004 或内部版本 19041.1103 或更高版本上的设备,可以使用 U 盘来应用预配包。 将 .ppkg 文件复制到 U 盘的根目录。 仅当预配包位于 U 盘的根目录中时,才会应用它们。 将按顺序应用存在的多个预配包。
Windows Holographic 版本 20H2 或更高版本上的HoloLens 2设备具有较新的功能,可帮助简化和简化此过程,使其自动完成。 请查看以下部分:
如上述) 所述,使用 USB 电缆将设备连接到电脑 (或用于HoloLens 2的 U 盘,然后启动设备。 不要继续浏览 OOBE 的 “第一个可交互时刻 ”页。
- 在 HoloLens (第一代) 上,此页面包含一个蓝色框。
- 在HoloLens 2,此页面包含蜂鸟。
短暂地同时按下并松开 “调低音量 ”和“ 电源 ”按钮。
HoloLens 在电脑上文件资源管理器中显示为设备。
在 文件资源管理器 中,将预配包 (.ppkg) 拖放到设备存储中。
在 OOBE 的“第一个可交互时刻”页上,短暂地再次按下并释放“调低音量”和“电源”按钮。
设备询问你是否信任该包并想要应用它。 确认你信任该包。
你将看到包是否已成功应用。 如果失败,可以修复包并重试。 如果成功,请继续执行 OOBE。
注意
如果设备是在 2016 年 8 月之前购买的,则需要使用 Microsoft 帐户登录到设备,获取最新的作系统更新,然后重置作系统以应用预配包。
从 USB 自动启动预配
在 OOBE 期间使用带有预配包的 USB 驱动器时,这些自动化过程可减少用户交互。
在此版本之前,用户必须手动在 OOBE 期间启动预配屏幕,才能使用按钮组合进行预配。 现在,他们可以通过在 USB 存储驱动器上使用预配包来跳过按钮组合。
- 在 OOBE 的第一个棘手时刻,使用预配包插入 U 盘。
- 当设备准备好进行预配时,它将自动打开带有预配页面的提示。
注意
如果在设备启动时 USB 驱动器处于插入状态,则 OOBE 将枚举现有的 USB 存储设备,并watch其他要插入的 USB 存储设备。
阅读在 OOBE 期间应用预配包。
OOBE 中的自动确认预配包
这些自动化过程减少了用户交互。 显示“预配包”页时,它将自动应用列出的所有包。
当预配main屏幕出现时,OOBE 将在自动开始应用所有预配包之前倒计时 10 秒。 用户仍然可以在验证预期的包后的 10 秒内确认或取消。
不使用 UI 的自动预配
这些组合的自动过程减少了预配的设备交互。
通过将从 USB 设备的预配自动启动和预配包的自动确认相结合,用户可以自动预配HoloLens 2设备,而无需使用设备的 UI,甚至无需佩戴设备。 可以继续对多个设备使用相同的 U 盘和预配包。 这对于在同一区域中同时部署多个设备非常有用。
- 使用 Windows 配置Designer创建预配包。
- 将包复制到 USB 存储驱动器。
- 将HoloLens 2刷写到 19041.1361 或更高版本。
- 当高级恢复助手完成刷写后,设备拔下 USB-C 电缆。
- 将 U 盘插入设备。
- 当HoloLens 2设备启动到 OOBE 时,它会自动检测 U 盘上的预配包,并启动预配页。
- 10 秒后,设备将自动应用预配包。
设备现在已配置,将显示“预配成功”屏幕。
设置后将预配包应用到/删除 HoloLens
注意
这些步骤适用于 Windows Holographic 版本 1809 及更高版本上所有HoloLens 2设备和 HoloLens (第一代) 设备。
在你的电脑上,按照以下步骤作:
- 按照 使用 HoloLens 向导创建 HoloLens 预配包中所述创建预配包。
- 使用 USB 电缆将 HoloLens 设备连接到电脑。 HoloLens 在电脑上文件资源管理器中显示为设备。
- 将预配包拖放到 HoloLens 上的 Documents 文件夹。
在 HoloLens 上,请执行以下步骤:
- 转至“设置”>“帐户”>“访问工作或学校”。
- 在 “相关设置”中,选择“ 添加或删除预配包”。
- 在下一页上,选择“ 添加包 ”以启动文件选取器,然后选择预配包。 如果该文件夹为空,请确保选择“ 此设备 ”并选择“ 文档”。
应用包后,它将显示在 “已安装的包”列表中。 若要查看包详细信息或从设备中删除包,请选择列出的包。
可以配置的内容
预配包使用配置服务提供程序 (CSP) 。 如果不熟悉 CSP,请参阅 面向 IT 专业人员的配置服务提供商 (CSP) 简介。
在 Windows 配置Designer,为 Windows Holographic 创建预配包时,“可用自定义项”中的设置基于 Windows Holographic 中支持的 CSP。 下表描述了你可能想要为 HoloLens 配置的设置。
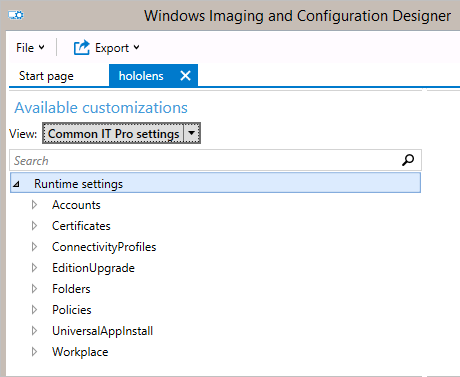
| Setting | 说明 |
|---|---|
| 证书 | 将证书部署到 HoloLens。 |
| ConnectivityProfiles | 将 Wi-Fi 配置文件部署到 HoloLens。 |
| EditionUpgrade | 升级到 Windows Holographic for Business。 |
| 策略 | 允许或阻止 HoloLens 上的开发人员模式。 Windows Holographic for Business支持的策略 |
通过预配包安装应用
可以通过预配包在HoloLens 2设备上安装应用。 这允许一个易于重用的包,你可以使用它来帮助你分发应用。 阅读 有关通过预配包部署应用的完整说明。
注意
HoloLens (第一代) 对使用预配包 (UniversalAppInstall) 安装应用的支持有限。 HoloLens (第一代) 设备仅支持在 OOBE 期间通过 PPKG 安装应用,并且仅支持在用户上下文安装时安装应用。