从 Microsoft Store 查找、安装和卸载应用程序
Microsoft应用商店是适用于 HoloLens 的应用和游戏的源。 当你转到 HoloLens 上的应用商店时,你看到的任何应用都运行在它上。
HoloLens 上的应用使用 2D 视图或全息视图。 使用 2D 视图的应用看起来像窗口,可以放置在你周围。 使用全息视图的应用将围绕你,并成为你看到的唯一应用。
HoloLens 支持 Microsoft Store 中的许多现有应用程序,以及专门为 HoloLens 构建的新应用。 本文重点介绍 Microsoft Store 中的全息应用程序。
若要详细了解如何安装和运行自定义应用,请阅读 自定义全息应用程序。
应用商店的新外观
HoloLens 2有新版本的 Microsoft Store 应用。 当更新 Microsoft Store 应用本身时,此应用更新会无缝进行。 更新完成后,你将看到类似于桌面版应用商店应用的店面。 由于此更新是应用更新,因此,无论作系统版本如何,它都会分发到所有HoloLens 2设备。
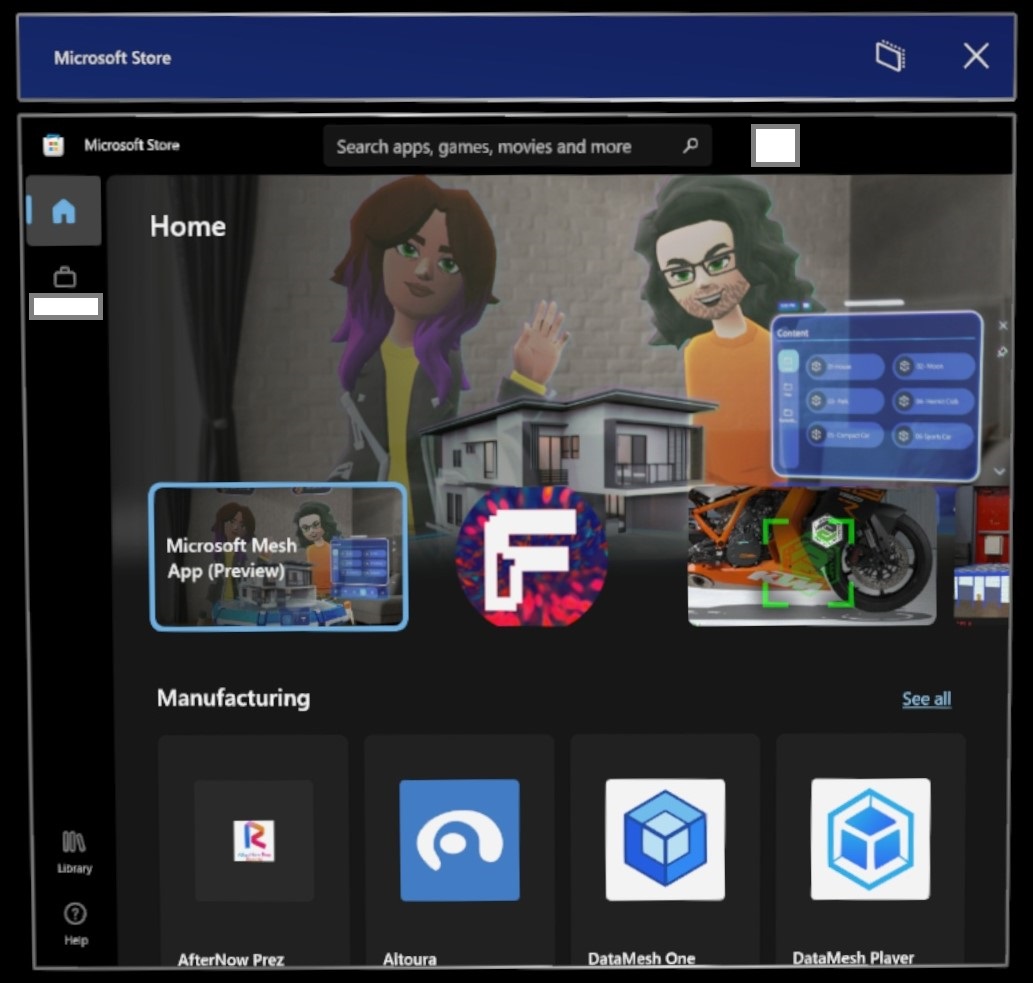
商店的大部分功能都是相同的:但是,某些项的位置或图标中的更改发生了。 其中一个实例是删除了查看更多按钮“...”。 若要查找应用和更新,请使用“ 库 ”按钮。
查找应用
从 “开始 ”菜单打开Microsoft应用商店。 然后浏览应用和游戏。 可以使用 语音命令 通过说“搜索”进行搜索,在搜索窗口打开后说“开始听写”,然后在系统提示时说出搜索词。
注意
HoloLens 设备的系统要求基于应用版本的体系结构。 如果适用于 HoloLens (第一代) 的应用版本未更新到存储中较新的 UWP 以包含 ARM 体系结构包,则它不适用于HoloLens 2设备。 同样,如果HoloLens 2应用不包括 x86 体系结构包,则它不适用于 HoloLens (第一代) 设备。 HoloLens 设备体系结构:
- x86 = HoloLens (第一代)
- ARM = HoloLens 2
注意
2021 年 1 月 12 日,以下应用在 HoloLens 设备上终止支持。 我们建议你在设备上使用以下链接来使用应用的 Web 版本。
| 应用 | 链接 |
|---|---|
| Excel mobile | https://office.live.com/start/Excel.aspx |
| Word移动版 | https://office.live.com/start/Word.aspx |
| PowerPoint mobile | https://office.live.com/start/PowerPoint.aspx |
安装应用
若要下载应用,必须使用 Microsoft 帐户登录。 某些应用是免费的,可以立即下载。 对于需要购买的应用,必须使用Microsoft帐户登录到 Microsoft Store,并且必须具有有效的付款方式。
注意
在 Microsoft Store 上使用的帐户不必与登录时使用的帐户相同。 如果在 HoloLens 上使用工作或学校帐户,则可能需要在应用商店应用中使用个人帐户登录才能进行购买。
提示
若要设置付款方式,请转到 account.microsoft.com 并选择“付款 & 计费>选项>”“添加付款选项”。
选择Microsoft应用商店应用。 应用商店应用打开后:
- 使用搜索栏查找应用程序。
- 从特选类别之一中选择专为 HoloLens 制作的基本应用或应用。
- 在 Microsoft Store 应用的右上角,选择 “...” 按钮,然后选择 “我的库 ”以查看以前购买的任何应用。
在应用程序页上选择“ 获取 ”或“ 安装 ”, (可能需要) 购买。
安装 Microsoft OneDrive PWA 应用
打开“开始”菜单,Microsoft Edge 浏览器启动。
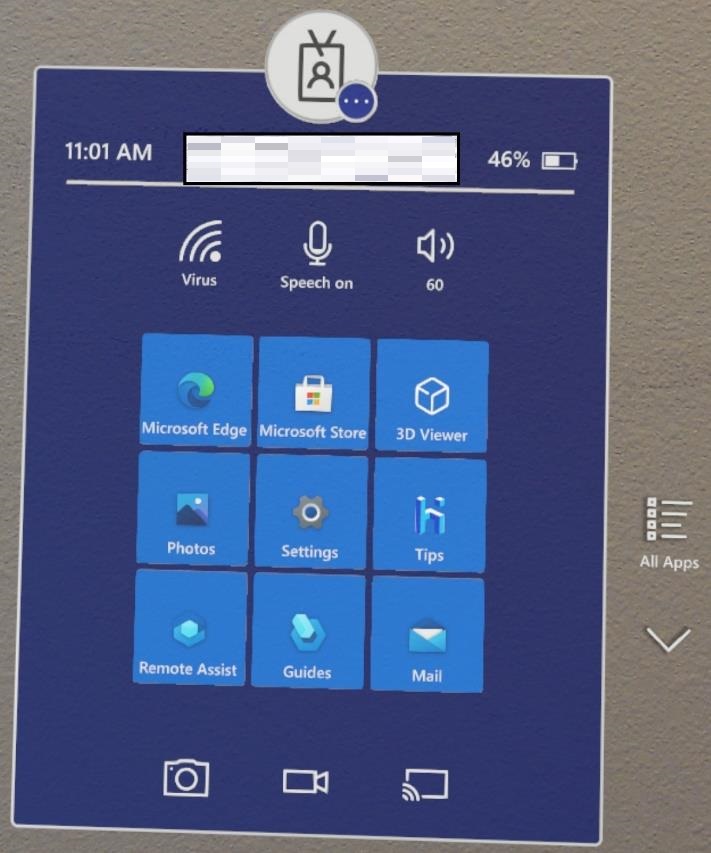
在 HoloLens 上,转到 https://onedrive.live.com/about/signin 并输入帐户凭据。
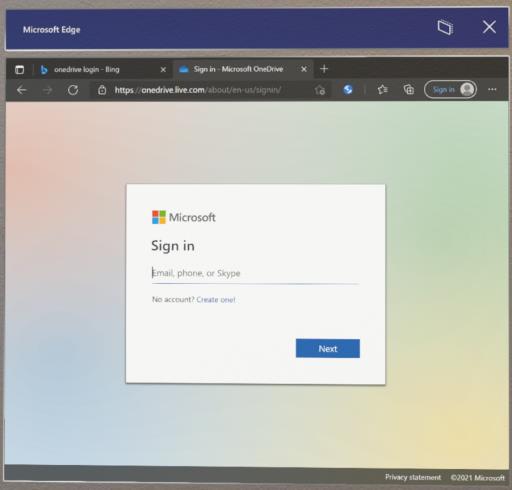
登录到 OneDrive Web 门户后,等待 30 秒到 60 秒,PWA 下载按钮显示
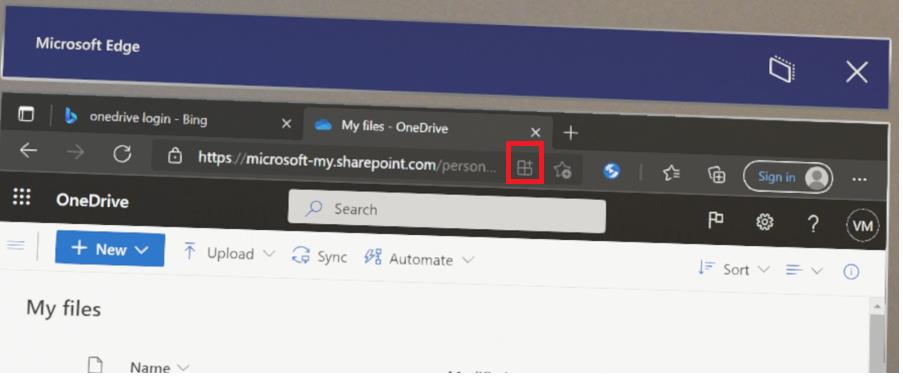
选择 PWA 下载按钮并安装应用
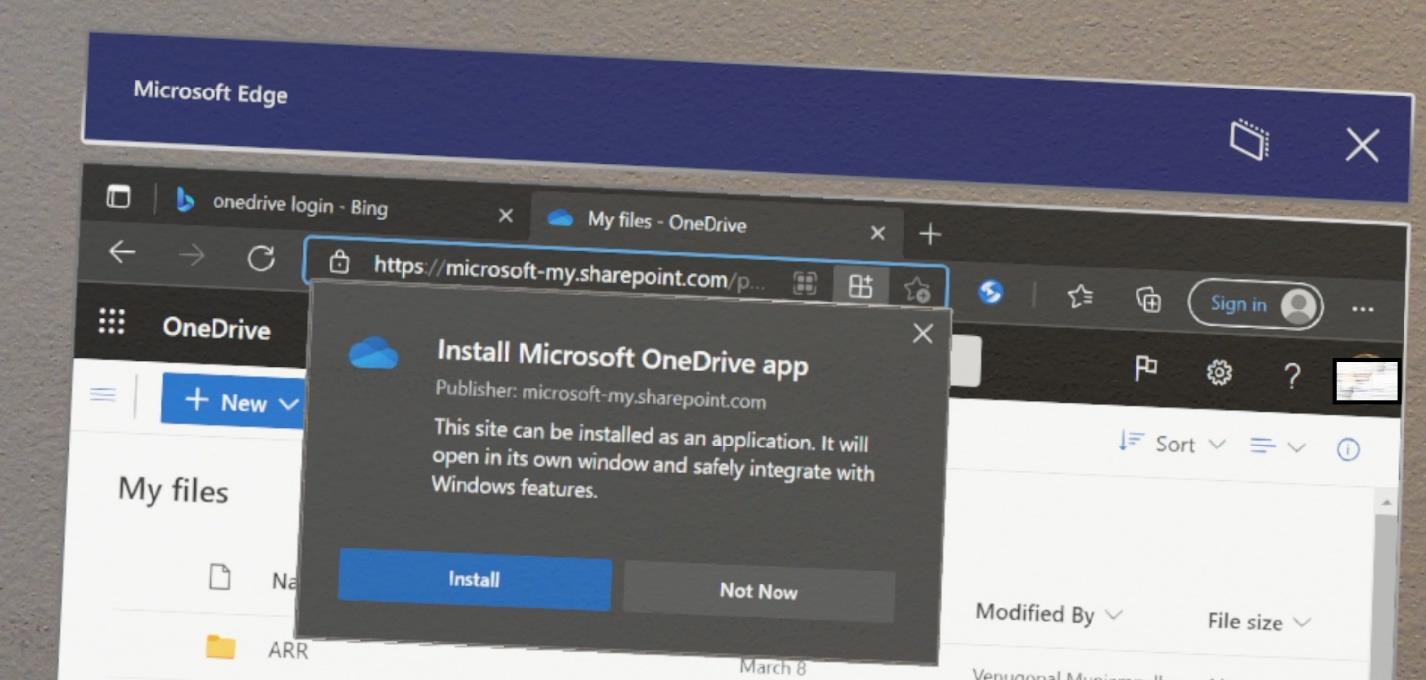
关闭Microsoft Edge 浏览器,然后从“开始”菜单中选择“所有应用”按钮,然后启动标记为Microsoft OneDrive 的 OneDrive PWA 应用
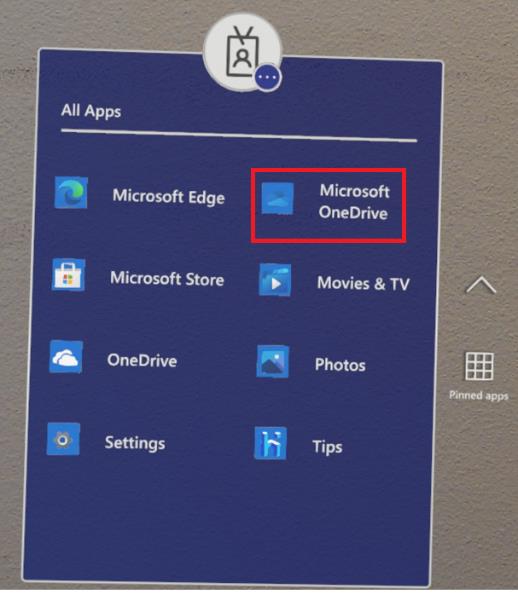
注意
“Microsoft OneDrive”是 PWA 应用,而“OneDrive”是较旧的 UWP。
然后,可以查看 OneDrive 文件。
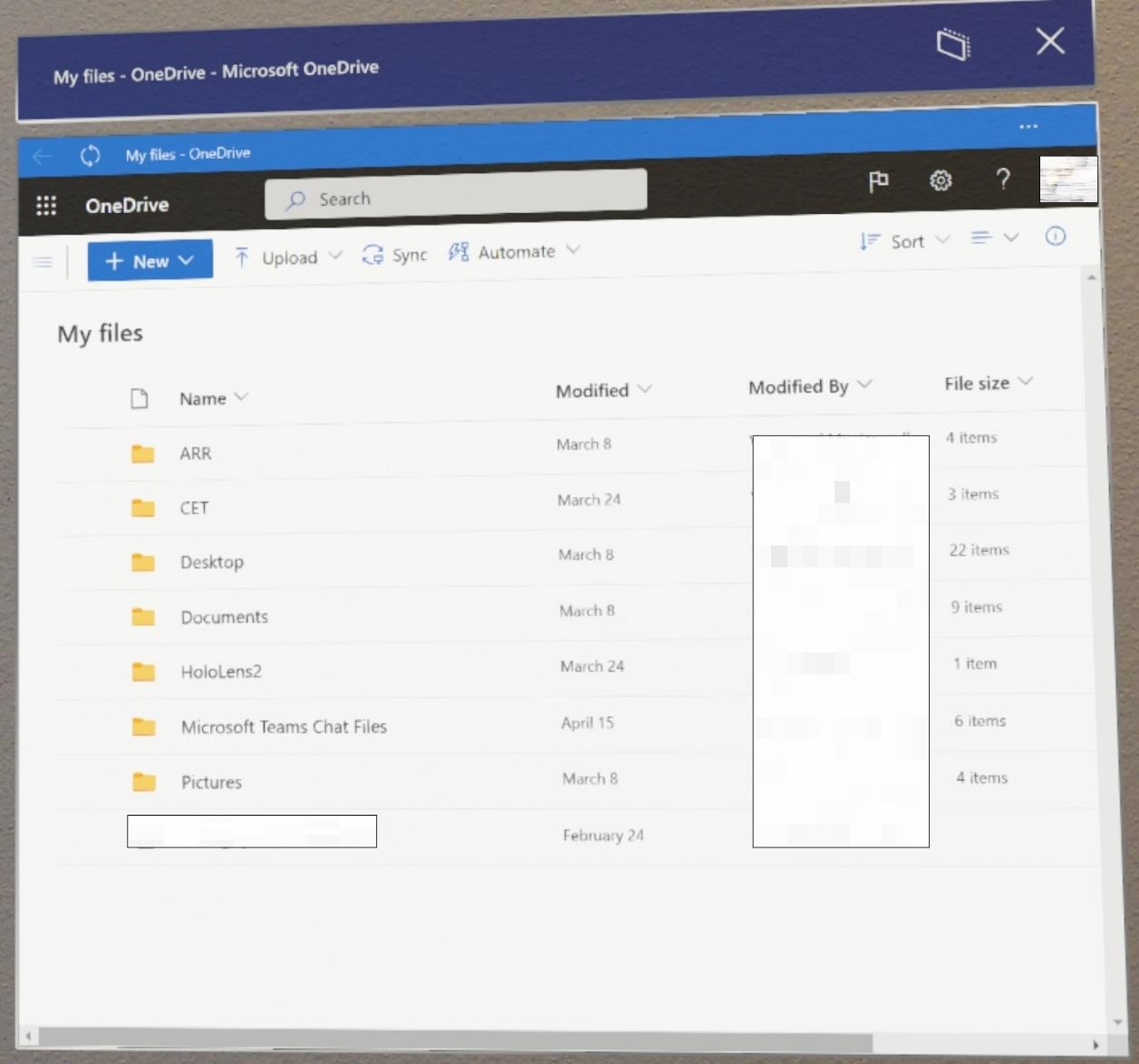
对于 OneDrive 工作或学校用户,如果要将设备上拍摄的照片和视频自动上传到 OneDrive,请参阅 启用自动上传到 OneDrive 以供工作或学校使用。
注意
如果以前安装了 HoloLens OneDrive 预览版应用,可以通过将 Intune 中的应用分配从“必需”更改为“卸载”来卸载它。
更新应用
手动更新
虽然Microsoft应用商店中的应用由设备自动保持最新状态,但有时你可能希望手动检查更新,以便更快地获取这些应用更新。 此步骤可以从“设置”应用或Microsoft应用商店应用完成。
设置应用
若要从“设置”应用手动检查应用商店应用的更新,请转到“应用 -> 应用更新”。 如果你的环境中阻止了对 Microsoft Store 的访问,则此步骤非常有用。
IT 管理员可以使用 URI ms-settings:appupdate使用 Settings/PageVisibilityList 策略阻止或允许此页面。
请参阅以下“设置”应用的屏幕截图,可在其中查看此功能。
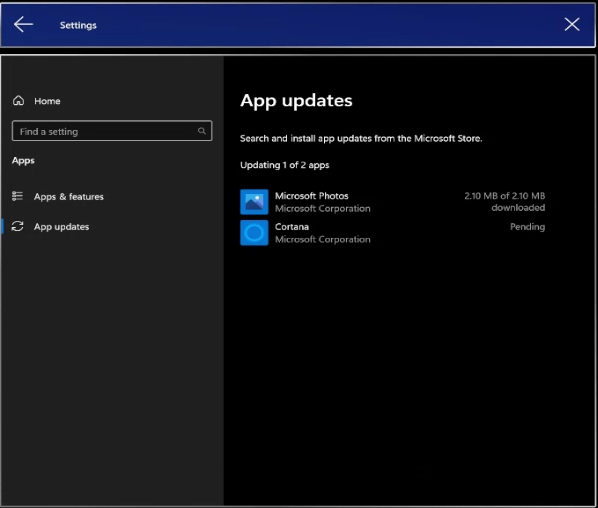
注意
从“设置”应用检查应用更新的功能仅适用于 23H1 及更高版本的用户。
Microsoft应用商店应用
想要了解应用处于哪个版本? 从“ 库 ”屏幕中,选择设备上安装的应用以转到该应用页面,然后滚动到底部并查找 >_ 已安装版本。
注意
如果设备上的应用是从你的组织分发的,则可以通过相同的商业应用管理方法进行更新。 如果此方案适用于你的情况,请通过商业应用部署概述了解详细信息。
如果要更新旁加载或部署的自定义应用,则需要对应用的更新版本使用相同的方法。 若要详细了解如何安装和运行自定义应用,请阅读 自定义全息应用程序。
自动应用更新
自动更新适用于 Microsoft 应用商店应用,并且仅当它们直接从 Microsoft Store 安装或通过 Intune 使用应用商店包进行安装时,才能自动更新它们。 如果使用专用包从Intune安装,则 IT 可以从 MDM 向下推送更新。
注意
适用于企业的 Microsoft Store停用后,请参阅适用于企业的 Microsoft Store & Intune。
自动更新的工作原理
根据网络可用性,将计划每天进行自动应用更新。 这些更新大约每 24 小时发生一次,但每台设备的更新可能是随机的。 使设备保持活动状态或插入 AC 以接收更新。 即使应用更新是在日常使用期间下载的,它们也仅在要更新的应用不再使用时才应用。
提示
如果可能,请在设备连接到公司网络时为设备充电一夜。 如果可以在一夜之间下载并安装更新,则它们不太可能中断活动设备的使用。
IT 管理员如何控制自动更新
IT 管理员可以通过 ApplicationManagement/AllowAppStoreAutoUpdate 策略控制自动应用更新。 此策略允许他们完全启用或禁用自动应用更新,但无法控制何时发生更新。
从 21H2 开始,IT 管理员还可以使用 ScheduleForceRestartForUpdateFailures 策略来控制何时应强制重启正在使用但以前尝试中无法更新的应用。
卸载应用
有两种方法可以卸载应用程序。 可以通过“开始”菜单或“设置”卸载应用程序。
警告
无法卸载系统应用或Microsoft应用商店。
重要
如果HoloLens 2有多个用户,则必须以安装应用的用户身份登录才能卸载应用。
从“开始”菜单卸载
在 “开始” 菜单或“ 所有应用” 列表中,浏览到该应用。 选择并按住,直到菜单出现,然后选择 “卸载”。
从“设置”中卸载
在 “开始 ”菜单上,选择 “设置 > 应用”。 从列表中选择应用,将其选中,然后单击“ 卸载”。
仅 HoloLens 1
选择“应用商店”应用。
查看 Microsoft Store 应用的右上角。
选择 “...” 或“查看更多”按钮。
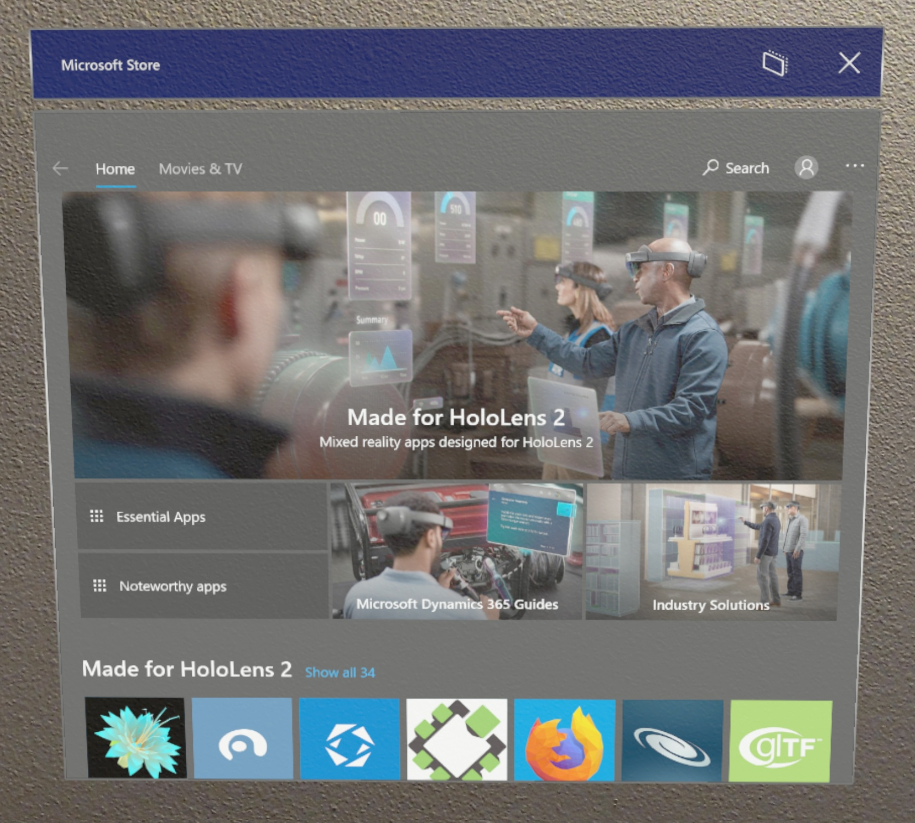
选择 “下载和更新”。
- 如果设备以前标识了更新,则可能有一个向下箭头和一个数字表示挂起的更新。
选择“ 获取更新”。 设备现在搜索更新并将其设置为下载和安装。
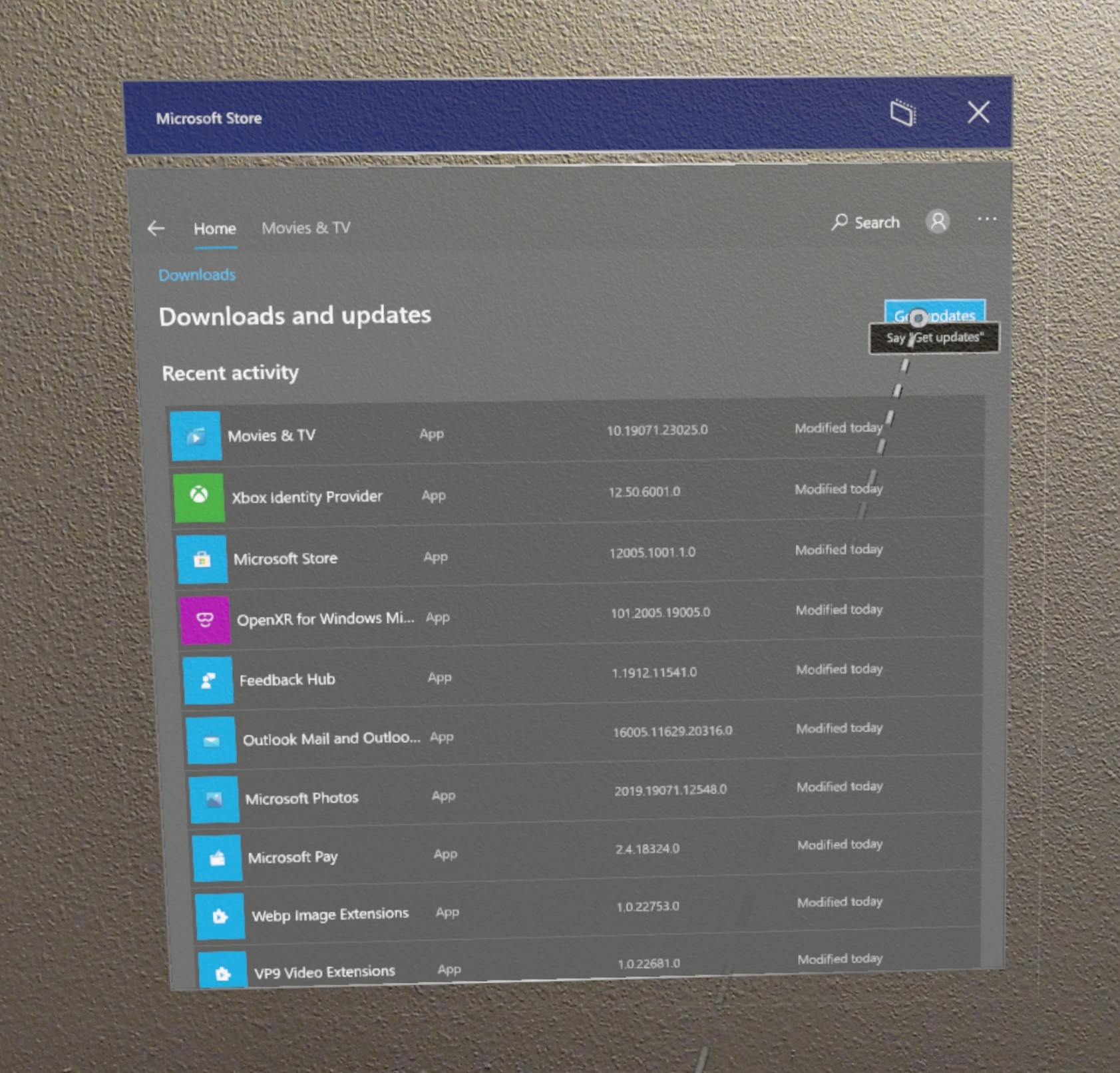
如果无法卸载应用,请使用反馈中心提交 反馈 。