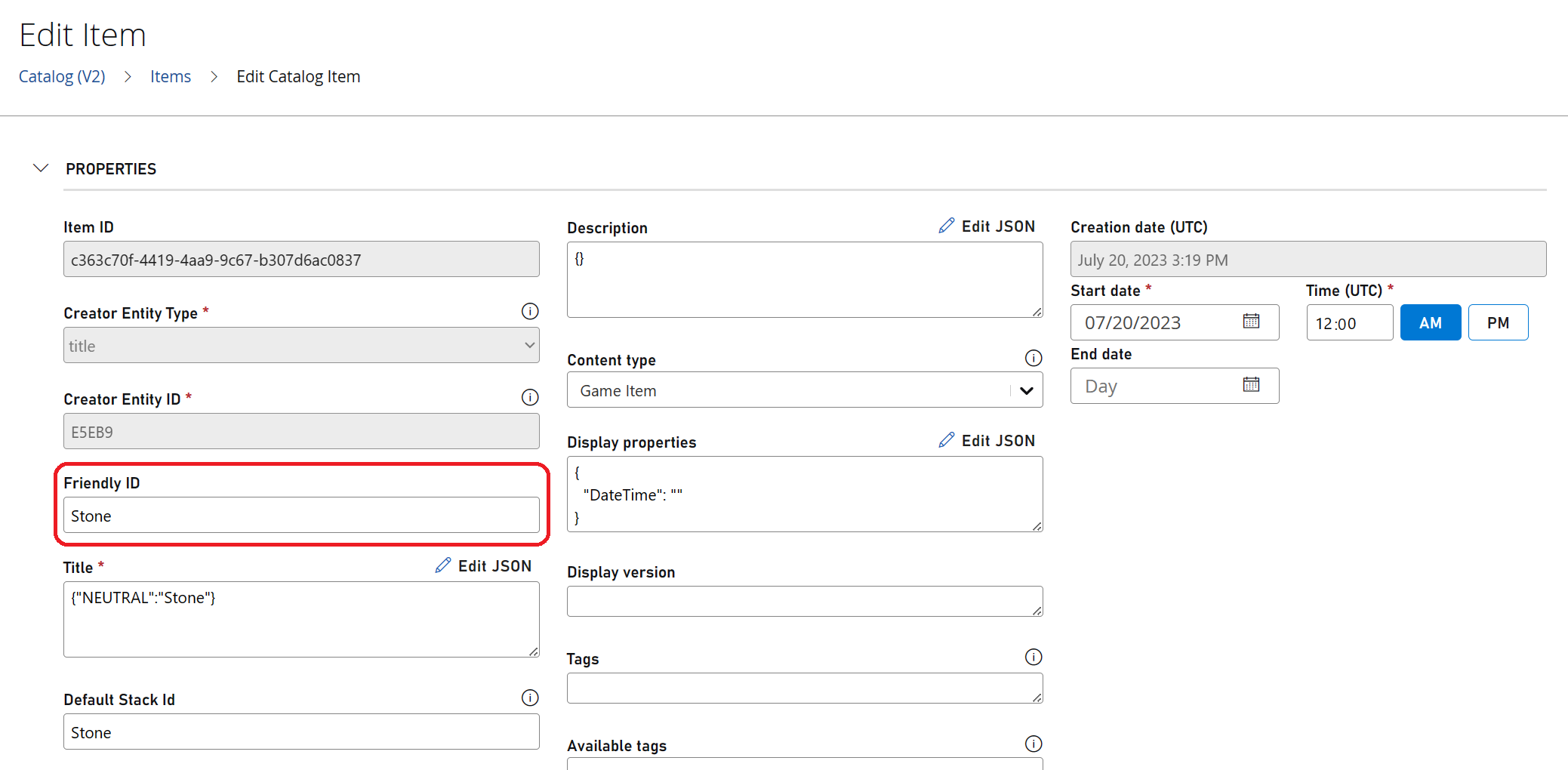第 2 部分 - 使用 Game Manager
在开始编码之前,需要了解 Game Manager 并设置一些内容。
先决条件
- 第 1 部分 - 环境设置
- 一个 PlayFab 开发者帐户。 可以免费注册一个。
步骤 1 - 创建工作室
成功登录(或注册)后,现在可以创建全新的游戏工作室! 为此,一旦登录到 Game Manager,就会看到“新建工作室”按钮。 单击后,系统会提示你为工作室命名。 你可以你喜欢的方式对它命名。 对于此示例,我们将它命名为“新游戏工作室”。

创建工作室后,它将显示在“我的工作室和游戏”屏幕中,或者你可通过转到 Game Manager 并登录来查看它。
步骤 2 - 创建游戏
要创建新游戏,请执行以下步骤:
- 在 Game Manager 中的“我的工作室和游戏”上,查找“升级帐户”按钮右侧的三个点(如果你已购买计划并将其关联到你的登录帐户),并将其选中。
- 选择后,这将打开具有不同选项的菜单,请选择“新建游戏”。
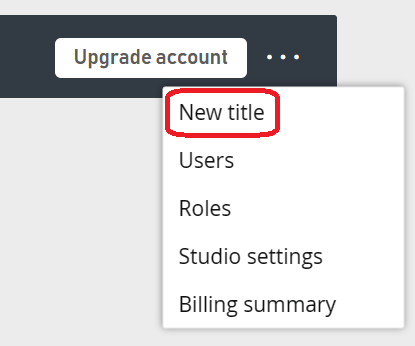
- 输入游戏的信息,例如名称、网站 URL 和游戏徽标,前提是你已经有任何这些信息。 如果你没有,也不用担心,稍后随时都可添加它们。
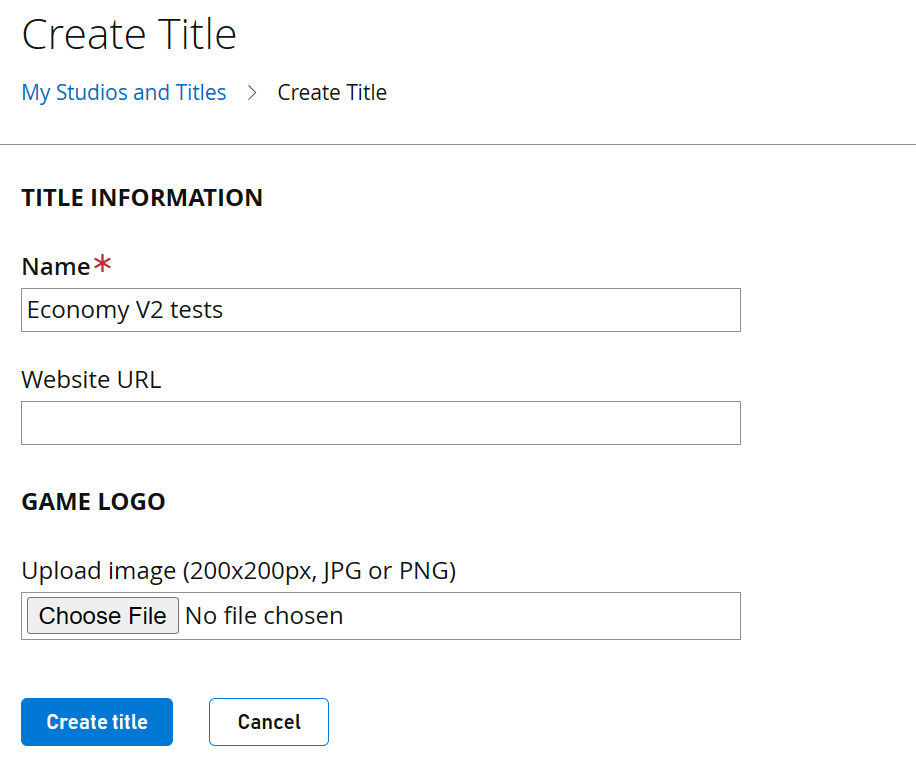
- 单击“创建游戏”
- 创建后,你的游戏现在将显示在之前创建的工作室下。 它显示在“卡片”中,你将在其中看到游戏的徽标、名称、计划和 ID,还有一个显示为齿轮 ⚙️ 图标的按钮,它用于转到其他一些游戏设置。
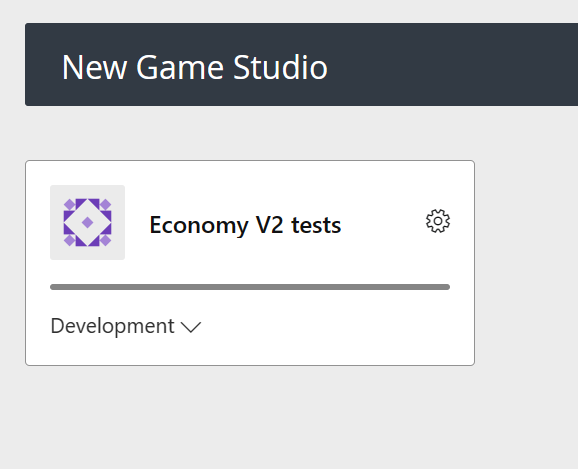
步骤 3 - 获取游戏 ID 和密钥
创建工作室和游戏后,可以获取游戏 ID 和开发人员密钥。 开始编码时将使用这两个信息,它们充当你的开发环境中的链接点,这些链接点指向执行身份验证和事务的特定游戏。
要获取游戏 ID,最简单的方法是在工作室屏幕中查看你的游戏。 在与你的游戏对应的卡片中进行查看。 在该卡片的右下角,你将看到“ID”标记,后跟一个 5 位字母数字代码,这就是你的 ID。
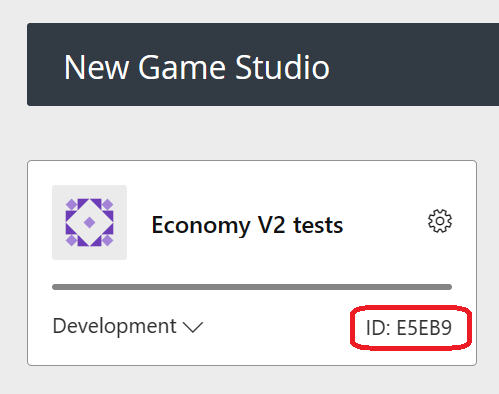
继续操作来获取你的开发人员密钥:
- 登录到 Game Manager。
- 在工作室屏幕中选择你的游戏卡片。 这将打开游戏的概述页面。
- 在左上角的游戏名称旁边,选择齿轮图标 ⚙️。
- 选择“游戏设置”选项。
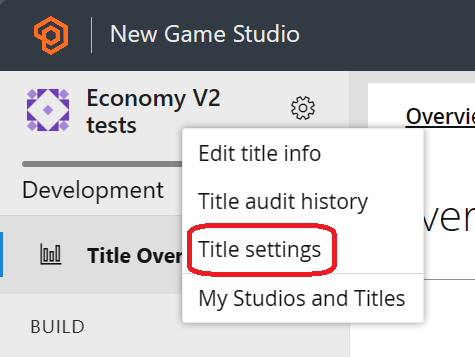
- 选择屏幕顶部的“密钥”导航栏选项。
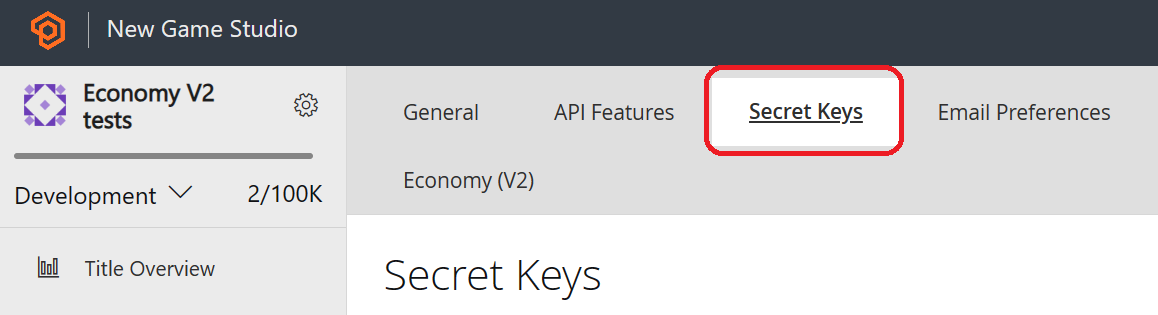
- 你将看到,我们已经为你自动生成了一个名为默认密钥的密钥。 这是开发人员密钥,我们将在本教程的下一部分中使用它来设置编码环境设置。
恭喜你学到了这里! 现在,你的工作室和游戏应该已经设置且正确配置,你还拥有游戏 ID 和开发人员密钥(或至少知道在需要时从何处获取此密钥)。
步骤 4 - 创建你的第一个物品
鉴于我们正在构建的是一款建造类游戏,我们需要在 Game Manager 中创建物品,让玩家一旦开始就能使用这些物品(并提供给你来开始编码)。
- 登录到 Game Manager。
- 转到 我的工作室和游戏 页面,并选择你的游戏以显示仪表板
- 在左侧导航菜单中,选择“Engage”>“Economy”。
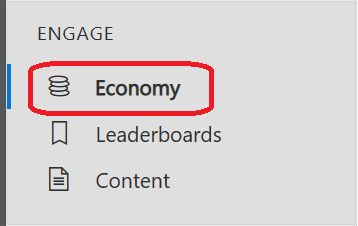
- 在“Economy”页上,选择“物品”选项卡,然后选择“新建物品”。 还可以找到其他选项卡,例如“货币”、“UGC”、“捆绑包”和“商店”。
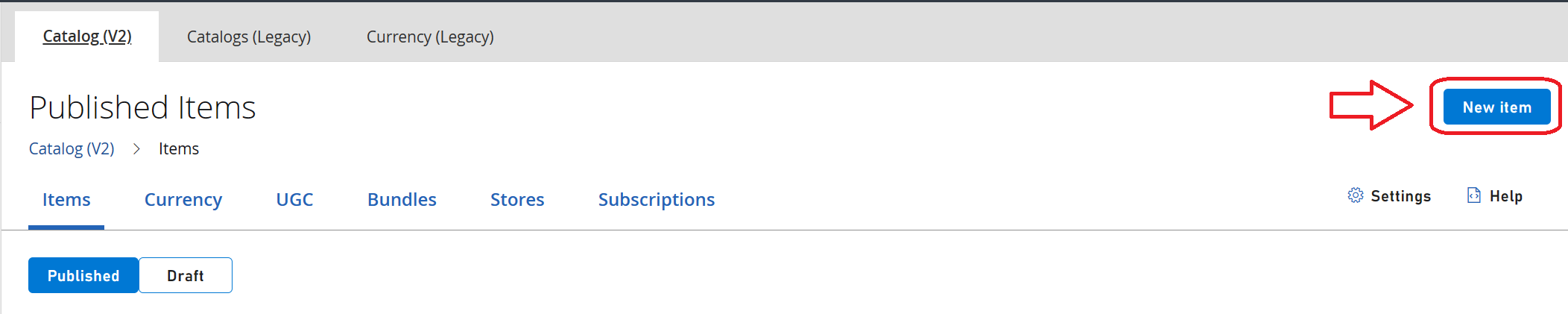
- 将其选中后,系统会将你重定向到一个窗体,提示你添加你希望新物品具有的细节。 在此屏幕上,你还可以设置物品的某些属性,例如价格、文件、图像和可使用物品的平台。
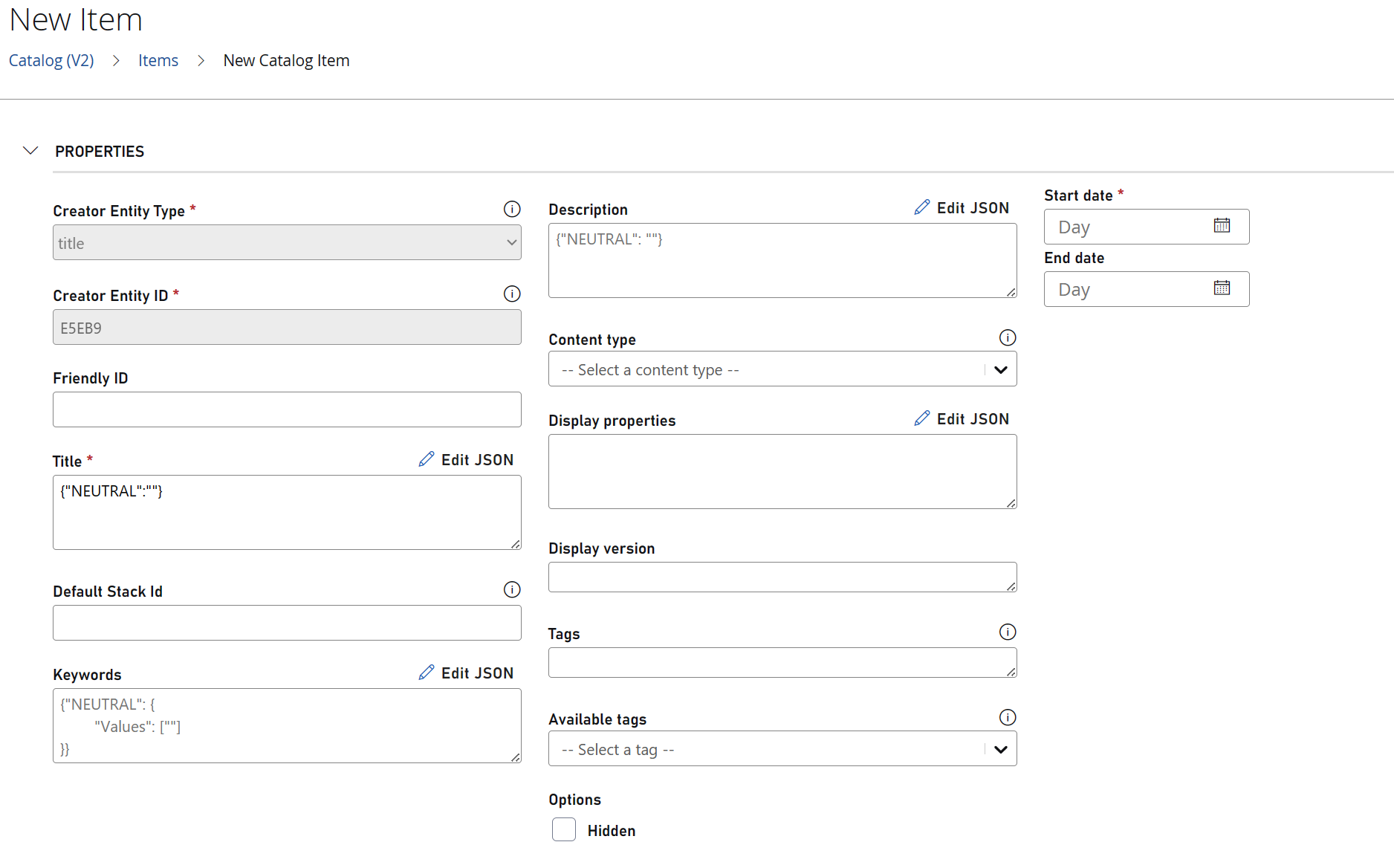
在添加所有必需信息以及你想要要添加到物品的任何其他信息后,你将在“新建物品”屏幕底部看到两个不同的选项便于继续操作:
1. 保存为草稿:这会创建草稿物品,你无法在游戏中提供(甚至不可供搜索、购买等)。
2. 保存并发布:这会立即保存物品并将其发布到你的游戏,意味着物品可供搜索、有效且可供购买。
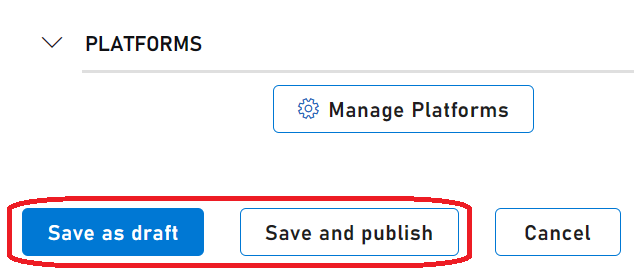
保存更改后,物品现在的状态为“草稿”或“已发布”,具体取决于你的选择。
注意
有关物品、库存和其他 Economy 功能和术语的详细信息,请查看我们的 Economy V2 文档。
步骤 5 - 使用目录查看和编辑物品
如果返回到左侧导航栏中的“Engage”>“Economy”(就像在步骤 4 中操作的一样),你将看到上述相同的选项/选项卡列表。 页面默认为“物品”选项卡,其中有另一个选项供你按“已发布”或“草稿”状态筛选物品,该选项卡还显示所选类别中的所有物品。
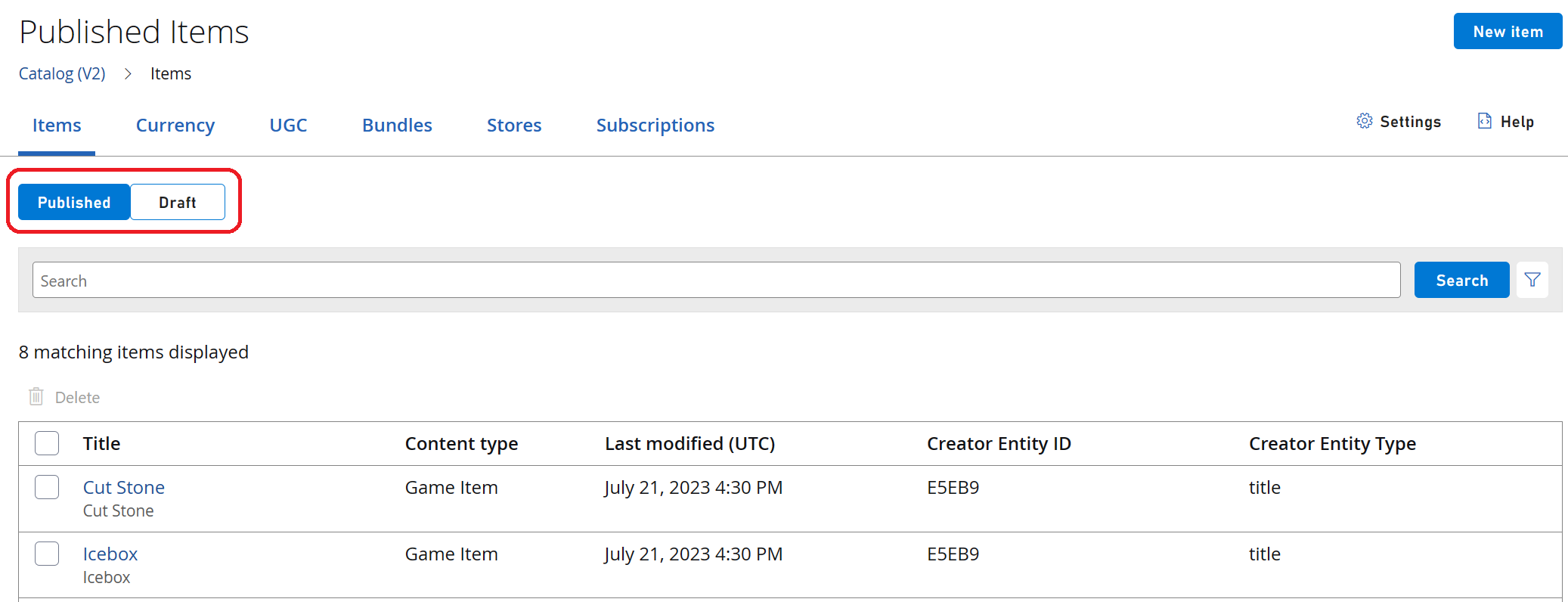
现在你可以在一个位置查看/列出所有已发布或草稿物品,接下来可随意地单独编辑它们,或者批量删除它们。 若要删除它们,请选择要删除的物品,然后按“删除”按钮。
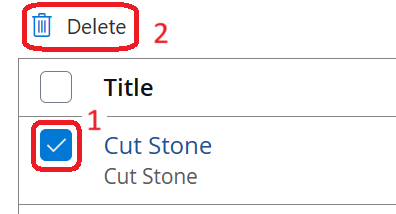
若要编辑物品,请选择物品的标题,这会将你转到与前面提到的“新建物品”屏幕相同的屏幕,其中有你可能已在创建时(或自从物品上次更新以来)添加到物品的所有属性和自定义字段,并且让你能够滚动到页面底部,然后选择“编辑草稿物品”按钮来自定义并保存这些信息(在“编辑草稿物品”的旁边,还会有一个“删除”按钮,可通过它来删除物品)。
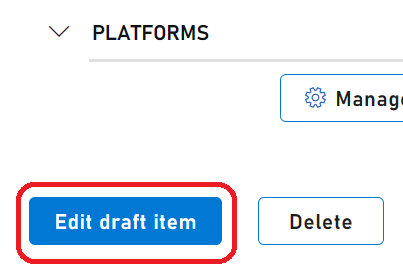
步骤 6 -(提示)将物品设为可免费购买
提示
此步骤是可选的,因为它将介绍我们建议的有关如何将物品设为可免费购买的方式之一。 使用的方法是创建一个新的“免费物品”,用作你想要免费提供的物品中的价格(数量设为 0)。
注意
你可能认为让一个物品免费的方法就是不对它定价。 目前,情况并不是这样,如果你创建没有价格的物品,我们会将它视为不可购买。
若要创建可用作你想要免费提供的物品的价格,必须按照步骤 4 中执行的相同步骤,就如同创建“常规”物品一样。 你不必过多考虑你添加到该物品的属性或价值,因为它不是你应该在游戏中激活的物品,它的作用只是被设置为价格。 也没必要给它定价。
创建两个物品(“免费物品”和你想要免费提供的物品),你必须编辑你想要免费提供的物品,以便为它设置价格。 为此,请从物品列表中,选择所需的物品并选择其名称(就像我们在步骤 5 中所述的那样),以转到物品编辑屏幕。 如果向下滚动到末尾并启用“编辑模式”,“价格”部分的下面现在将有一个“添加新价格”按钮。
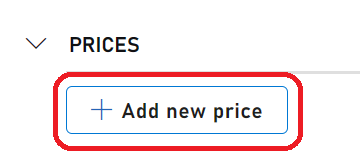
单击“添加新价格”后,会弹出一个窗口,上面有一个列表显示了你当前的所有物品,你可选择一个作为价格(还可按“物品”、“UGC 物品”和“货币”进行筛选),并可搜索特定文本。 在本例中,另外只有一个物品(即“免费物品”),除非你已经创建了多个物品。
如果选择“免费物品”旁边的“添加”选项,系统会提示你选择你想要设为价格的“免费物品”的数量。为了将这个新物品设为免费,必须将此值更改为 0(它默认为 1)。
完成价格设置后,必须保存并发布更改,这样就完成了! 此物品现在可供免费购买! 我们稍后探讨如何通过 C# 和直接 API 调用来购买物品(甚至是免费物品)。
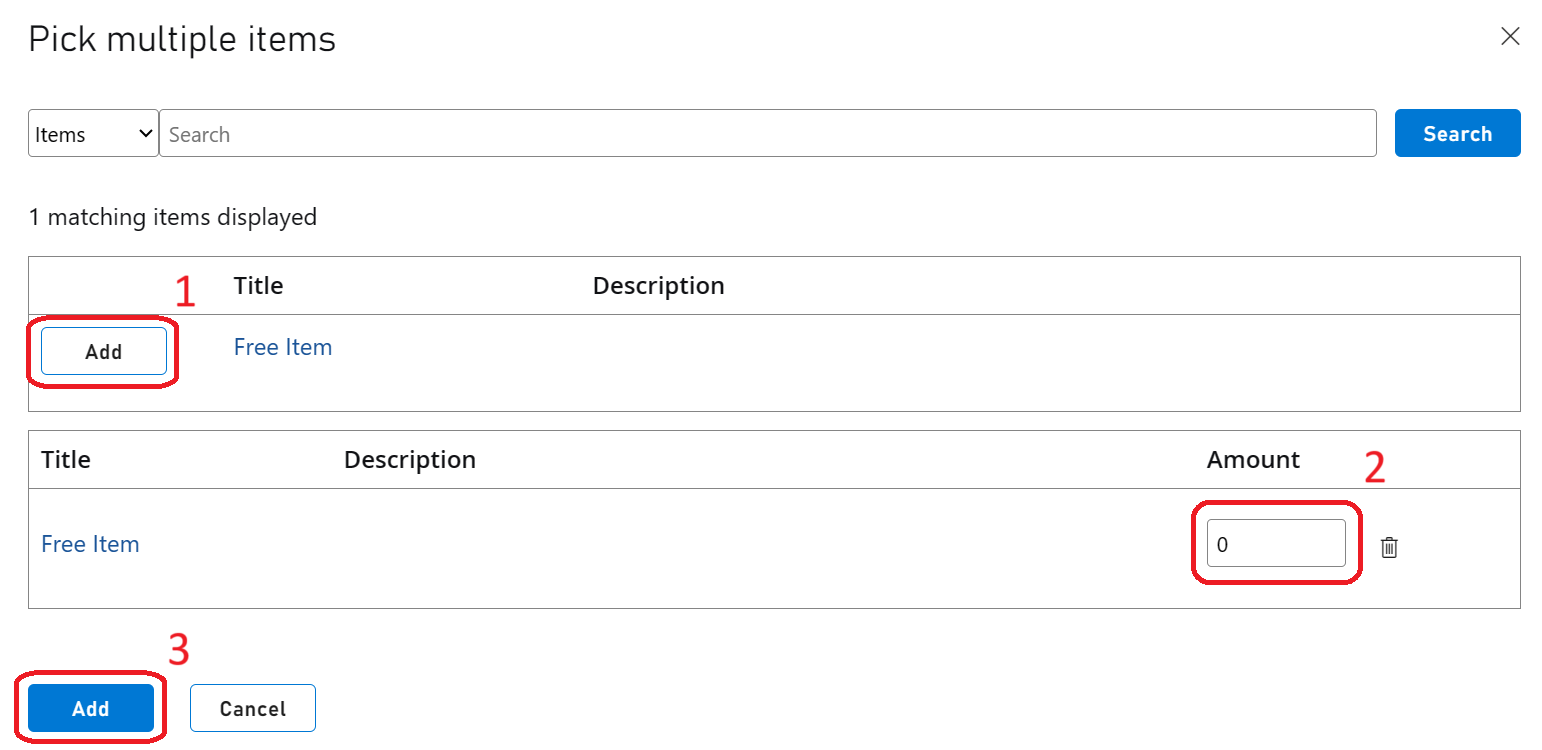
步骤 7 - 添加 FriendlyId
提示
这也是一个可选步骤,它将介绍如何编辑现有物品来添加 FriendlyId。 这样,就可以使用此 FriendlyId 来搜索物品,而不是使用默认提供的物品的长字母数字 ID 进行搜索。
若要添加 FriendlyId,必须转到“Economy”>“物品”,并选择所需的物品。 选择后,启用“编辑模式”,以便对物品进行更改。
在以下屏幕截图中,可以看到“FriendlyId”字段(红色高亮)。 在这里,你可以为物品输入更容易记住的名称或 ID,它将立即关联到该特定物品。