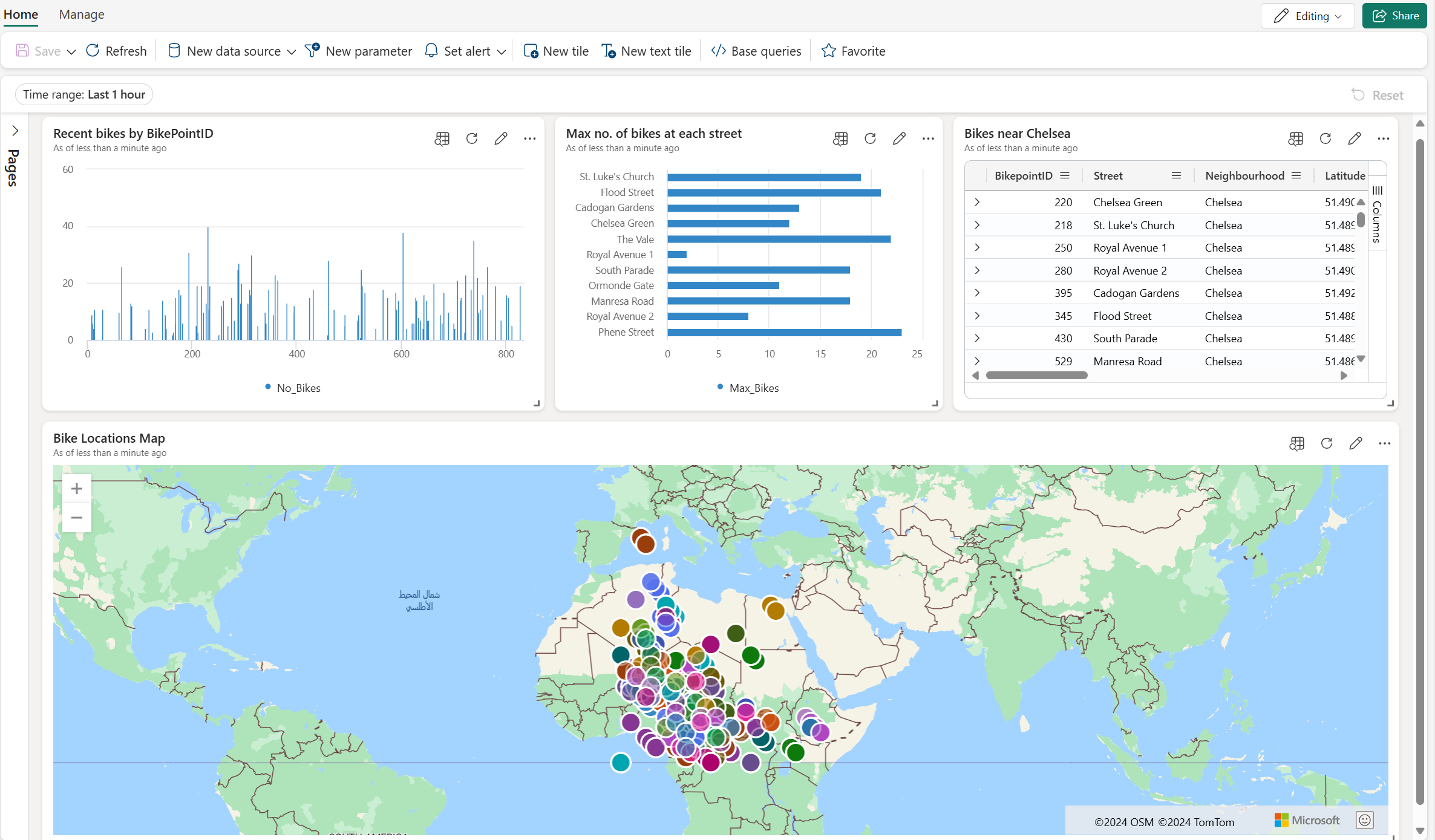Real-Time Intelligence 教程第 5 部分:创建 Real-Time 仪表板
注意
本教程是系列教程的一部分。 如需查看上一部分,请参阅教程第 4 部分:查询流式处理数据。
本教程的这一部分介绍如何在 Real-Time Intelligence 中创建 Real-Time 仪表板。 创建 Kusto 查询语言 (KQL) 查询,创建实时仪表板,向仪表板添加一个新磁贴,并通过添加聚合来直观地浏览数据。
创建实时仪表板
在 KQL 查询集中,复制/粘贴并运行以下查询。 此查询可能已在本教程的上一章节运行。 此查询返回一个柱状图,显示 BikepointID处最新的自行车数量。
AggregatedData | sort by BikepointID | render columnchart with (ycolumns=No_Bikes,xcolumn=BikepointID)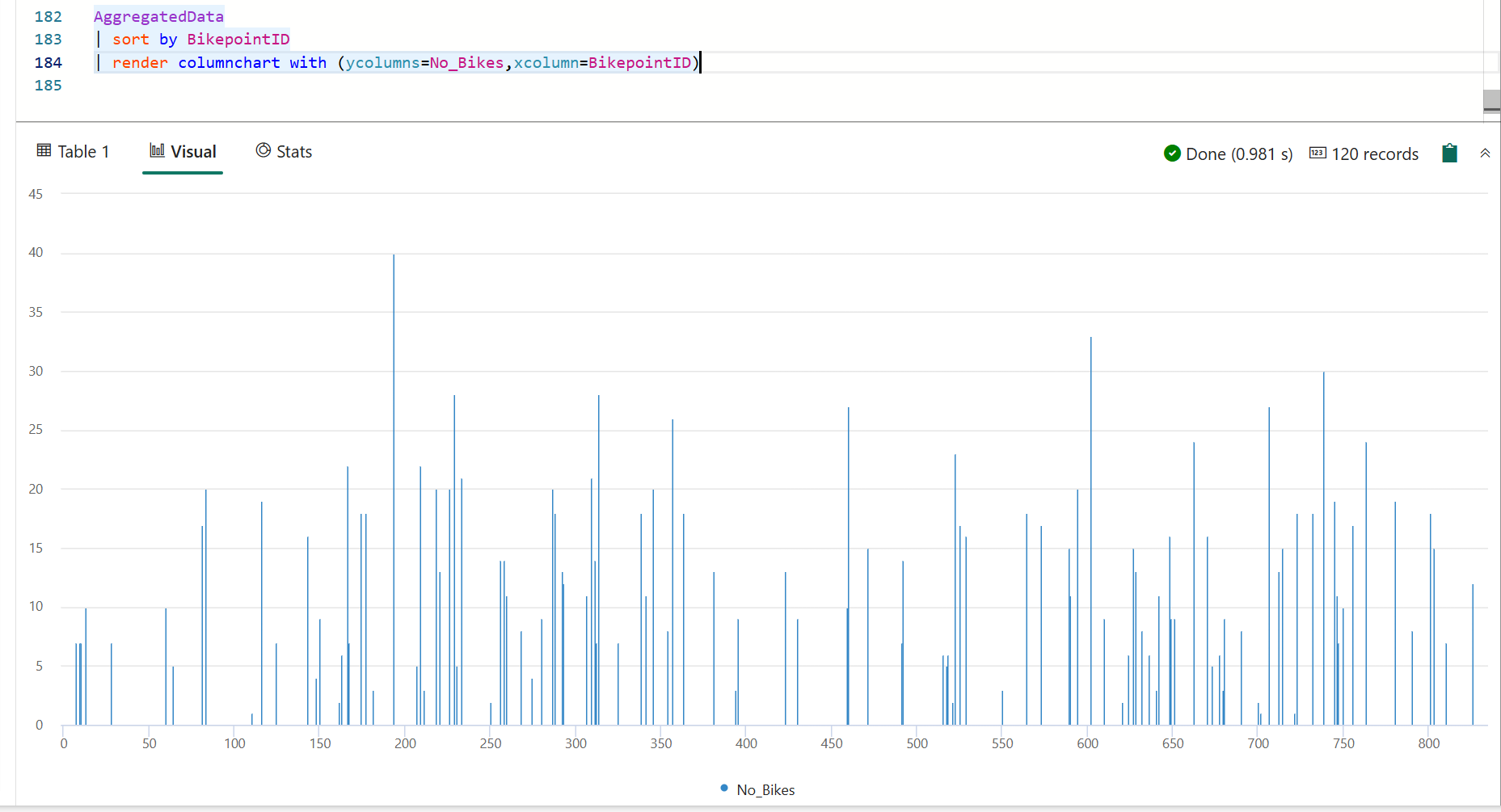
选择“固定到仪表板”。
输入以下信息:
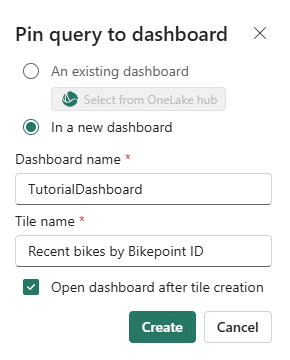
字段 值 创建新磁贴 在新仪表板中 仪表板名称 TutorialDashboard 磁贴名称 Recent bikes by Timepoint 创建后打开仪表板 所选 选择 创建。
由于选择了“创建后打开仪表板”,因此新的实时仪表板 TutorialDashboard 将打开,并显示“Recent bikes by Bikepoint”磁贴。 您还可以通过进入您的工作区并选择所需的项目来访问 Real-Time 仪表板。
向仪表板添加新磁贴
在顶部菜单栏上,从 查看 模式切换到 编辑 模式。
选择“新建磁贴”
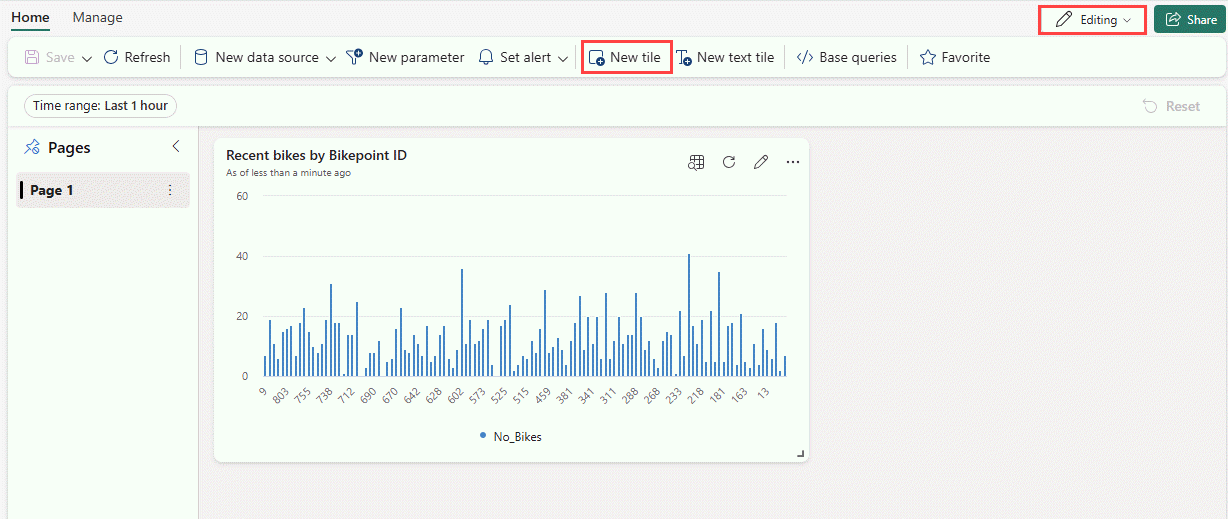
在查询编辑器中,输入以下查询:
RawData | where Neighbourhood == "Chelsea"在菜单功能区中,选择“应用更改”。 新磁贴创建完毕。
选择磁贴右上角的“更多菜单[...]”后,选择 >“重命名磁贴”。
输入新名称“Chelsea bikes”以重命名磁贴。
通过添加聚合来直观地探索数据
在新的“Chelsea bikes”磁贴上,选择“浏览”图标。

选择“+ 添加”>“聚合”。
选择“运算符”> max 和“列”>No_Bikes。
在“显示名称”下,输入 Max_Bikes。
选择 + 添加分组。
选择“分组依据”> Street。
选择 应用。
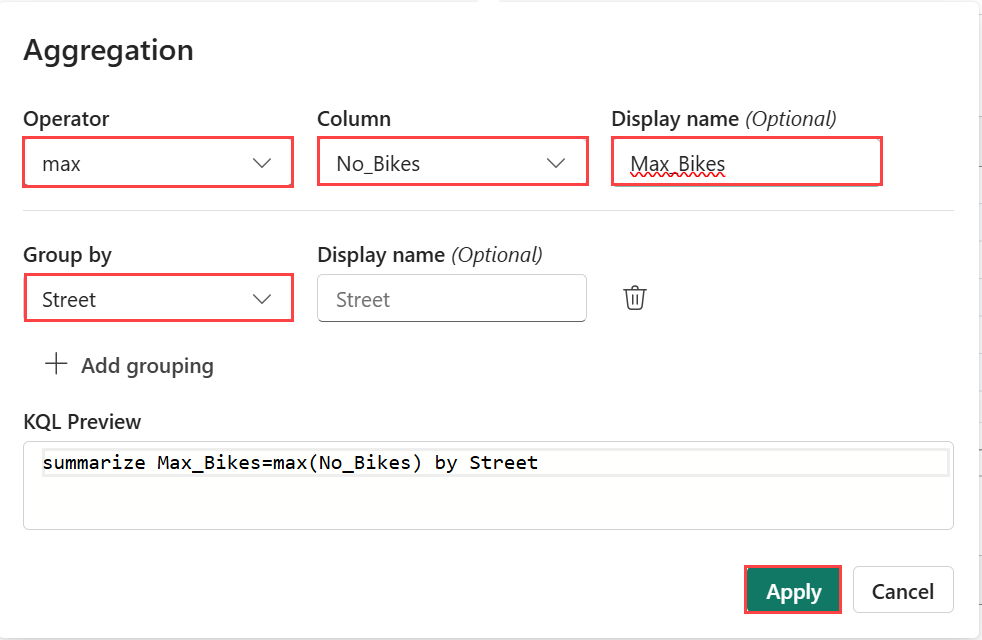
请注意,查询元素已更新,现在包括“max(No_Bikes) by Street”聚合。 结果表已更改为按街道显示自行车位置总数。
将 视觉对象类型 更改为 条形图。
选择“固定到仪表板”>“在此仪表板中”。
添加地图磁贴
选择“新建磁贴”。
在查询编辑器中,输入并运行以下查询:
RawData | where Timestamp > ago(1h)在结果窗格上方,选择“+ 添加视觉对象”。
在 视觉格式 窗格中,输入以下信息:
字段 值 磁贴名称 自行车位置地图 视觉类型 Map 定义位置依据 纬度和经度 纬度列 Latitude 经度列 Longitude 标签列 BikepointID 选择“应用更改”。 可以根据需要调整磁贴大小并放大地图。
选择仪表板左上角的“保存”图标,保存仪表板。
相关内容
有关本教程中执行的任务的详细信息,请参阅: