创建实时仪表板
仪表板是磁贴的集合,可选择按页面进行组织,其中每个磁贴都有一个基础查询和一个可视化表示形式。 可以将 Kusto 查询语言 (KQL) 查询作为视觉对象以原生方式导出到仪表板,然后根据需要修改其基础查询和视觉对象格式设置。 除了便于数据浏览外,这种完全集成的仪表板体验还提供改进的查询和可视化效果性能。
重要
此功能目前为预览版。
本文介绍如何创建新的实时仪表板、添加数据源,以及向仪表板添加磁贴。 你还将了解如何启用自动刷新、使用参数,以及导出仪表板。
重要
你的数据是安全的。 有关用户的仪表板和仪表板相关元数据是使用 Microsoft 管理的密钥静态加密的。
先决条件
在管理门户中启用租户设置
重要
此步骤应由租户管理员完成。
浏览到管理员门户。
在“租户设置”选项卡中,搜索“实时仪表板”。 有关详细信息,请参阅关于租户设置。
将“创建实时仪表板”按钮切换为“已启用”。 有关详细信息,请参阅租户设置 - Microsoft Fabric。
选择“应用”。
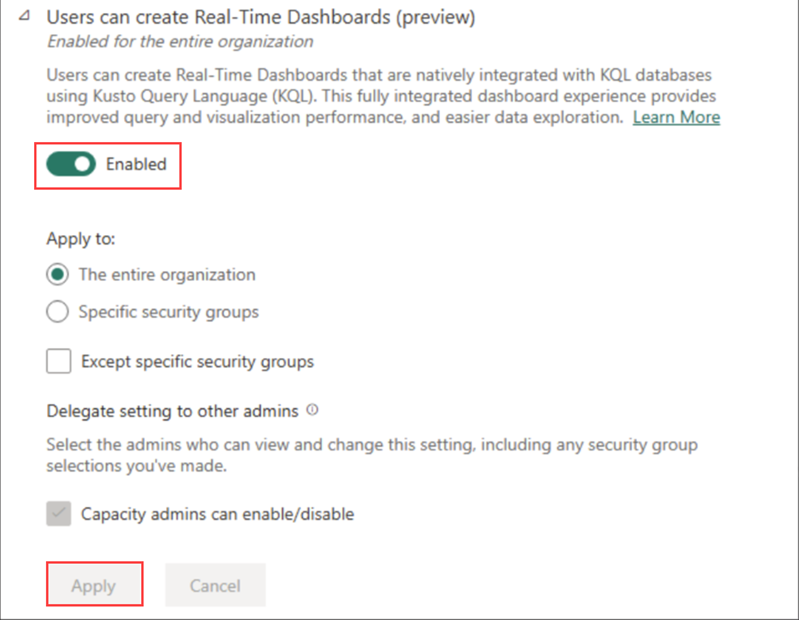
创建新的仪表板
实时仪表板存在于工作区的上下文中。 新的实时仪表板始终与创建时使用的工作区相关联。
- 浏览到所需的工作区。
- 选择“+新建”>“实时仪表板”
- 输入仪表板名称,然后选择“创建”。
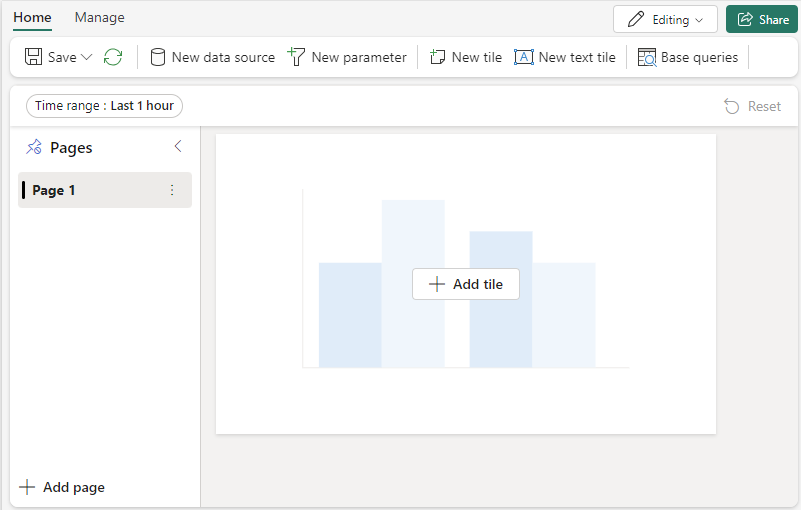
在工作区中创建新的仪表板。
添加数据源
数据源是对与实时仪表板位于相同工作区中的特定数据库的可重用引用。 不同磁贴可以基于不同的数据源。
选择“主页”选项卡 >“新建数据源”。
在“数据源”窗格中,选择“+ 添加”。
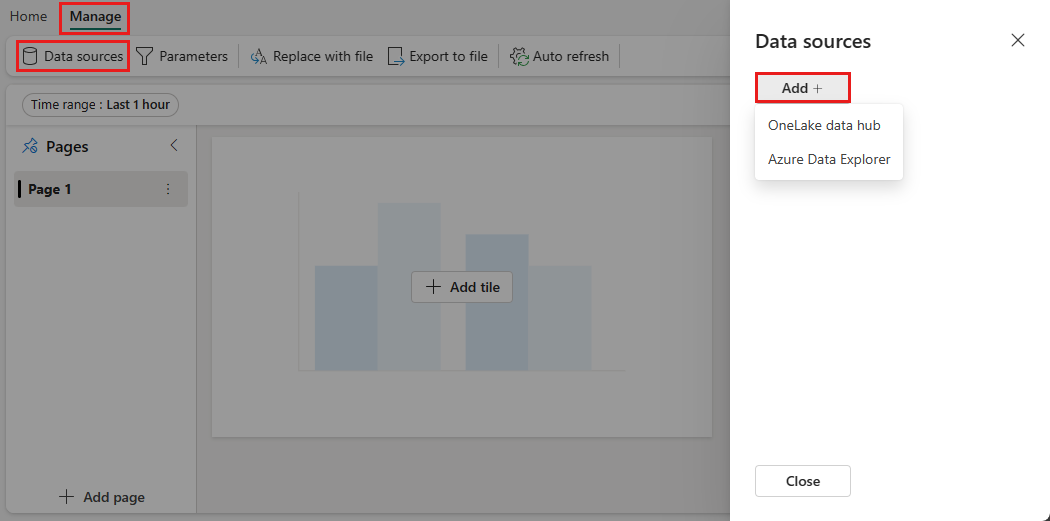
在“创建新数据源”窗格中:
- 输入数据源名称。
- 从下拉列表中选择“数据库”。
选择创建。
添加磁贴
仪表板磁贴使用 Kusto 查询语言代码片段来检索数据和呈现视觉对象。 每个磁贴/查询可支持一个视觉对象。
从仪表板画布或在顶部菜单栏中选择“添加磁贴”。
在“查询”窗格中,
从下拉菜单中选择数据源。
键入查询,然后选择“运行”。 有关生成使用参数的查询的详细信息,请参阅在查询中使用参数。
选择“+ 添加视觉对象”。
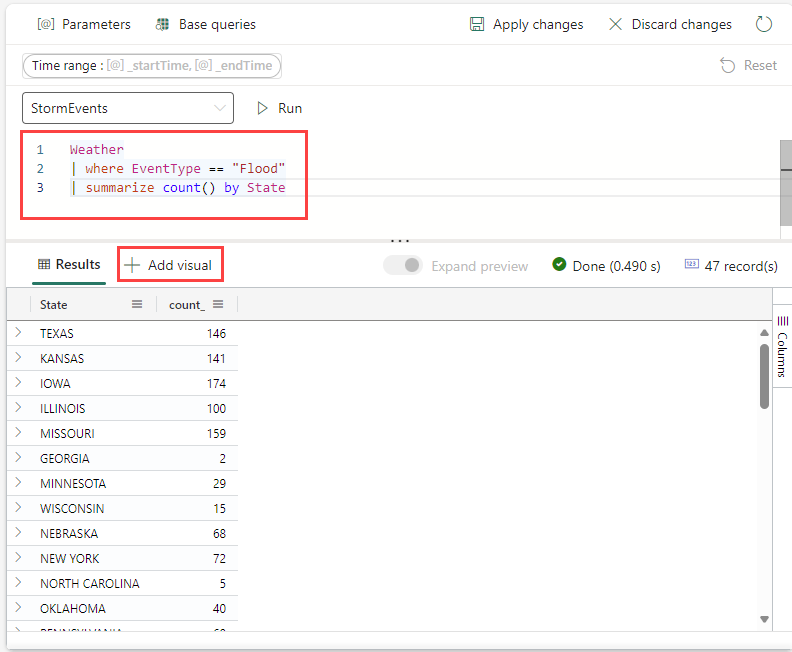
在“视觉对象格式设置”窗格中,选择“视觉对象类型”以选择视觉对象的类型。 有关如何自定义视觉对象的详细信息,请参阅“自定义实时仪表板视觉对象”。
选择“应用更改”,将视觉对象固定到仪表板。
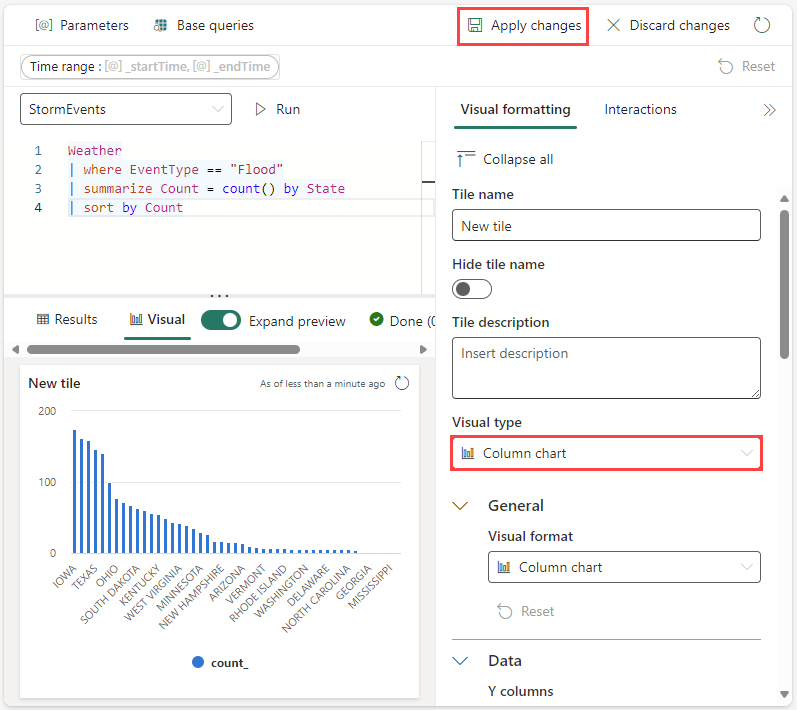
选择“保存”图标。
从查询集添加磁贴
可以直接从 KQL 查询集中编写的查询,将磁贴添加到仪表板。
编写查询。
选择“固定到仪表板”。
在“将查询固定到仪表板”窗口中,执行以下操作:
选择现有的 Azure 仪表板或创建新的 Azure 仪表板。
为仪表板磁贴命名。
或者,选择在创建磁贴后打开仪表板,以在创建后立即查看仪表板。
选择创建。
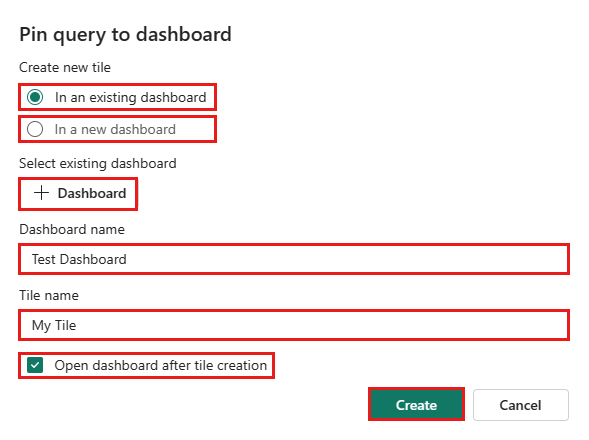
添加页面
页面是磁贴的可选容器。 可以使用页面将磁贴组织成逻辑组,例如按数据源或主题区域。 还可以使用页面创建具有多个视图的仪表板,例如具有从摘要页钻取到详细信息页面的仪表板。
在“页面”窗格中,选择“+ 添加”页面。
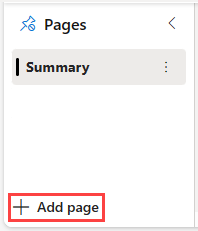
若要命名页面,请选择垂直“更多菜单[...]”>“重命名页面”。
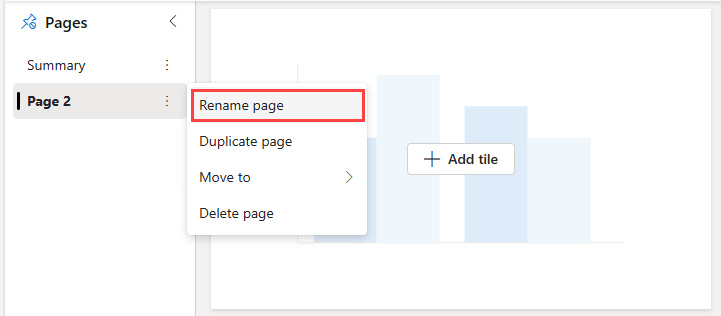
使用参数
参数可以显著提高仪表板呈现性能,使你能够在查询中尽可能早地使用筛选器值。 将参数包含在与磁贴关联的查询中时,将启用筛选。 有关如何设置和使用不同类型参数的详细信息,请参阅实时仪表板中使用参数。
磁贴图例
可以更改图例在磁贴中的位置,并使用图例与数据交互。
更改图例位置
如果在实时仪表板上拥有编辑权限,则可以更改磁贴中图例的位置。 切换到“编辑”模式,然后选择“编辑磁贴”铅笔图标。 在“视觉对象格式”窗格中的“图例”下,可以选择位置首选项。
与你的数据进行交互
可以使用图例与磁贴中的数据进行交互。 可以通过选择图例中的特定项来更改要查看的数据。 使用 Ctrl 从所选内容添加或删除项目,按住 Shift 以选择范围。 未选择的项目将显示为灰色。
使用“搜索”按钮可以搜索和筛选项目。
使用“反转”按钮来反转所选内容。
使用向上和向下箭头可以通过以下方式浏览列表:
- 当选择一个项目时,可以使用向上和向下箭头选择上一个或下一个项目。
- 选择多个项后,向上和向下箭头将滚动浏览项列表,并突出显示导航到的任何选定项的数据。
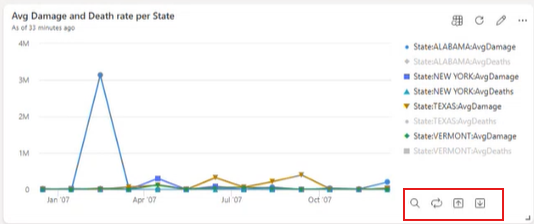
查看查询
可以在编辑或查看模式下查看查询。 只能在编辑模式下编辑磁贴的基础查询。
在要浏览的磁贴上,选择“更多菜单 [...]”“查看查询”>。
将打开一个窗格,其中包含查询和结果表。
选择编辑查询。
选择现有 KQL 查询集或新的 KQL 查询集。 继续编辑 KQL 查询集中的查询。
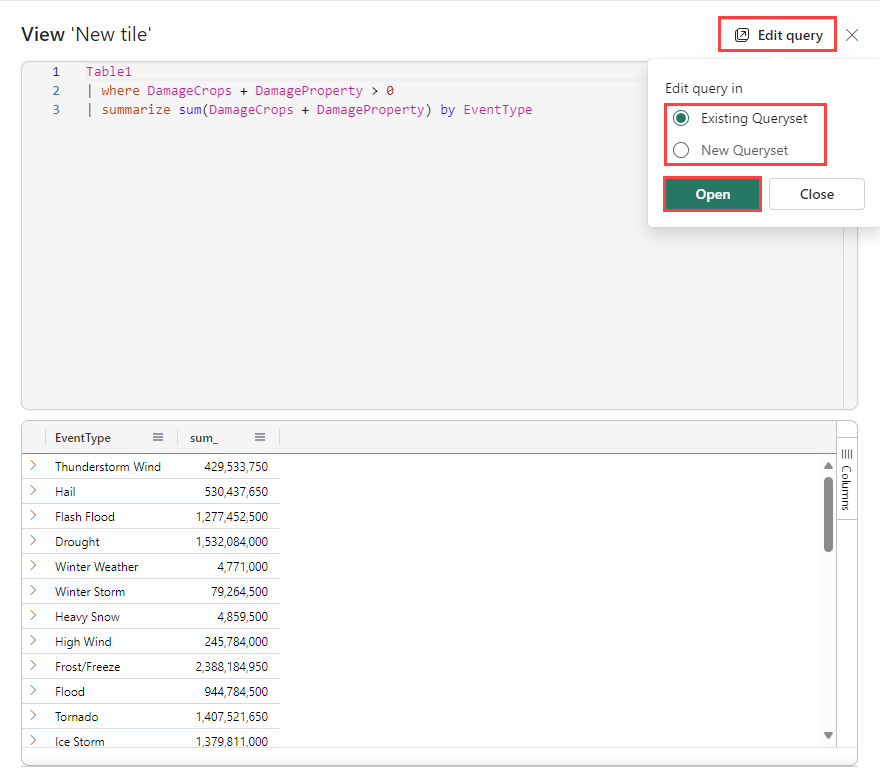
注意
使用此流对查询所做的任何编辑都不会反映在原始实时仪表板中。
启用自动刷新
通过自动刷新功能,你可自动更新仪表板上的数据,而无需手动重新加载页面,也无需单击“刷新”按钮。
数据库编辑者可设置默认的自动刷新速率。 编辑者和查看者都可以在查看仪表板时更改自动刷新的实际速率。
然而,数据库编辑者可以限制任何查看者可设置的最小刷新速率,以减少集群负载。 设置最小刷新速率后,数据库用户无法设置低于最小值的刷新速率。
选择“管理”选项卡 >“自动刷新”。
切换选项以启用“自动刷新”。
为“最小时间间隔”和“默认刷新率”选择值 。
选择“应用”,然后保存仪表板 。
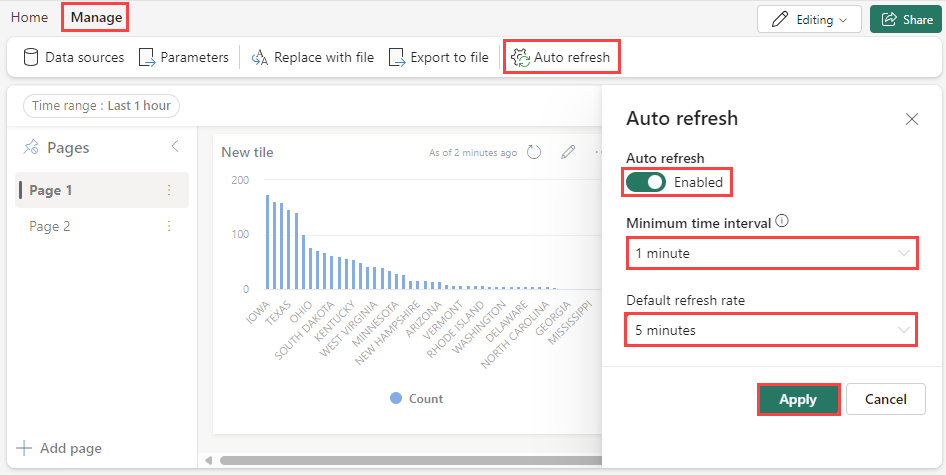
共享仪表板
共享仪表板链接:
- 选择“共享”,然后选择“复制链接”
- 或在“仪表板权限”窗口中,选择“复制链接” 。
导出仪表板
使用文件菜单将仪表板导出到 JSON 文件。 在以下情况下,导出仪表板可能非常有用:
- 版本控制:可使用该文件将仪表板还原到先前版本。
- 仪表板模板:可将该文件用作创建新仪表板的模板。
- 手动编辑:可编辑该文件来修改仪表板。 该文件可导入回仪表板。
若要导出仪表板,请选择“管理”选项卡 >“|-> 导出到文件”。
该文件包含 JSON 格式的仪表板数据,下面的代码片段显示了文件的大致内容。
{
"id": "{GUID}",
"eTag": "{TAG}",
"title": "Dashboard title",
"tiles": [
{
"id": "{GUID}",
"title": "Tile title",
"query": "{QUERY}",
"layout": { "x": 0, "y": 7, "width": 6, "height": 5 },
"pageId": "{GUID}",
"visualType": "line",
"dataSourceId": "{GUID}",
"visualOptions": {
"xColumn": { "type": "infer" },
"yColumns": { "type": "infer" },
"yAxisMinimumValue": { "type": "infer" },
"yAxisMaximumValue": { "type": "infer" },
"seriesColumns": { "type": "infer" },
"hideLegend": false,
"xColumnTitle": "",
"yColumnTitle": "",
"horizontalLine": "",
"verticalLine": "",
"xAxisScale": "linear",
"yAxisScale": "linear",
"crossFilterDisabled": false,
"crossFilter": { "dimensionId": "dragX-timeRange", "parameterId": "{GUID}" },
"multipleYAxes": {
"base": { "id": "-1", "columns": [], "label": "", "yAxisMinimumValue": null, "yAxisMaximumValue": null, "yAxisScale": "linear", "horizontalLines": [] },
"additional": []
},
"hideTileTitle": false
},
"usedParamVariables": [ "{PARAM}" ]
}
],
"dataSources": [ {} ],
"$schema": "https://dataexplorer.azure.com/static/d/schema/20/dashboard.json",
"autoRefresh": { "enabled": true, "defaultInterval": "15m", "minInterval": "5m" },
"parameters": [ {} ],
"pages": [ { "name": "Primary", "id": "{GUID}" } ],
"schema_version": "20"
}
通过文件更新或还原现有仪表板
你可以更新现有仪表板或还原以前的版本,如下所示:
- 在仪表板中,选择“管理”选项卡 >“替换为文件”。
- 选择该文件以更新仪表板。
- 选择“保存”。
