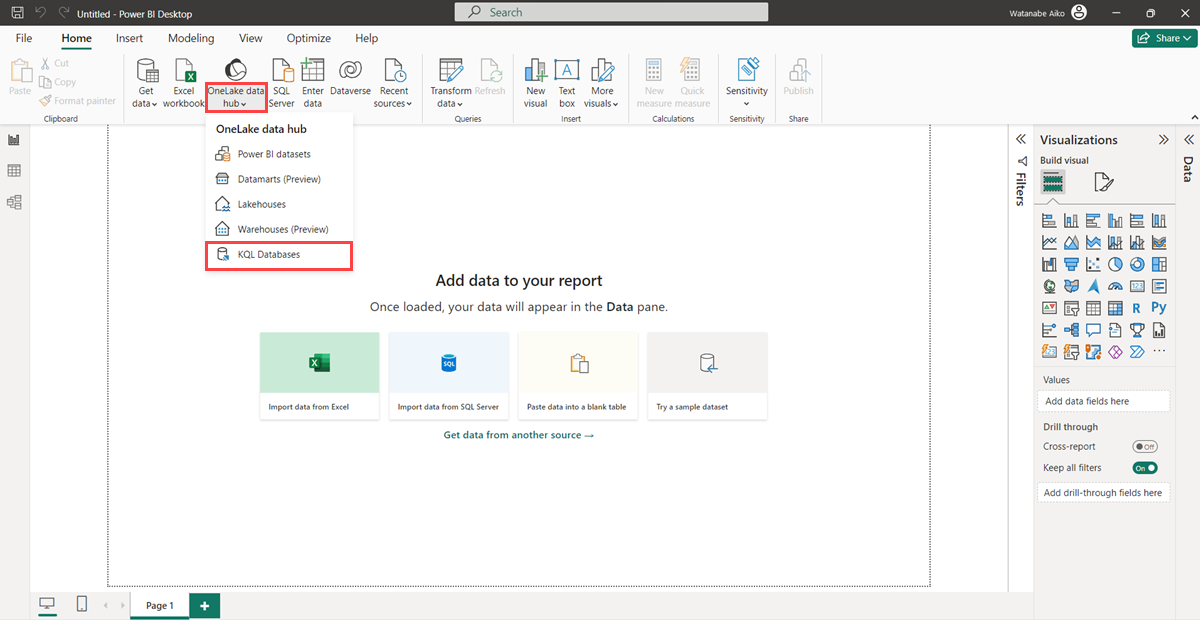将 KQL 数据库连接到 Power BI Desktop
本文介绍如何将 KQL 数据库作为数据源连接到 Power BI Desktop。 连接后,可以使用多个表来生成 Power BI 报表。
若要使用 KQL 查询集通过 Power BI 服务创建报表,请参阅 创建 Power BI 报表。
先决条件
- 具有已启用 Microsoft Fabric 的容量的工作区
- 包含数据的 KQL 数据库
- Power BI Desktop
连接模式
Power BI 支持导入和 DirectQuery 连接模式。 生成 Power BI 报表时,根据方案、规模和性能要求选择连接模式。 使用 导入 模式将数据复制到 Power BI。 相比之下,使用 DirectQuery 模式直接从 KQL 数据库查询数据。
在以下情况下使用 导入 模式:
- 数据集很小,不需要准实时数据。
- 执行聚合函数。
在以下情况下使用 DirectQuery 模式:
- 数据集很大,或者需要准实时数据。
有关连接模式的详细信息,请参阅 导入和直接查询连接模式。
连接数据源
启动 Power BI Desktop。
在 主页 选项卡上,选择 OneLake 数据中心>KQL 数据库。
有权访问的 KQL 数据库列表将显示在 OneLake 数据中心 窗口中。
选择要用作 Power BI 中的数据源的 KQL 数据库,然后选择 Connect。
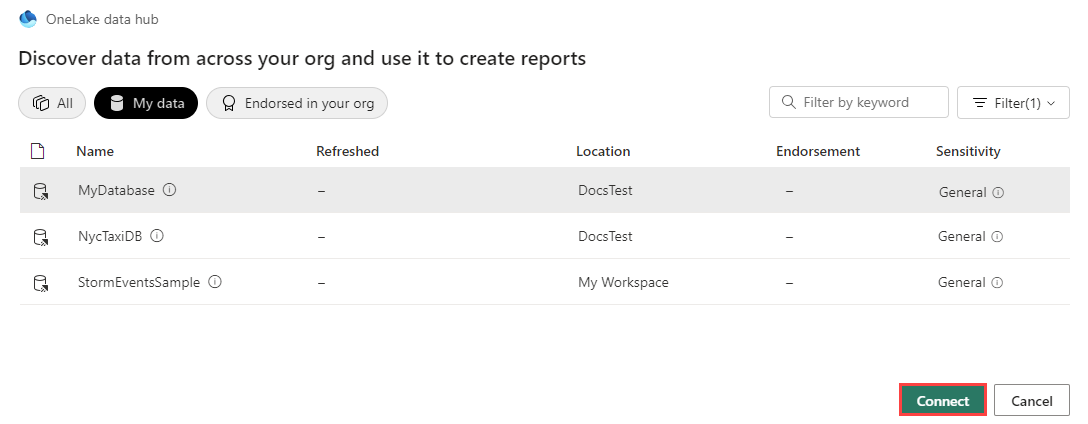
在身份验证窗口中提供凭据。
加载数据
在 导航器 窗口中,选择要连接的表,然后选择 加载。
(可选)如果要先调整数据,请选择 转换数据 启动 Power Query 编辑器。 有关详细信息,请参阅 形状数据。
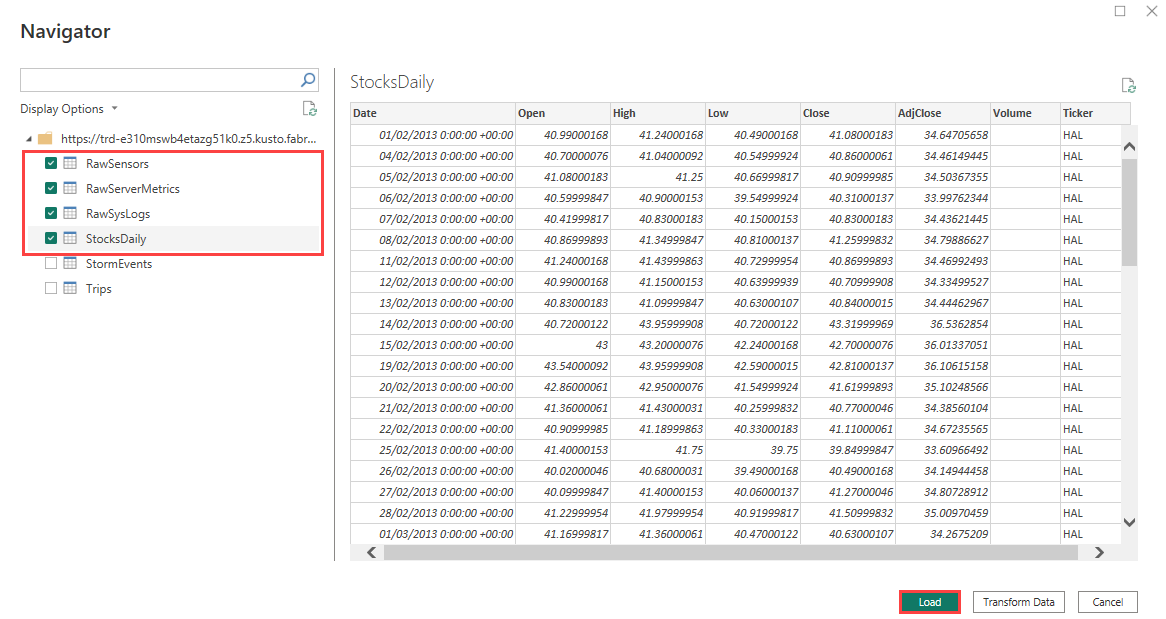
显示 连接设置 窗口列出了数据连接模式。 连接模式确定 Power BI 是导入数据还是直接连接到数据源。 有关详细信息,请参阅 连接模式。
选择“DirectQuery”以直接连接到数据源,然后选择“确定”。
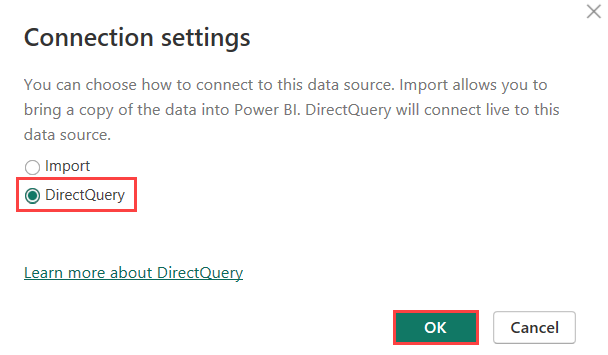
已成功将 KQL 数据库作为 Power BI Desktop 中的数据源进行连接。 现在可以在 Power BI 报表中可视化数据。
下一步
在 Power BI 中创建报表