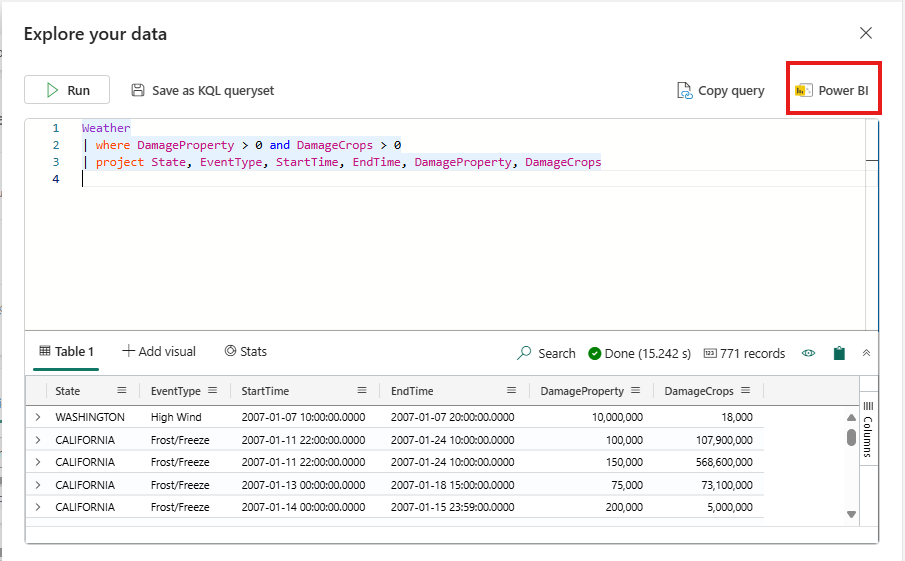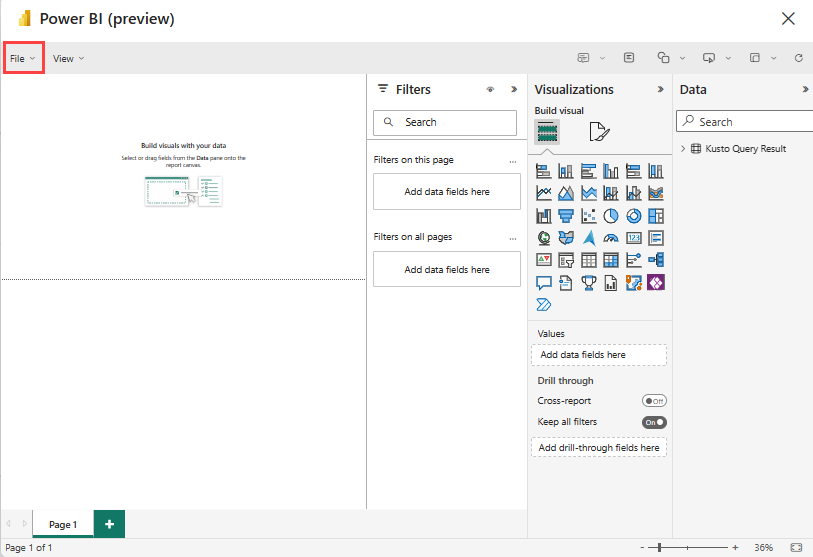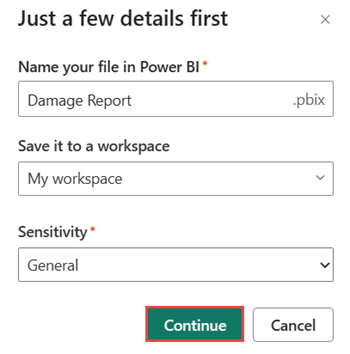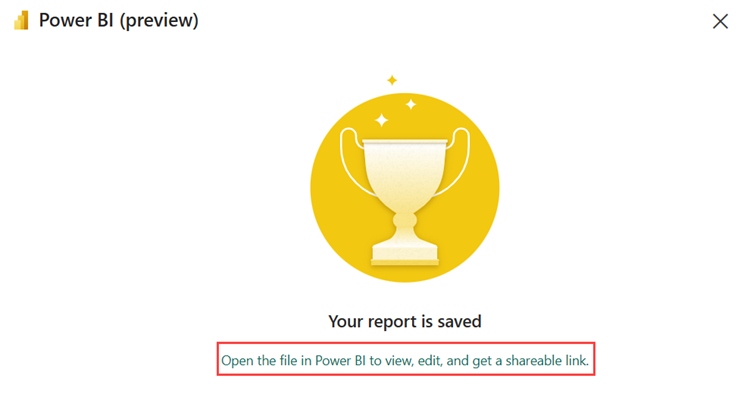在 Power BI 报表中可视化数据
本文介绍如何使用 KQL 查询集生成 Power BI 报表。 查询的输出将用作报表的语义模型。
若要使用多个表生成 Power BI 报表,请参阅在 Power BI Desktop 中使用 KQL 数据库中的数据。
先决条件
创建报表
有三种可能的方法可以创建报表:
选项 1:浏览到 KQL 查询集。
选项 2:从 KQL 数据库打开“浏览数据”窗口。
选项 3:在功能区上,选择“Power BI”。
从整个表创建报表。 浏览到 KQL 数据库。
- 选择要用于报表的表的“更多”菜单 [...]。
- 选择“Power BI”。
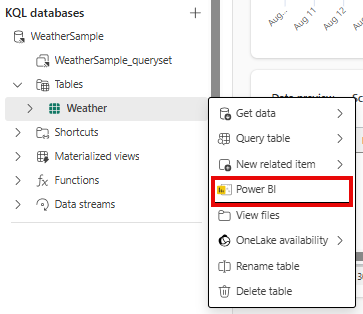
注意
生成报表时,将创建语义模型并将其保存在工作区中。 可以基于单个语义模型创建多个报表。
如果删除语义模型,也会删除报表。
报表预览
可以在报表的预览中添加可视化效果。 在“数据”窗格中,展开“Kusto 查询结果”以查看查询的摘要。 有关详细信息,请参阅 Power BI 可视化效果。
如果对可视化效果感到满意,请在功能区上选择“文件”,然后选择“将此报表保存为名称”,并将报表保存在工作区中。
报表详细信息
在“在 Power BI 中为文件命名”中,为文件命名。
选择要在其中保存此报表的工作区。 报表可以是与你启动的工作区不同的工作区。
选择要应用于报表的敏感度标签。 有关详细信息,请参阅敏感度标签。
选择“继续”。
管理报表
若要查看和编辑报表,请选择“在 Power BI 中打开文件以查看、编辑和获取可共享链接”。