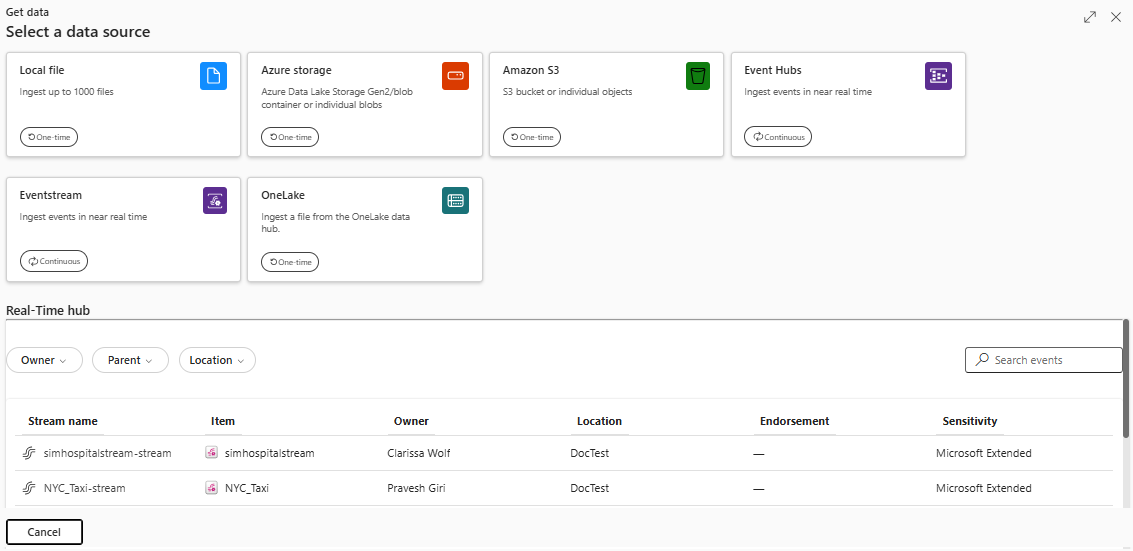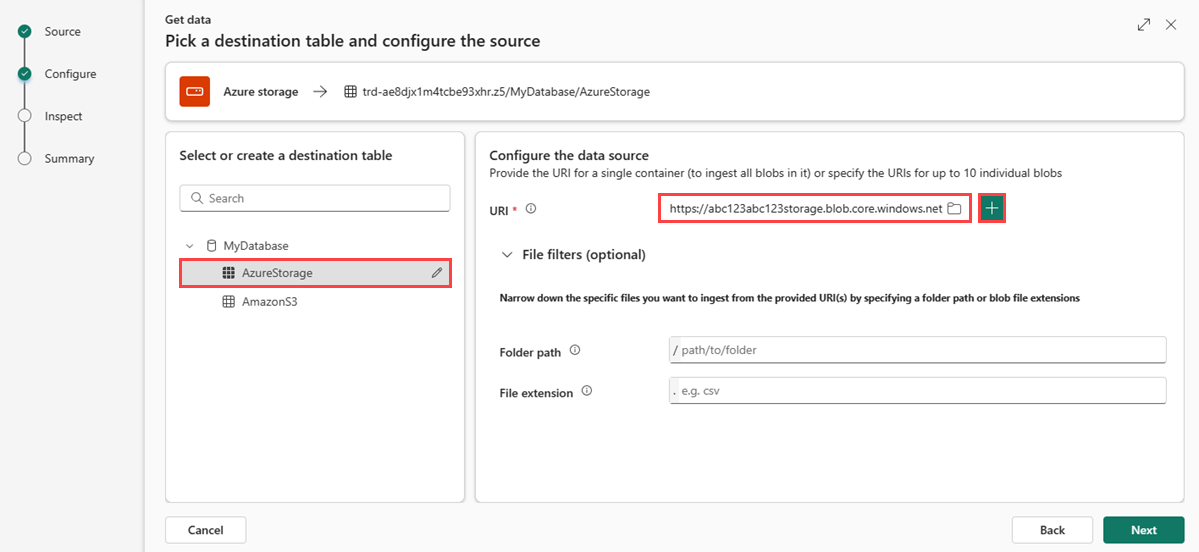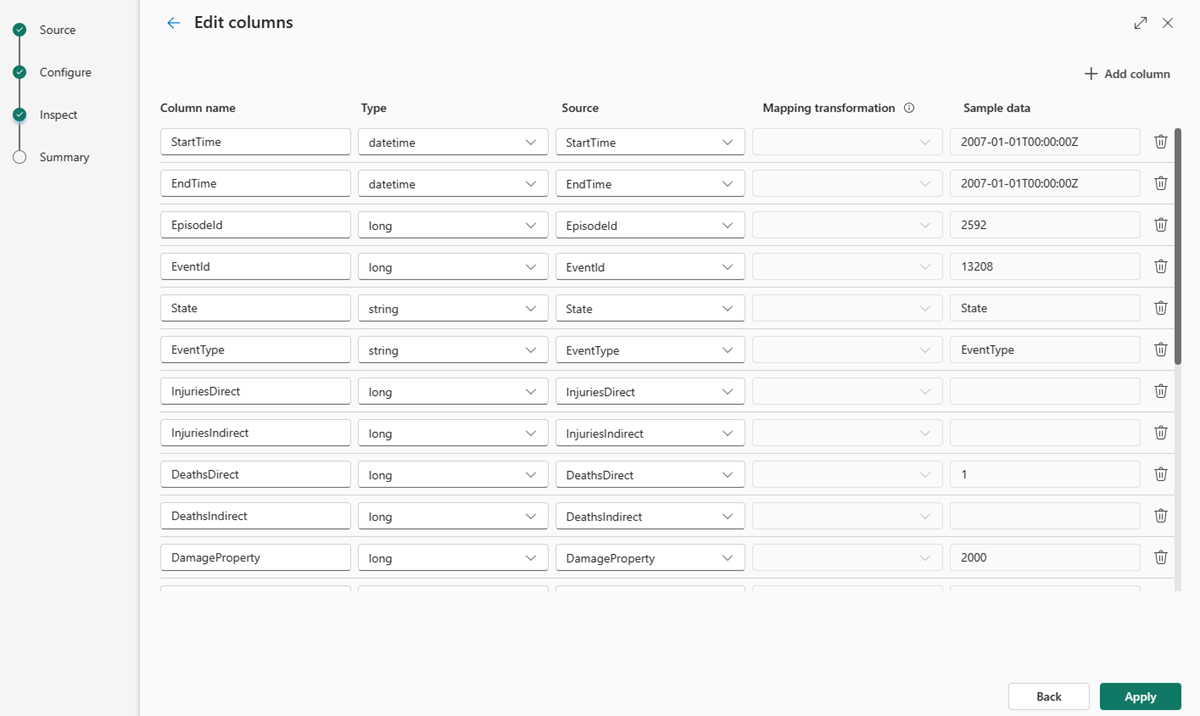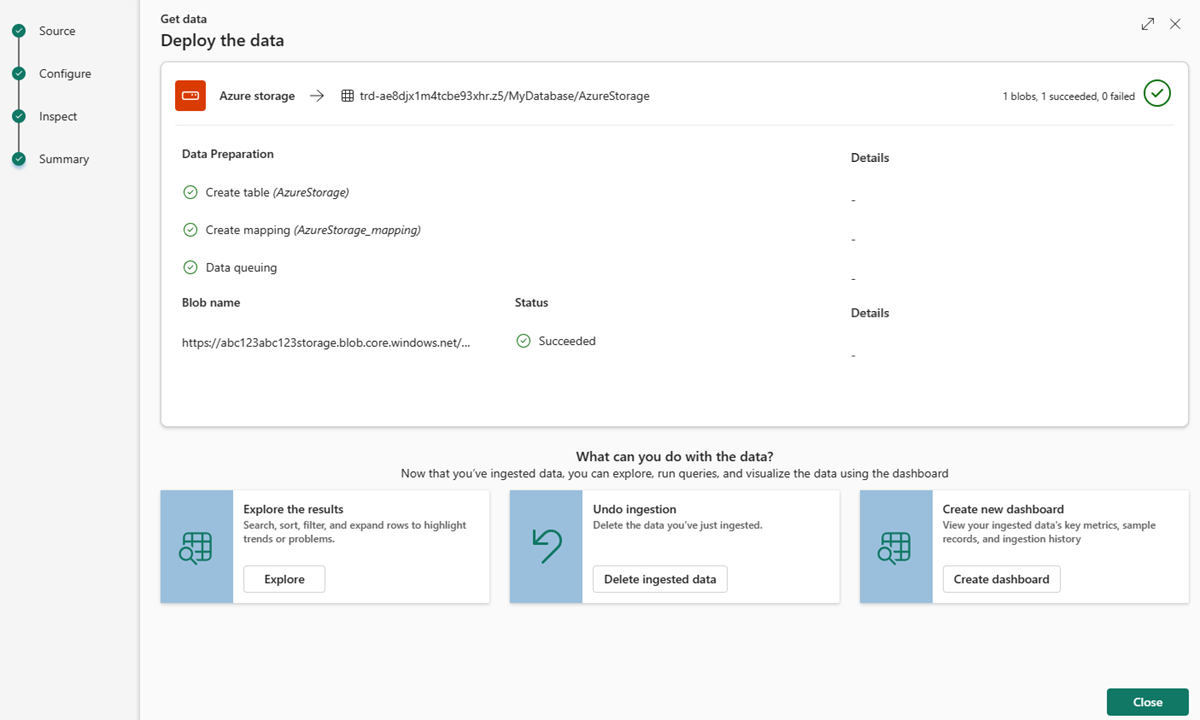从 Azure 存储获取数据
在本文中,你会学习如何将数据从 Azure 存储(ADLS Gen2 容器、Blob 容器或单个 Blob)获取到新的表或现有表。
先决条件
Source
配置
选择目标表。 如果要将数据引入新表,请选择“+ 新建表”并输入表名称。
注意
表名称最多可包含 1024 个字符,包括空格、字母数字、连字符和下划线。 不支持特殊字符。
若要添加数据源,请将存储连接字符串粘贴到 URI 字段中,然后选择 +。 下表列出了支持的身份验证方法,以及从 Azure 存储引入数据所需的权限。
身份验证方法 单个 Blob Blob 容器 Azure Data Lake Storage Gen2 共享访问 (SAS) 令牌 读取和写入 读取和列出 读取和列出 存储帐户访问密钥 注意
- 最多可以添加 10 个单独的 Blob,也可以从单个容器引入最多 5000 个 Blob。 不能同时引入这两种。
- 每个 Blob 的未压缩大小上限 1 GB。
选择“下一步”
检查
此时会打开“检查”选项卡,其中包含数据的预览。
要完成引入过程,请选择“完成”。
可选:
- 选择“命令查看器”以查看和复制基于输入生成的自动命令。
- 使用“架构定义文件”下拉列表更改从中推断架构的文件。
- 通过从下拉列表中选择所需格式来更改自动推断的数据格式。 有关更多信息,请参阅 Real-Time Intelligence 支持的数据格式。
- 编辑列。
- 浏览基于数据类型的高级选项。
编辑列
注意
- 对于表格格式(CSV、TSV、PSV),无法将列映射两次。 若要映射到现有列,请先删除新列。
- 不能更改已有列类型。 如果尝试映射到其他格式的列,结果可能出现空列。
以下参数决定了你可在表中进行的更改:
- 表类型为“新”或“现有”
- 映射类型为“新”或“现有”
| 表类型 | 映射类型 | 可用调整 |
|---|---|---|
| 新建表 | 新映射 | 重命名列、更改数据类型、更改数据源、映射转换、添加列、删除列 |
| 现有表 | 新映射 | 新建列(随后可在其上更改数据类型、进行重命名和更新) |
| 现有表 | 现有映射 | 无 |
映射转换
某些数据格式映射(Parquet、JSON 和 Avro)支持简单的引入时间转换。 若要应用映射转换,请在“编辑列”窗口中创建或更新列。
可对具有 string 或 datetime 类型且源的数据类型为 int 或 long 的列执行映射转换。 支持的映射转换为:
- DateTimeFromUnixSeconds
- DateTimeFromUnixMilliseconds
- DateTimeFromUnixMicroseconds
- DateTimeFromUnixNanoseconds
基于数据类型的高级选项
表格(CSV、TSV、PSV):
如果要在现有表中引入表格格式,可以选择“高级”>“保留表架构”。 表格数据不一定要包括用于将源数据映射到现有列的列名称。 选中此选项后,映射将按顺序完成,表架构保持不变。 如果未选中此选项,无论数据结构如何,都为传入的数据创建新列。
要将第一行用作列名,请选择“高级”>“首行是列标题”。
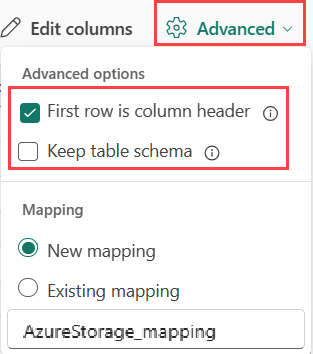
JSON:
要确定 JSON 数据的列划分,请选择“高级”>“嵌套级别”,从 1 到 100。
如果选择“高级”>“跳过有错误的 JSON 行”,将以 JSON 格式引入数据。 如果未选中此复选框,则以 multijson 格式引入数据。
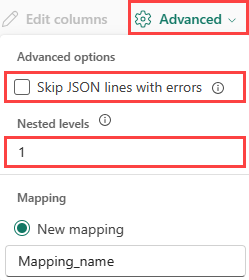
总结
如果数据引入成功完成,则“数据准备”窗口中的所有三个步骤都会带有绿色的对勾标记。 可以选择要查询、删除已引入数据的卡或查看引入摘要的仪表板。
相关内容
- 若要管理数据库,请参阅管理数据
- 若要创建、存储和导出查询,请参阅查询 KQL 查询集中的数据