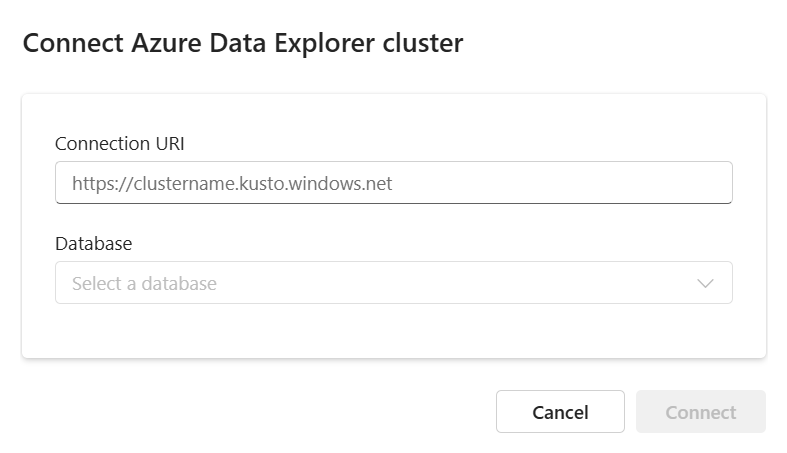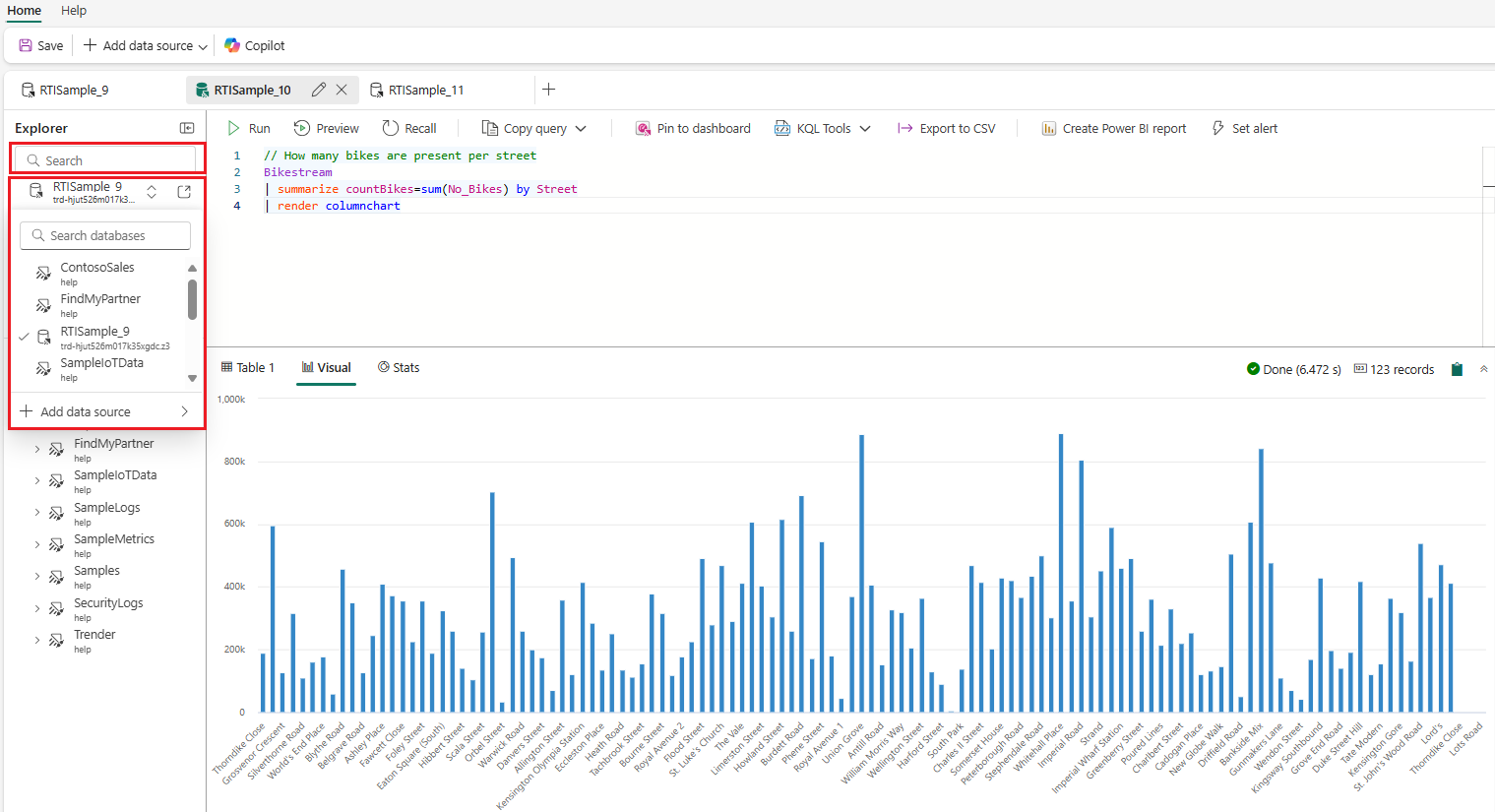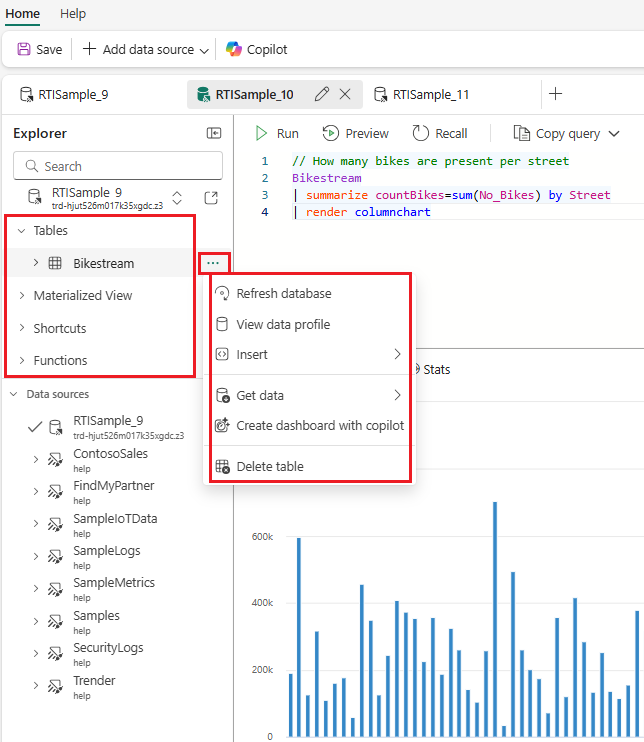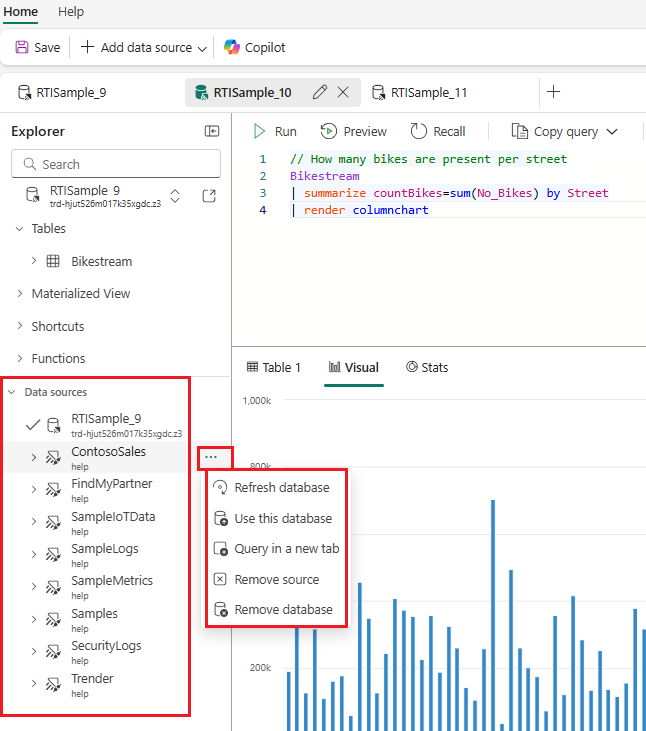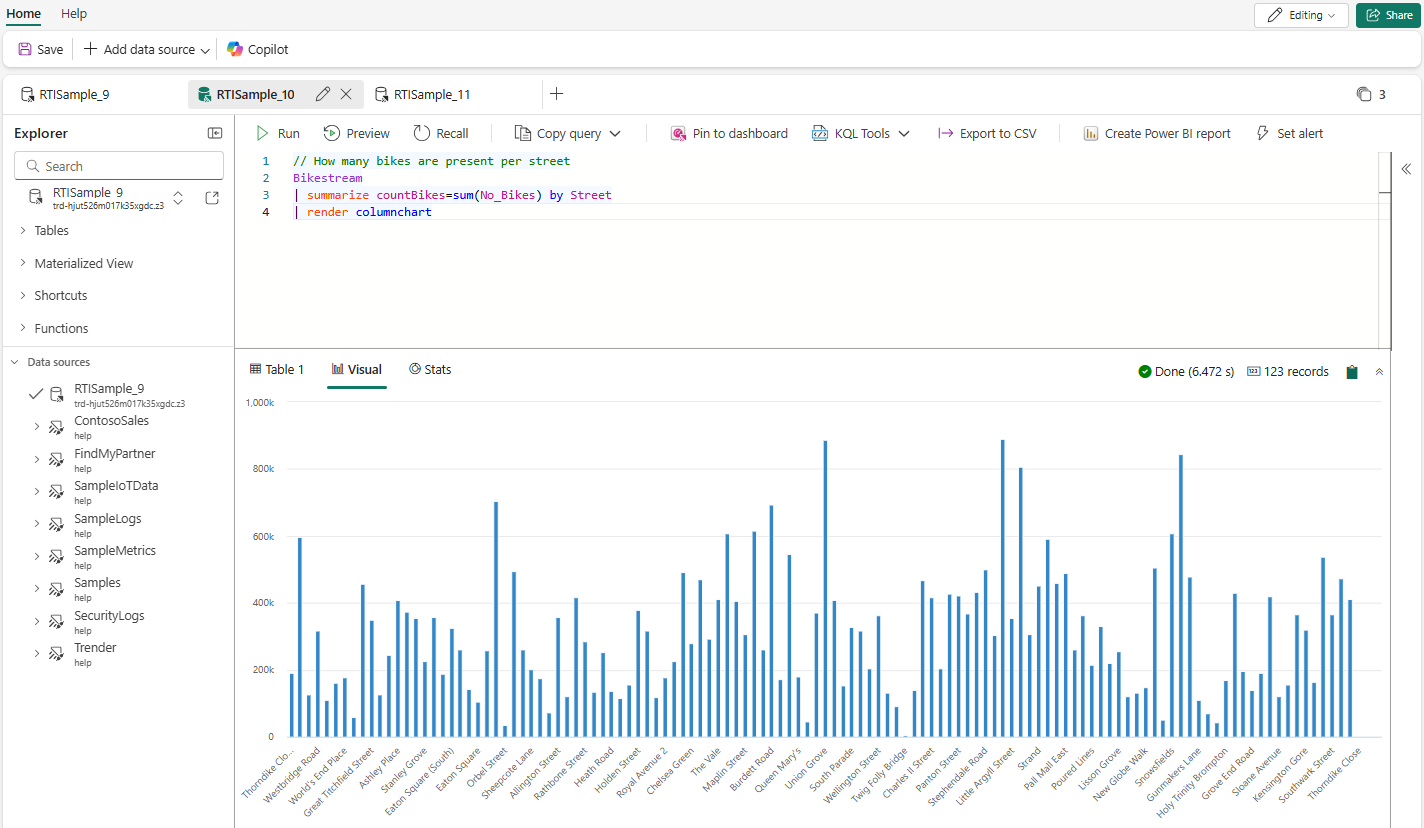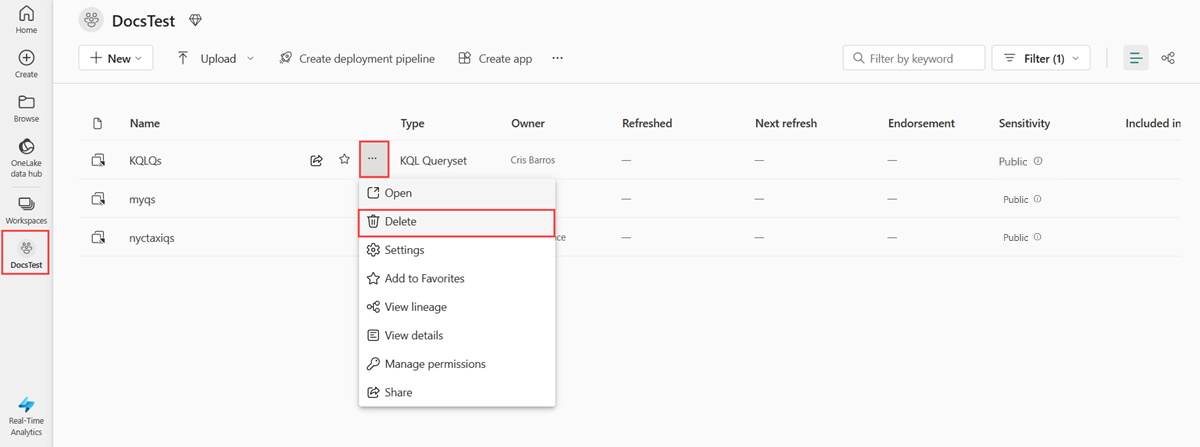在 KQL 查询集中查询数据
本文介绍如何使用 KQL 查询集。 KQL 查询集是用于运行查询、查看和自定义来自不同数据源(例如 Eventhouse、KQL 数据库等)的数据的查询结果的项目。
此外,KQL 查询集使用 Kusto 查询语言来创建查询,并且还支持一些 SQL 函数。 若要详细了解查询语言,请参阅 Kusto 查询语言概述。
先决条件
- 具有已启用 Microsoft Fabric 的容量的工作区
- 具有编辑权限和数据的 KQL 数据库,或者具有 AllDatabaseAdmin 权限的 Azure 数据资源管理器群集和数据库。
选择数据源
查询在数据源的上下文中运行。 可以随时更改关联的数据源,并保留保存在查询编辑器中的查询。 可以将 KQL 查询集与多个不同类型的数据源关联,包括 KQL 数据库或来自 Azure 数据资源管理器群集的数据源。
选择与所需数据源类型对应的选项卡。
在查询页面左侧的窗格中,在“Explorer”和搜索栏下方,使用数据库切换器来展开数据源连接菜单。
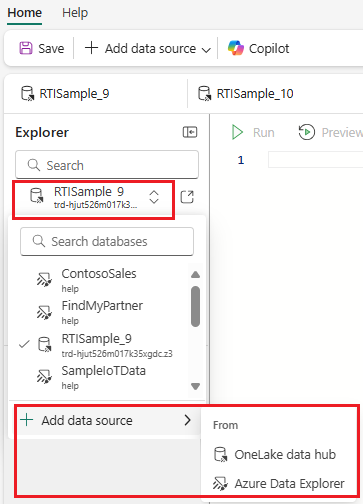
选择“添加数据源”,然后选择“OneLake 数据中心”。
在出现的“OneLake 数据中心”窗口中,选择一个 KQL 数据库以连接到 KQL 查询集,然后选择“连接”。 或者,关闭“OneLake 数据中心”窗口并使用“+ 添加数据源”菜单连接到其他数据源。
与此数据源关联的表列表显示在数据源名称下方。
编写查询
连接到数据源后,可以对此数据运行查询。 KQL 查询集使用 Kusto 查询语言(KQL)从您有权限访问的任意数据源中查询数据。 若要详细了解 KQL,请参阅 Kusto 查询语言概述。
以下示例使用在 https://kustosamples.blob.core.windows.net/samplefiles/StormEvents.csv 中公开提供的数据。
在 KQL 查询集的顶部窗格中写入或复制查询。
选择“运行”按钮,或按 Shift+Enter 运行查询。
生成的查询输出将显示在查询窗格下方的结果网格中。 请注意绿色勾号(它指示查询已成功完成)以及用于计算查询结果的时间。
与数据源交互
凭借数据源资源管理器,可以在所处查询集选项卡连接的数据源之间进行切换。
在“数据源资源管理器”窗格顶部的“Explorer”下,可以使用搜索栏搜索特定数据源。 还可以使用搜索栏下方的数据库切换器以展开数据源连接菜单。 选择要使用的数据源。 如果尚未编辑选项卡名称,则该名称会自动与数据源同名。
数据源资源管理器窗格有两个部分。 上半部分列出了数据源中的所有项,下半部分显示了查询集中所有可用的数据源。
数据源中的项目
数据源资源管理器的上半部分显示了你正在使用的数据源中包含的所有项。
- 表格
- 具体化视图
- 快捷方式
- 函数
选择您要展开的项目左侧的箭头 >。 通过选择后续列表级别中项左侧的箭头 >,可以向下钻取以显示更多详细信息。 例如,在“表”下,选择表左侧的箭头 > 以显示该表中列的列表。
若要打开操作菜单,请将鼠标悬停在展开列表中的某个项上,然后选择“更多操作”菜单 [...]。该菜单显示以下选项:
- 刷新数据库
- 查看数据概况
- 插入,以创建并复制脚本
- 获取数据:添加新数据源
- 创建仪表板
- 删除表
不同的操作可用于不同的项类型。
可用数据源
数据源资源管理器的下半部分显示了已添加到查询集中的所有可用数据源。
若要打开操作菜单,请将鼠标悬停在数据源名称上,然后选择“更多操作”菜单 [...]。该菜单显示以下选项:
- 刷新数据库
- 使用此数据库:切换以在当前选项卡中使用此数据源
- 在新选项卡中查询:在查询集中的新选项卡中打开此数据源
- 删除源:删除该数据源中的所有数据库
- 删除数据库:仅删除所选数据库
复制查询
你可能想要复制和共享创建的查询。
在查询窗口顶部,选择“首页”选项卡。
在查询窗格中,选择“复制查询”。
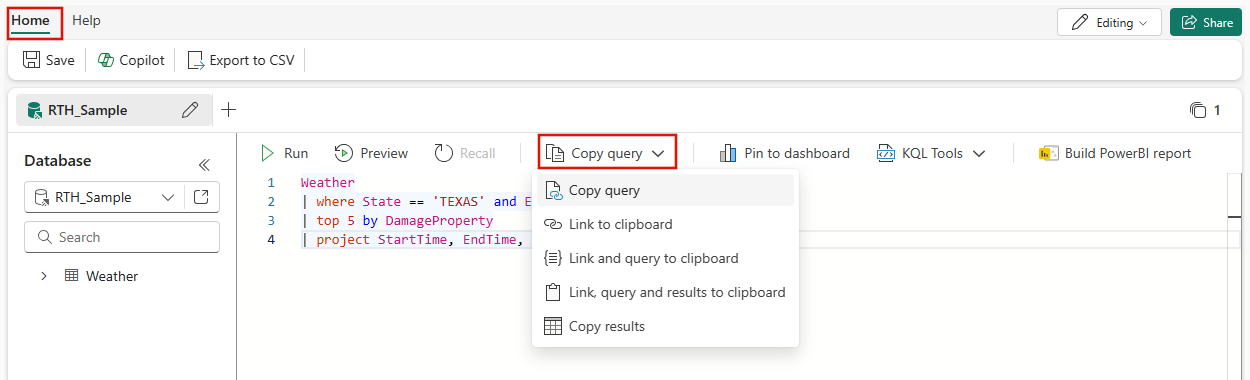
下表概述了可用于复制查询的多个选项。
操作 说明 复制查询 复制查询文本。 链接到剪贴板 复制可用于运行查询的深层链接。 将查询和链接复制到剪贴板 复制可用于运行查询的链接和查询文本。 将链接、查询和结果导出到剪贴板 复制可用于运行查询的链接、查询文本和查询结果。 复制结果 复制查询结果。 从列表中选择所需的操作。
粘贴此信息以编辑或共享,例如在 Microsoft Word、Microsoft Teams 或 Outlook 中。
重要
接收查询链接的用户必须具有对基础数据的查看权限才能执行查询和查看结果。
管理查询集选项卡
可以在 KQL 查询集中创建多个选项卡。 每个选项卡都可以与不同的 KQL 数据库相关联,并允许保存查询供以后使用或与他人共享,以协作进行数据浏览。 还可以更改与任何选项卡关联的 KQL 数据库,使你可以对不同数据库中的数据运行相同的查询。
可通过以下方式管理选项卡:
- 更改现有数据源连接:在“资源管理器”和搜索栏下,使用数据库切换器展开数据源连接菜单。
- 对选项卡重命名:在选项卡名称旁边,选择“铅笔图标”。
- 添加新选项卡:在命令栏中现有选项卡的右侧,选择加号 +。 不同的选项卡可以连接到不同的数据源。
- 更多操作:在命令栏右侧,有一个选项卡菜单,其中包含更多用于管理查询集中的多个选项卡的操作。
- 更改选项卡位置:使用拖放手势。
将查询数据导出为 CSV
除了复制粘贴查询输出外,还可以导出查询结果。
这是导出包含查询结果的 CSV 文件的一次性方法。
在查询窗口顶部,选择“首页”选项卡。
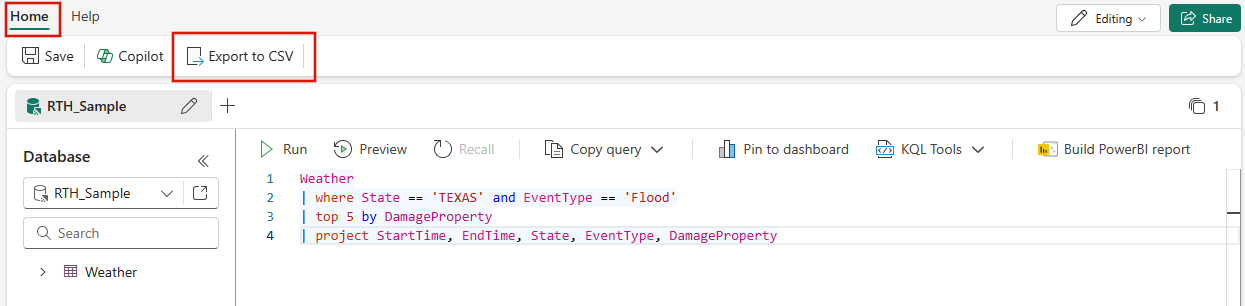
在查询窗格中,选择“导出到 CSV”。
在本地保存 CSV 文件。
删除 KQL 查询集
若要删除 KQL 查询集: