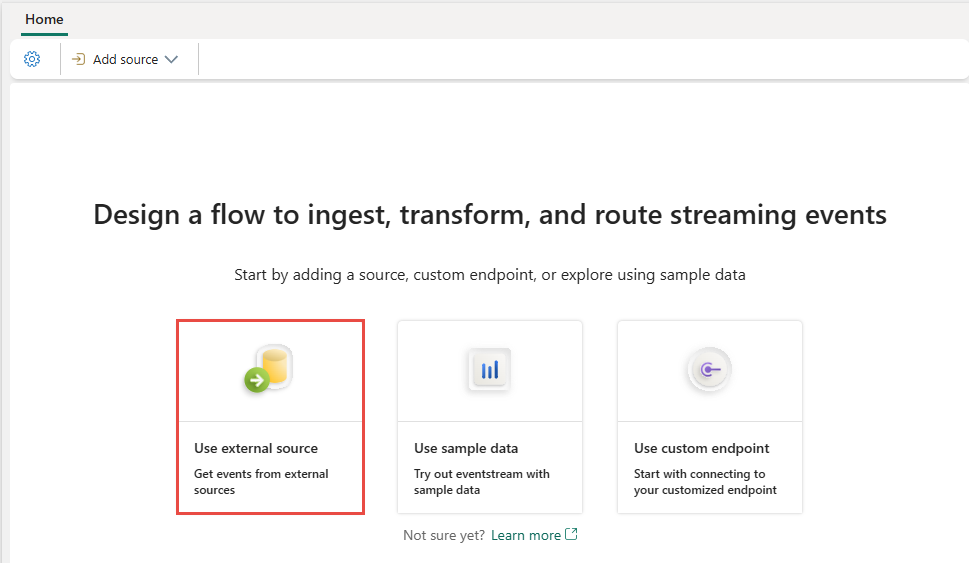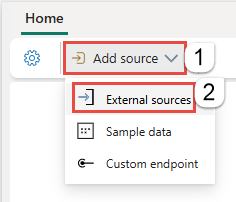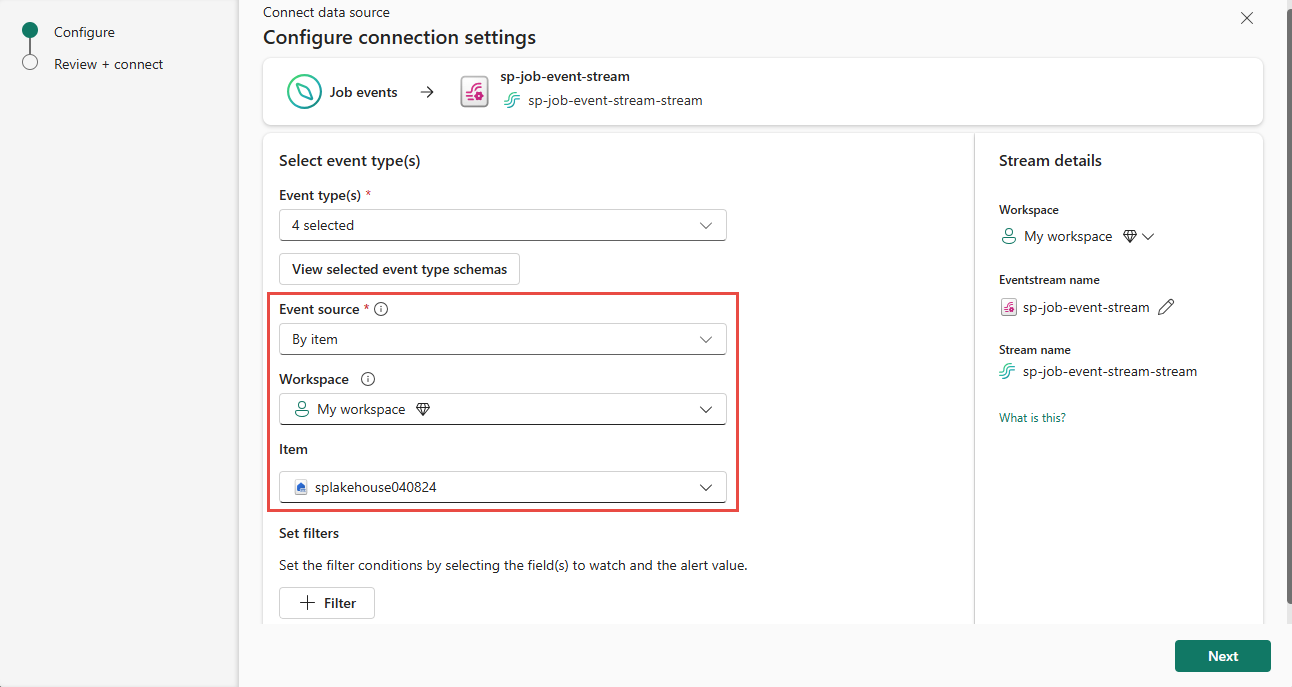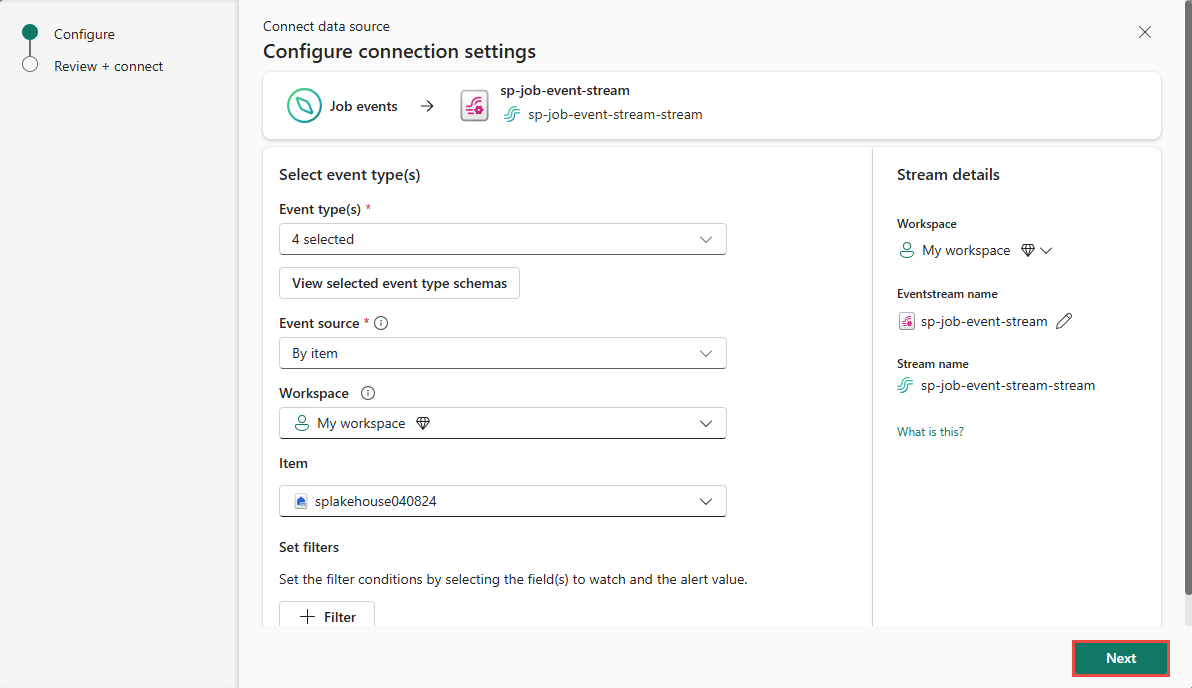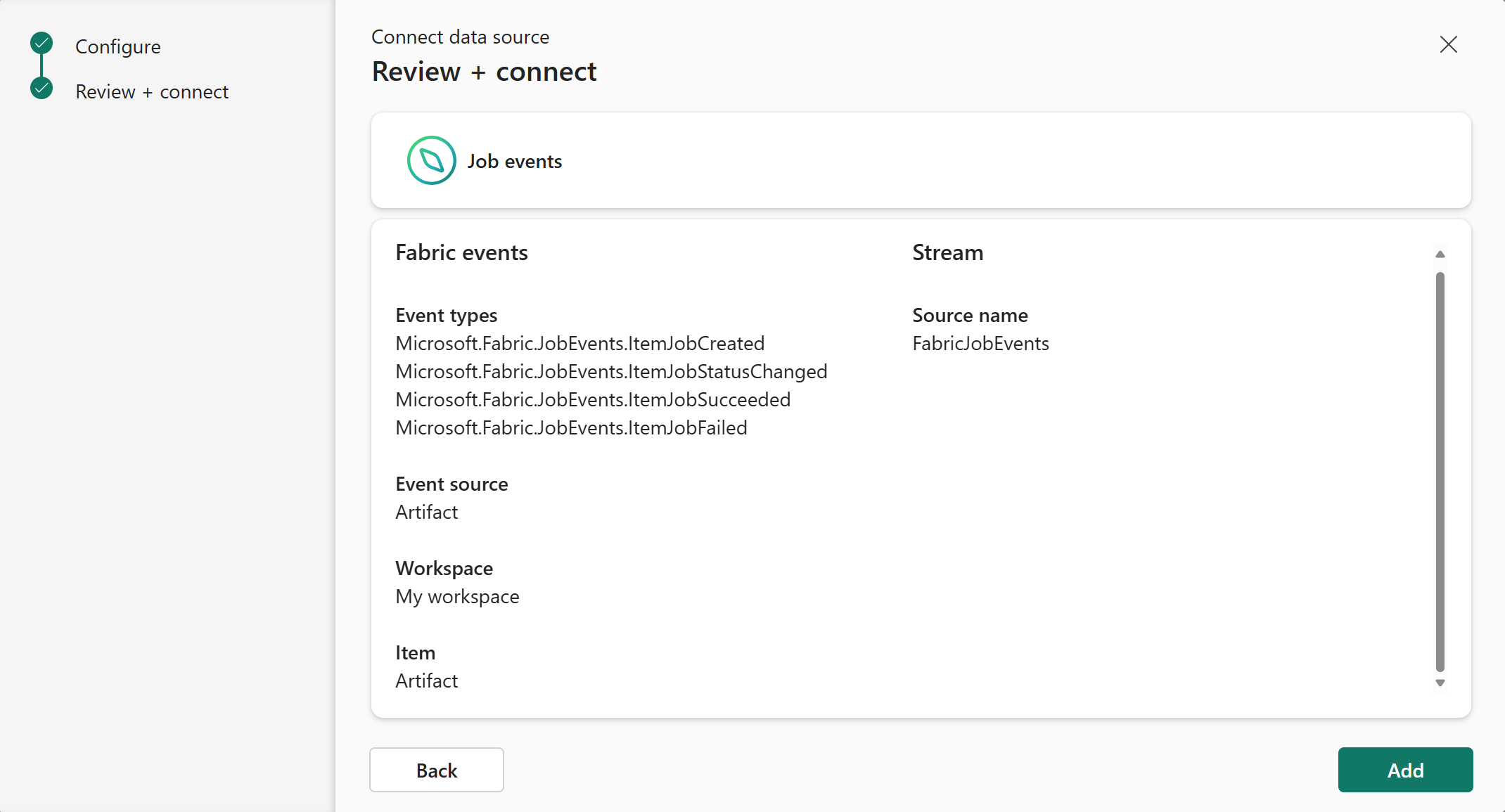将 Fabric 作业事件添加到事件流(预览版)
本文介绍如何将 Fabric 作业事件源添加到事件流。
注意
如果事件流或 Fabric Activator 的容量区域位于以下区域,则不支持通过事件流或 Fabric Activator 使用 Fabric 和 Azure 事件:印度西部、以色列中部、韩国中部、卡塔尔中部、新加坡、阿联酋中部、西班牙中部、巴西东南部、美国中部、美国中南部、美国西部 2、美国西部 3。
通过作业事件,可以订阅 Fabric 运行作业时生成的更改。 例如,可以在刷新语义模型、运行计划管道或运行笔记本时对更改做出反应。 其中每个活动都可以生成相应的作业,这反过来又生成一组相应的作业事件。
使用 Fabric 事件流,可以捕获这些作业事件、转换事件并将其路由到 Fabric 中的各种目标,以便进一步分析。 通过将作业事件无缝集成到 Fabric 事件流中,您可以更灵活地监控和分析作业中的活动。
事件类型
| 事件类型名称 | 描述 |
|---|---|
| Microsoft.Fabric.ItemJobCreated | 当 Fabric 平台创建或触发作业(手动或计划形式)时引发。 |
| Microsoft.Fabric.ItemJobStatusChanged | 当作业状态更改为另一种非终端状态时引发。 如果工作负载在状态更改时未相应推送,则不会触发此事件。 工作状态可能很快从“已创建”变为“已完成”。 |
| Microsoft.Fabric.ItemJobSucceeded | 作业完成时引发。 |
| Microsoft.Fabric.ItemJobFailed | 作业失败时引发,包括作业停滞或取消。 |
先决条件
- 获取使用参与者或更高权限在 Fabric 容量许可证模式(或)试用许可证模式下访问工作区的权限。
- 如果还没有事件流,创建事件流。
将 Fabric 作业事件添加为数据源
如果尚未向事件流添加任何源,请选择“使用外部源”磁贴。
如果要向已发布的事件流添加源,请切换到“编辑”模式,在功能区中选择“添加源”,然后选择“外部源”。
在“选择数据源”页面上,搜索并选择“作业事件”磁贴上的“连接”。
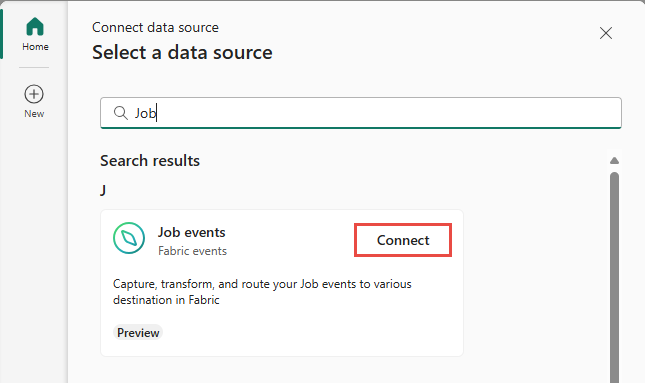
配置并连接到 Fabric 作业事件
在 Connect 页上,对于 事件类型,请选择要监视的事件类型。
此步骤是可选的。 若要查看事件类型的架构,请选择 查看所选事件类型架构。 如果选择它,请浏览事件的架构,然后通过选择顶部的向后箭头按钮导航回上一页。
对于“事件源”,确认选中“按项”。
对于“工作区”,选择 Fabric 项所在的工作区。
对于“项”,选择相应 Fabric 项。
现在,在 配置连接设置 页上,可以通过选择要监视的字段和警报值来添加筛选器来设置筛选条件。 添加筛选器:
然后,选择页面底部的“下一步”。
在“查看 + 连接”页上,查看设置,然后选择“添加”。
注意
一个事件流最多可以有 11个源和目的地。
查看更新的事件流
创建连接后,您可以在 编辑模式中看到已添加到事件流的 Fabric 作业事件源。 选择“发布”以发布事件流并捕获作业事件。
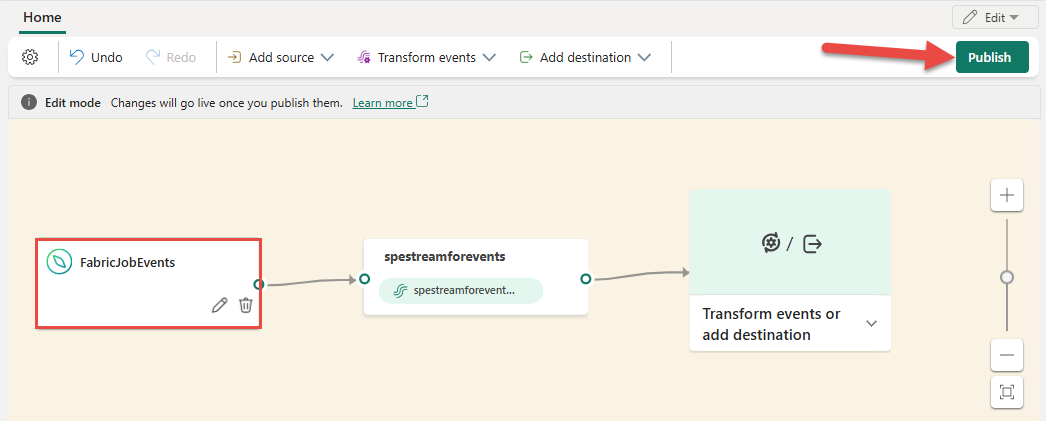
注意
在进行事件转换或路由之前,请确保任务事件已被触发并成功发送到事件流。
如果要转换 Fabric 作业事件,可打开事件流,然后选择“编辑”以进入“编辑模式”。 然后,可以添加操作来转换 Fabric 作业事件,或将它们路由到 Lakehouse 等目标。
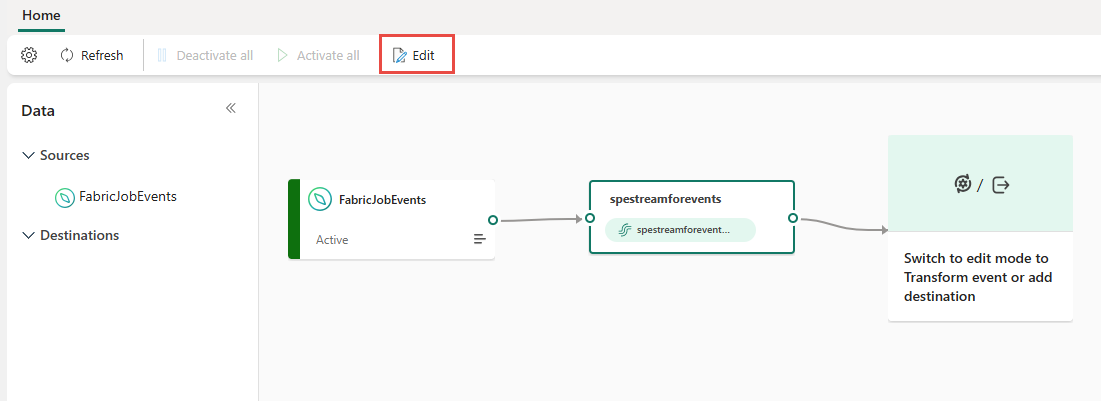
已知限制
- 目前,当离散事件源上发生错误时,无法使用错误消息。
- 目前,数据预览功能不适用于离散事件源。