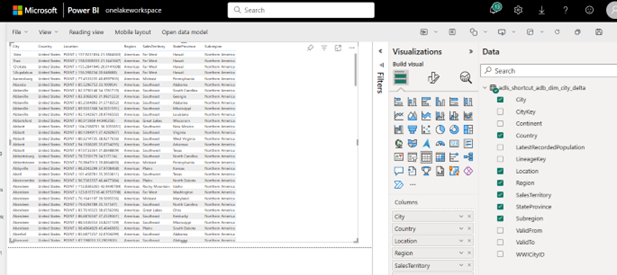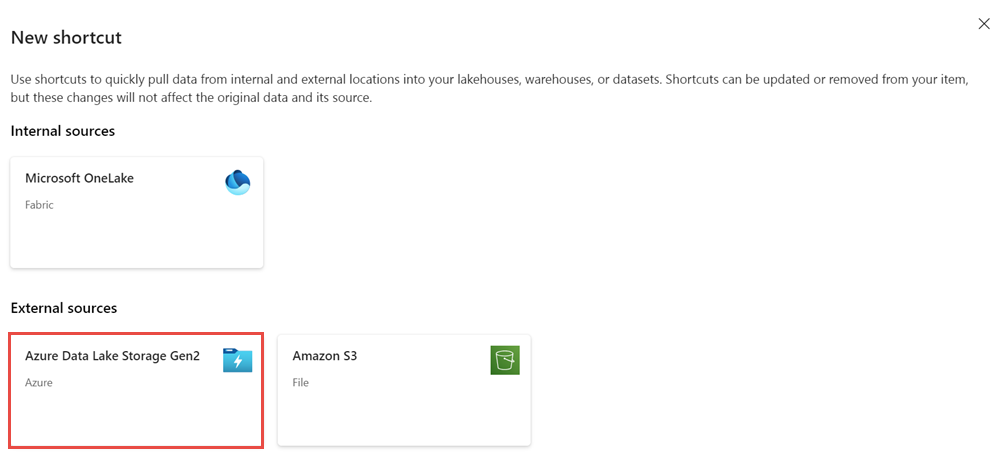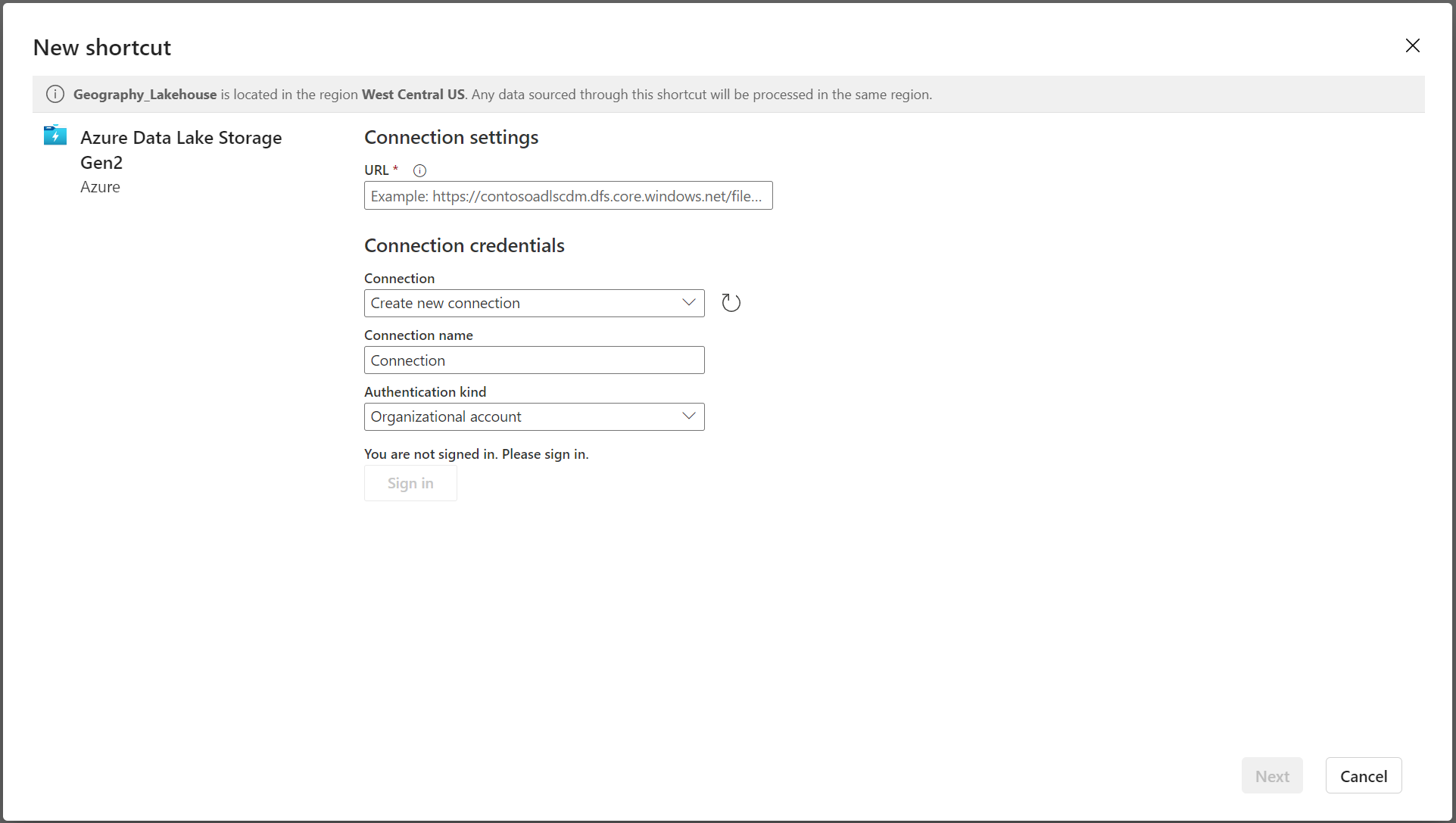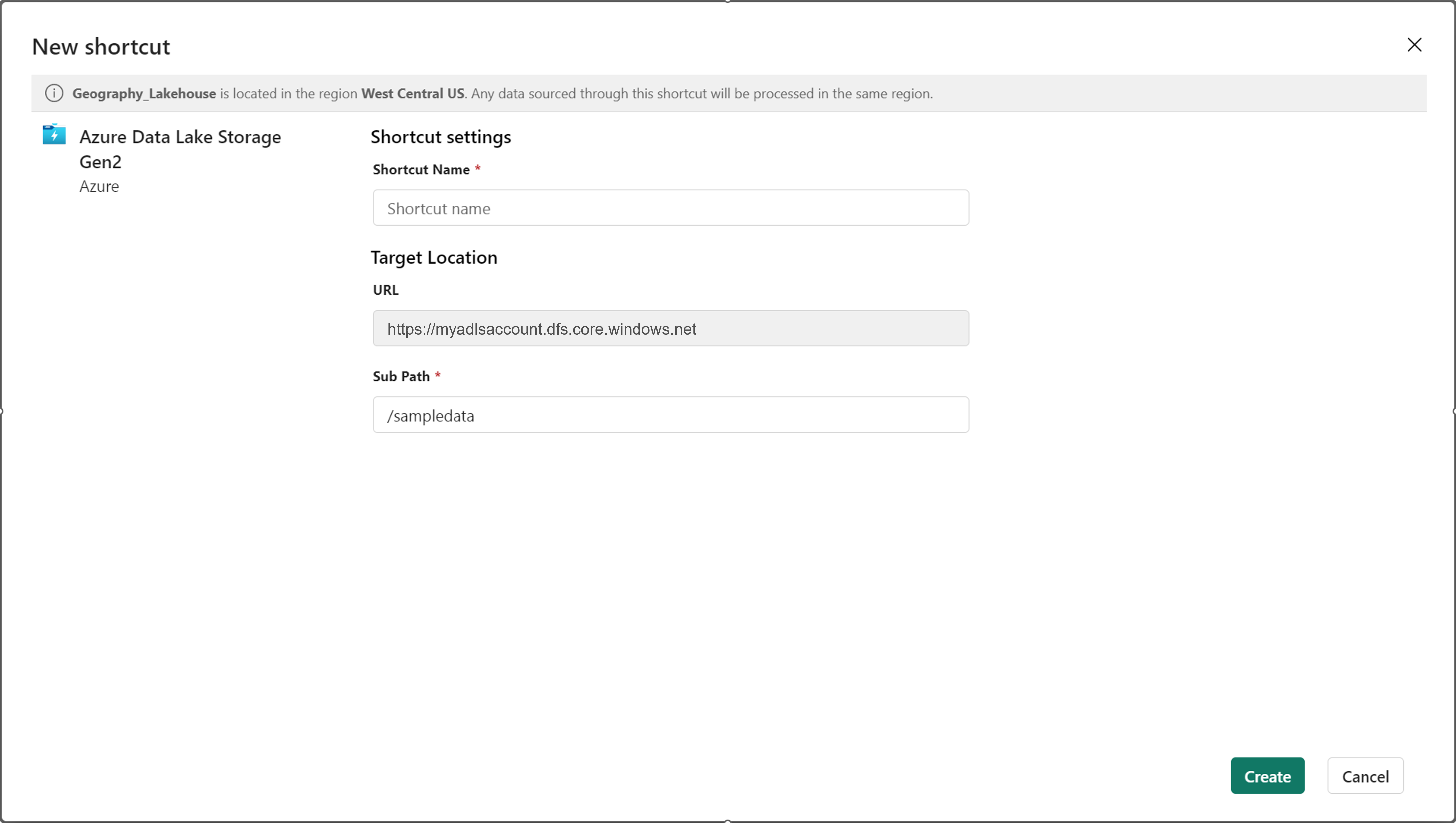连接到 ADLS 并使用 Azure Databricks 转换数据
在本指南中,你将:
使用 Azure Databricks 在 Azure Data Lake Storage (ADLS) Gen2 帐户中创建 Delta 表。
在 ADLS 中创建 Delta 表的 OneLake 快捷方式。
使用 Power BI 通过 ADLS 快捷方式分析数据。
先决条件
在开始之前,你必须具有:
一个包含 Lakehouse 项的工作区
一个 Azure Databricks 工作区
一个用于存储 Delta 表的 ADLS Gen2 帐户
创建 Delta 表,创建快捷方式,然后分析数据
使用 Azure Databricks 笔记本在 ADLS Gen2 帐户中创建 Delta 表。
# Replace the path below to refer to your sample parquet data with this syntax "abfss://<storage name>@<container name>.dfs.core.windows.net/<filepath>" # Read Parquet files from an ADLS account df = spark.read.format('Parquet').load("abfss://datasetsv1@olsdemo.dfs.core.windows.net/demo/full/dimension_city/") # Write Delta tables to ADLS account df.write.mode("overwrite").format("delta").save("abfss://datasetsv1@olsdemo.dfs.core.windows.net/demo/adb_dim_city_delta/")在湖屋中,选择“表”旁边的省略号 (...),然后选择“新建快捷方式”。
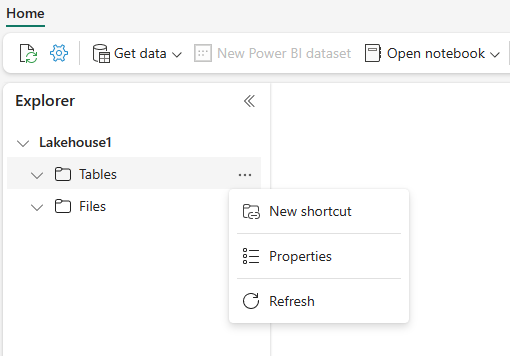
在“新建快捷方式”屏幕中,选择“Azure Data Lake Storage Gen2”磁贴。
指定快捷方式的连接详细信息,然后选择“下一步”。
指定快捷方式详细信息。 提供“快捷方式名称”和“子路径”详细信息,然后选择“创建”。 子路径应指向 Delta 表所在的目录。
快捷方式在“表”下显示为 Delta 表。
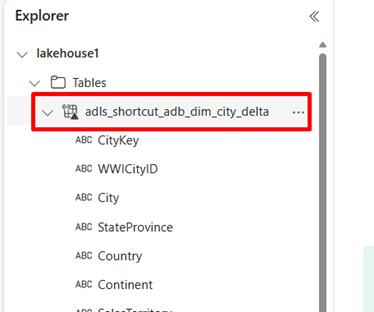
现在可以直接从笔记本查询此数据。
df = spark.sql("SELECT * FROM lakehouse1.adls_shortcut_adb_dim_city_delta LIMIT 1000") display(df)要通过 Power BI 访问和分析此增量表,请选择“新建 Power BI 语义模型”。
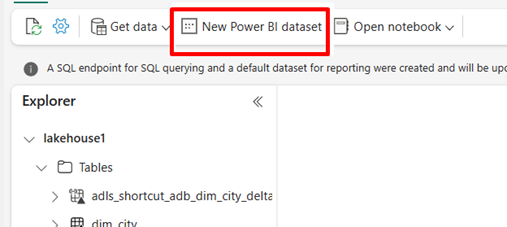
选择快捷方式,然后选择“确认”。
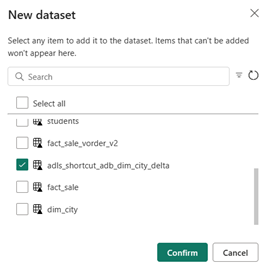
发布数据后,请选择“从头开始”。
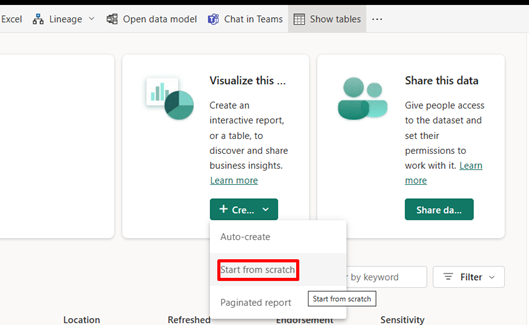
在报表创作体验中,快捷方式数据将作为表与其所有属性一起显示。
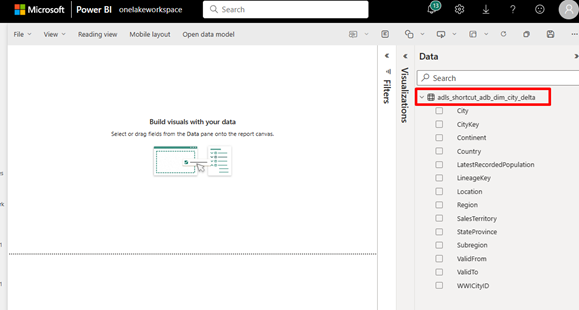
若要生成 Power BI 报表,请将属性拖到左侧的窗格中。