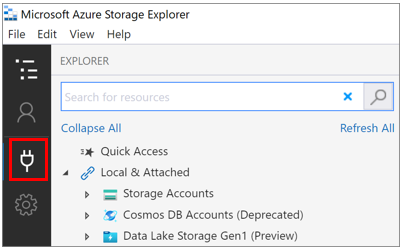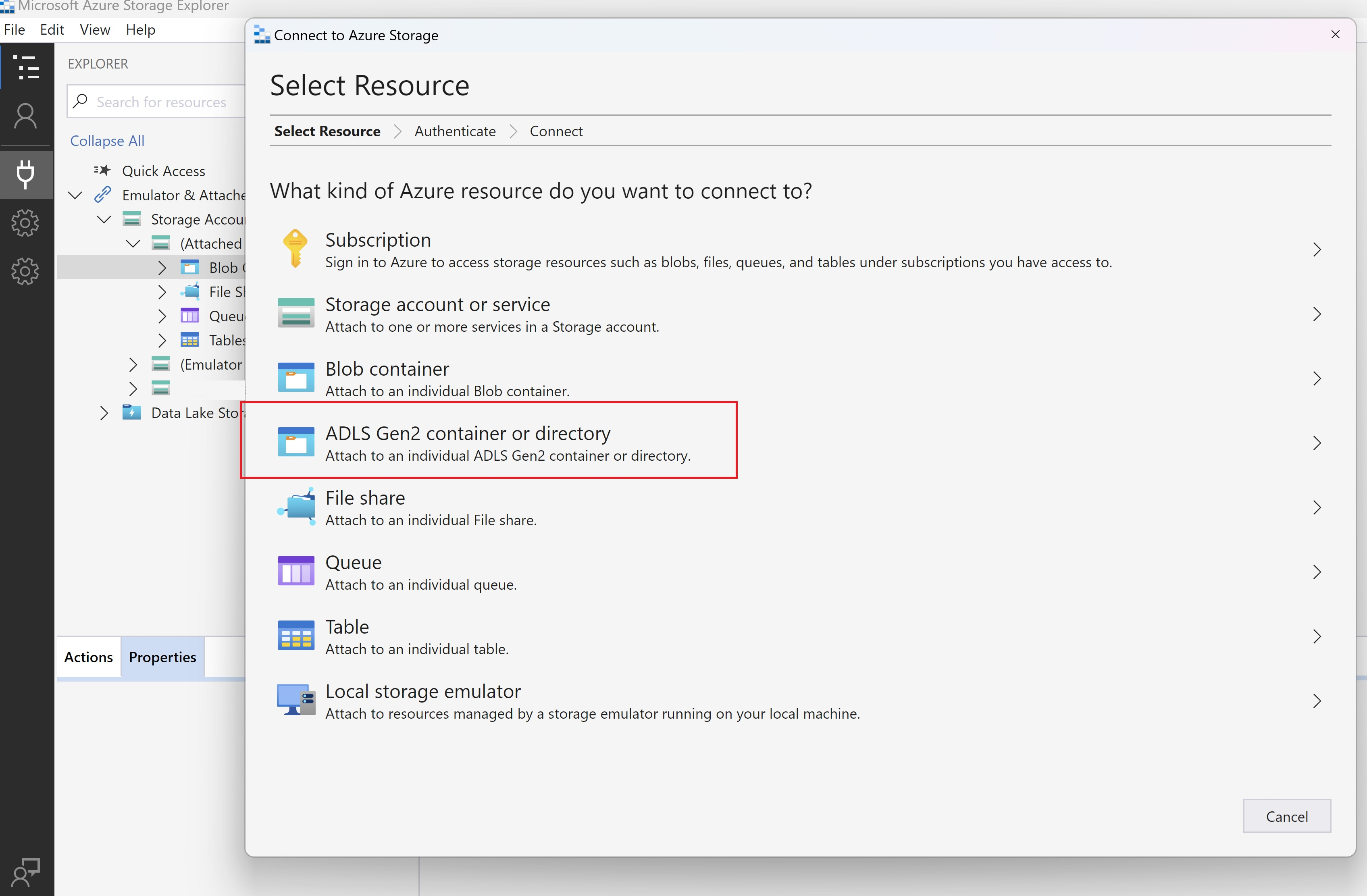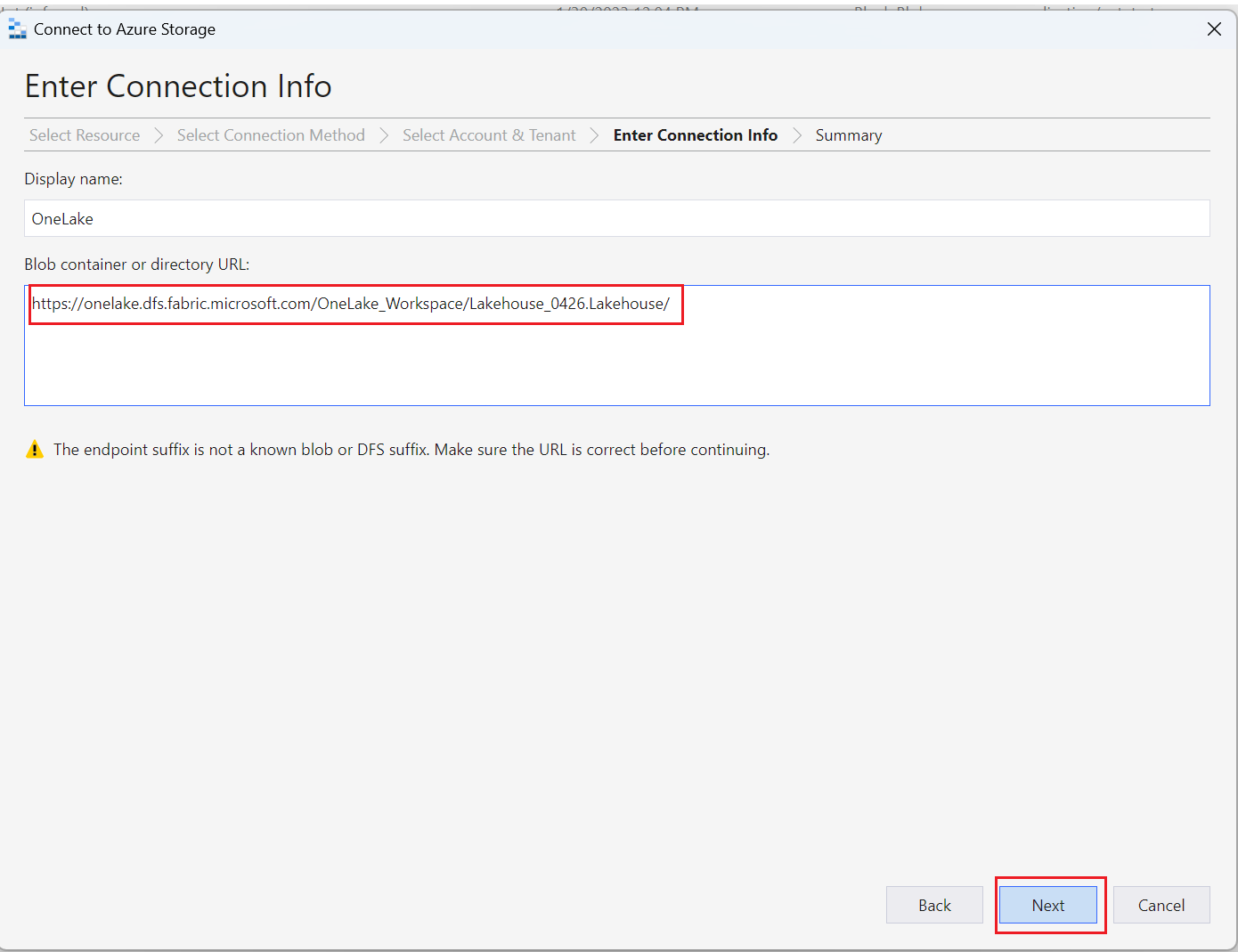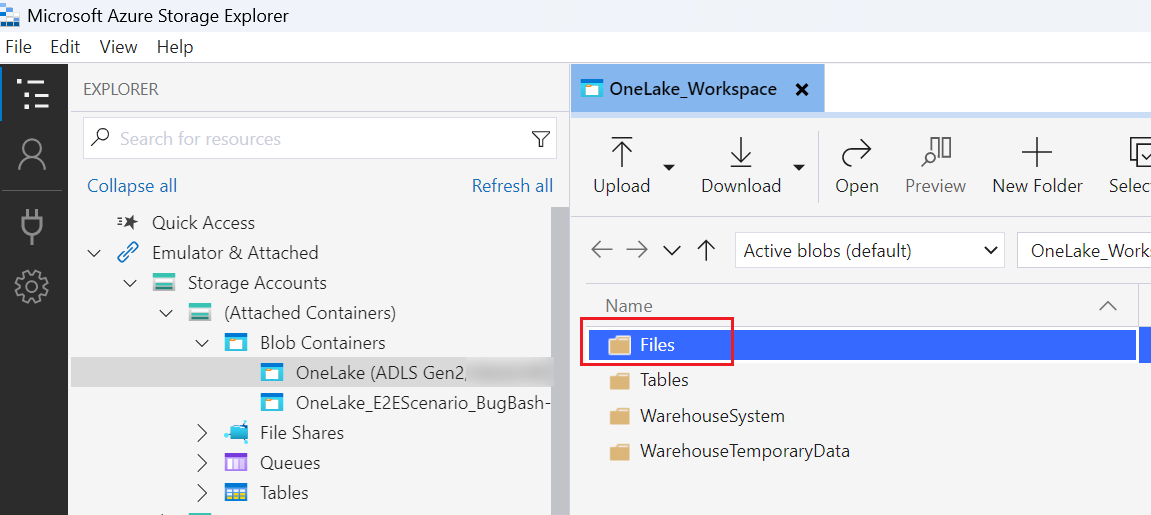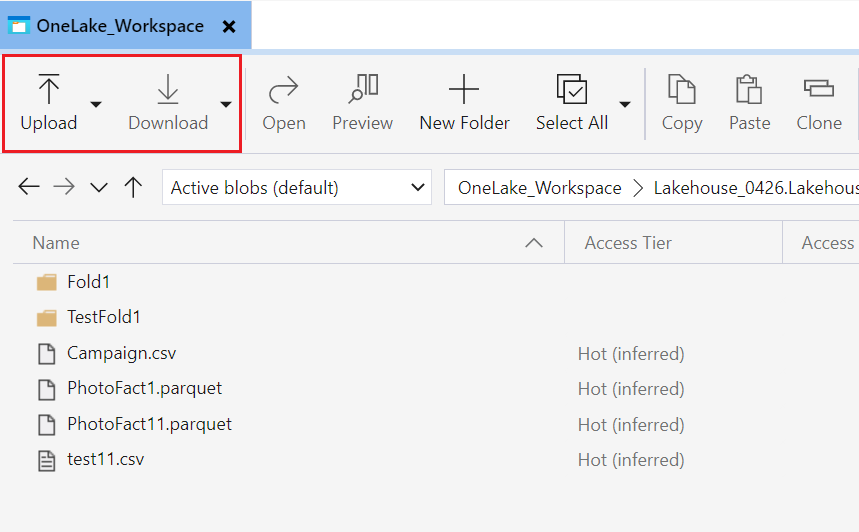将 OneLake 与 Azure 存储资源管理器集成
本文演示了 OneLake 与 Azure 存储资源管理器的集成。 Azure 存储资源管理器让你可以查看和管理云存储帐户的内容。 可以将文件从一个位置上传、下载或移动到另一个位置。
连接并使用 Azure 存储资源管理器
从产品网页安装最新版本的 Azure 存储资源管理器。
检查以确保安装的版本为 1.29.0 或更高版本。 (通过选择“帮助>关于”来检查版本。)
选择“打开连接对话框”图标。
需要登录 Azure 存储资源管理器才能连接到 Azure 资源。 选择“订阅”,然后按说明登录到 Azure。
再次选择“打开连接对话框”图标,然后选择 ADLS Gen2 容器或目录,连接到 OneLake。
输入要连接到的工作区或项的 URL 详细信息,格式如下:
https://onelake.dfs.fabric.microsoft.com/{workspace-Name}/{itemName.itemType}/。 可以在 Microsoft Fabric 门户中文件的“属性”窗格中找到工作区名称和项名称。为方便起见,可以选择“显示名称”,然后选择“下一步”。
存储资源管理器浏览到输入的 OneLake 位置。
若要查看内容,请选择连接的 OneLake 文件夹。
选择“上传”。 在“选择要上传的文件”对话框中,选择要上传的文件。
若要下载,请选择要下载的文件夹或文件,然后选择“下载”。
若要跨位置复制数据,请选择要复制的文件夹,选择“复制”,导航到目标位置并选择“粘贴”。
限制
如果工作区名称包含大写字母,由于存储服务的限制,删除文件或文件夹会失败。 建议为工作区名称使用小写字母。