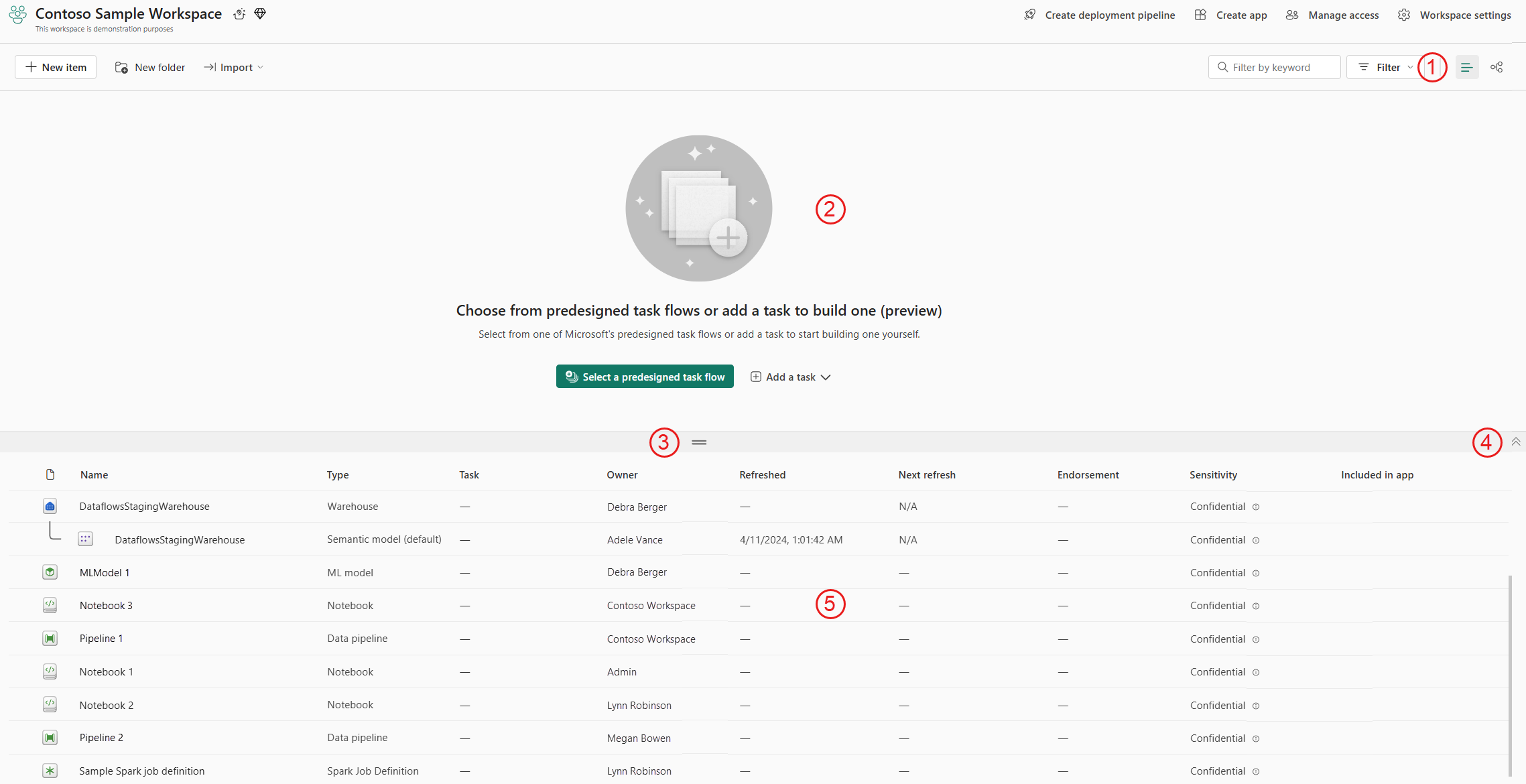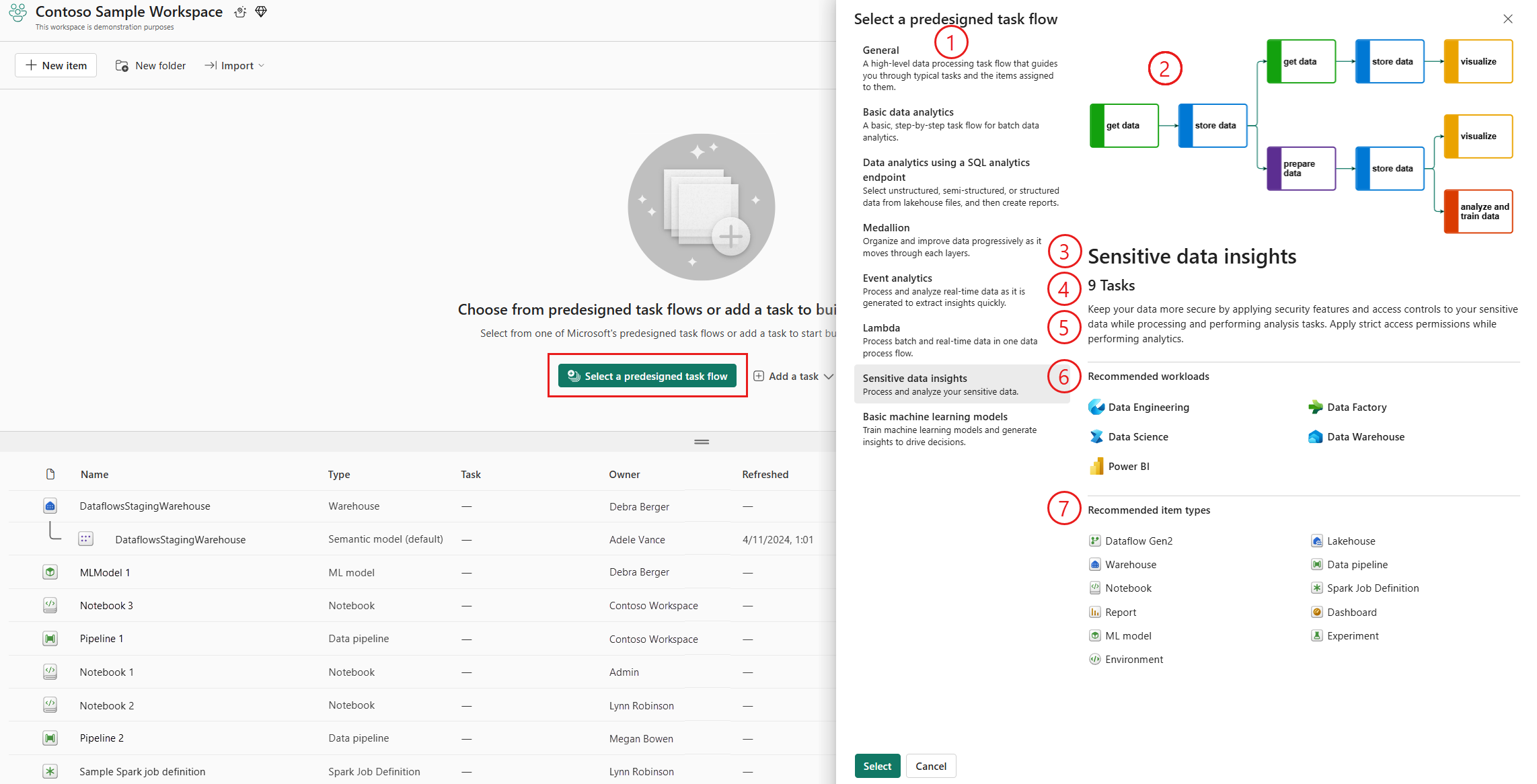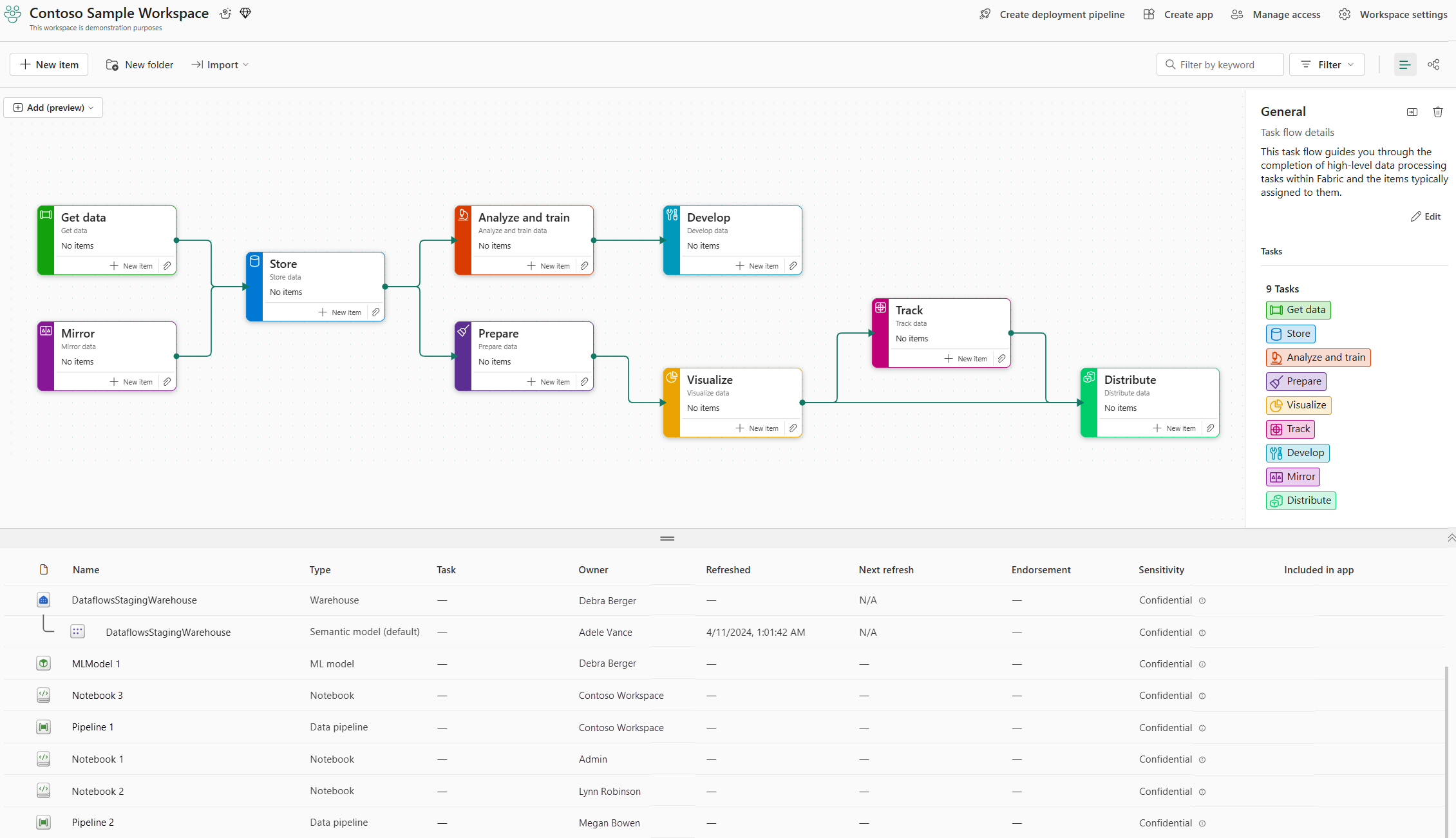设置任务流(预览版)
本文介绍如何开始生成任务流,从头开始,或使用 Fabric 的预定义任务流之一开始。 它面向数据分析解决方案架构师和想要创建数据项目的可视化效果的其他人员。
先决条件
若要在工作区中创建任务流,你必须是工作区管理员、成员或参与者。
打开工作区
导航到要在其中创建任务流的工作区。 它应在列表视图中打开,但如果未打开,请选择 列表视图 图标。 你将看到工作区视图在任务流(在其中生成任务流)和项列表(显示工作区中的项)之间拆分。 使用可移动分隔线可以调整视图的大小。 如果您想避免任务流干扰,还可以隐藏它。
- 列表视图选择器
- 任务流画布
- 重设栏大小
- 显示/隐藏任务流
- 物品列表
如果未配置任务流,任务流区域会提示你在从预设计的任务流开始或添加任务以开始生成自己的自定义任务流之间进行选择。
若要生成任务流,需要:
- 将任务添加到任务流画布。
- 以说明项目的逻辑的方式排列任务流画布上的任务。
- 连接任务以显示项目的逻辑结构。
- 将项分配给工作流中的任务。
若要开始,请选择 选择预生成的任务流 或 添加任务 以从头开始生成任务。
如果工作区仅包含 Power BI 项,则任务流画布将显示一个基本任务流,旨在满足基于 Power BI 项的解决方案的基本需求。
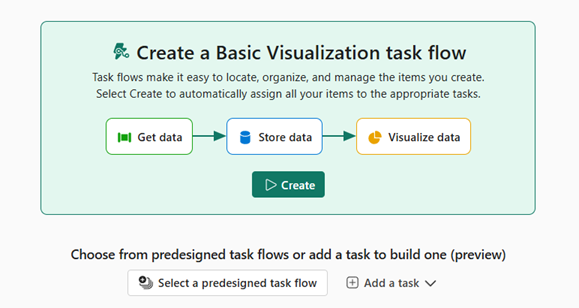
如果要从此任务流开始,请选择 创建,或选择上述任一选项, 或 添加任务。
从预定义任务流开始
在空任务流区域中,选择 选择预设置的任务流。
侧窗格列出了由Microsoft提供的预生成的任务流。 每个预定义的任务流都有其用例的简要说明。 选择其中一个流时,你将看到流及其用法的更详细说明,以及流所需的工作负载和项类型。
- 预设计的任务流列表。
- 所选预定义任务流的布局。
- 所选预设计任务流的名称。
- 任务流中的任务数。
- 任务流的详细说明及其使用方式。
- 任务流通常需要的工作负荷。
- 通常用于任务流的项类型。
选择最适合项目需求的任务流,然后选择 选择。 所选任务流将应用于任务流画布。
任务流画布提供任务的图形视图及其逻辑连接方式。
侧窗格现在显示有关所选任务流的详细信息,包括:
- 任务流名称。
- 任务流说明。
- 任务流中的任务总数。
- 任务流中任务的列表。
建议将任务流名称和说明更改为有意义的内容,以便其他人更好地了解任务流的全部内容。 若要更改名称和说明,请在任务流侧窗格中选择 编辑。 有关详细信息,请参阅 编辑任务流详细信息。
项目列表显示工作区中的所有项目和文件夹,包括分配到任务流中任务的项目。 在任务流中选择任务时,会筛选项目列表,仅显示分配给所选任务的项。
注意
选择预定义的任务流只是将任务流中的任务放置在画布上,并显示它们之间的连接。 它只是图形表示形式 - 此时不会创建实际项目或数据连接,并且不会将现有项分配给流中的任务。
将预定义的任务流添加到画布后,可以开始修改它以满足你的需求-在画布上安排任务,更新任务名称和说明,将项分配给任务等。有关详细信息,请参阅 处理任务流。
从自定义任务流开始
如果已经清楚地了解任务流的结构,或者如果任何预设计的任务流都不符合你的需求,则可以按任务从头开始生成自定义任务流。
在空的任务流区域中,选择“添加任务 并选择任务类型。
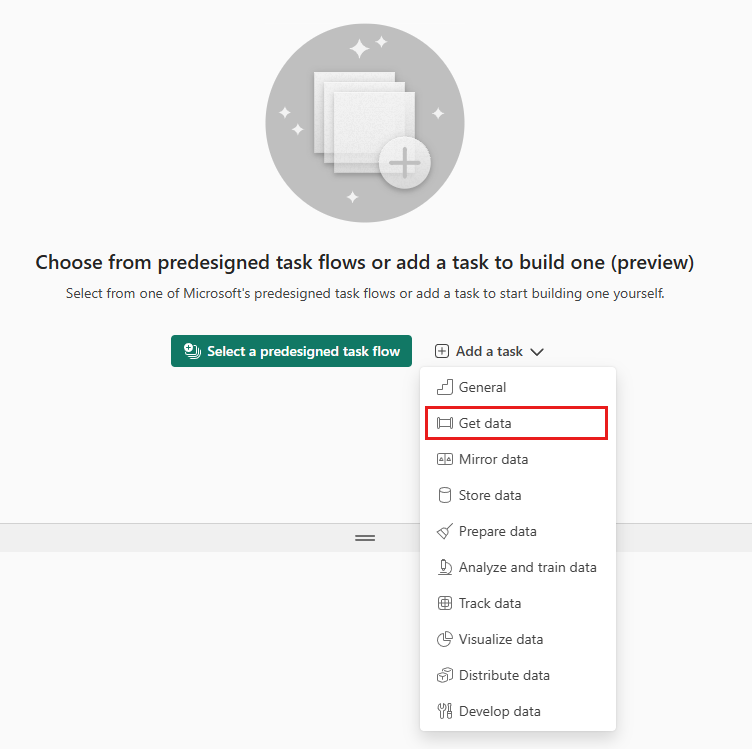
任务卡片显示在画布上,任务详细信息窗格随即打开到一侧。
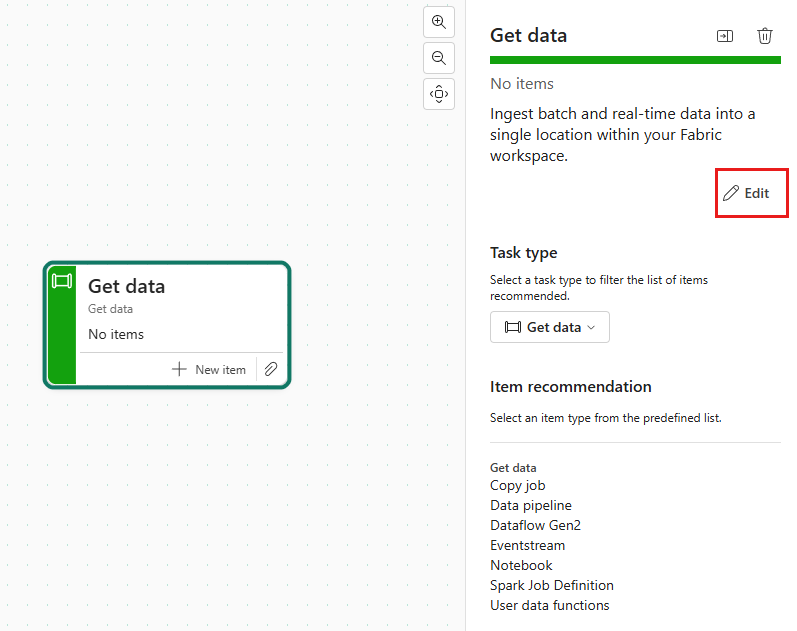
建议提供有意义的任务名称和说明,以帮助工作区的其他成员了解任务用途。 在任务详细信息侧窗格中,选择 编辑,以提供有意义的名称和说明。
单击任务流画布的空白区域以取消选择任务。 侧窗格将显示具有默认名称的任务流详细信息(任务流入门)和说明。 请注意,刚刚创建的任务列在“任务”部分下。
显示新的自定义任务流的
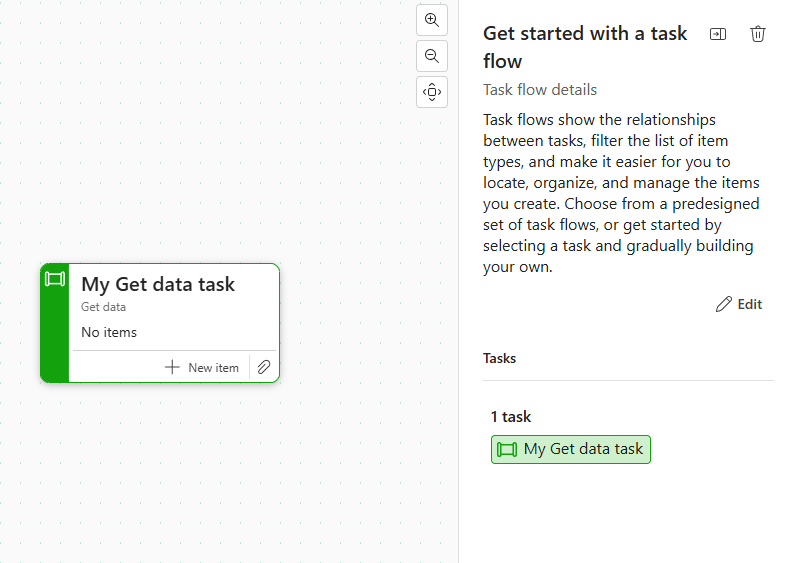
选择 编辑 并为新任务流提供有意义的名称和说明,以帮助工作区的其他成员了解项目和正在创建的任务流。 有关详细信息,请参阅 编辑任务流详细信息。
可以继续向画布添加更多任务。 还需要执行其他操作,例如 在画布上安排任务、连接任务、将项分配给任务等。有关详细信息,请参阅 处理任务流。