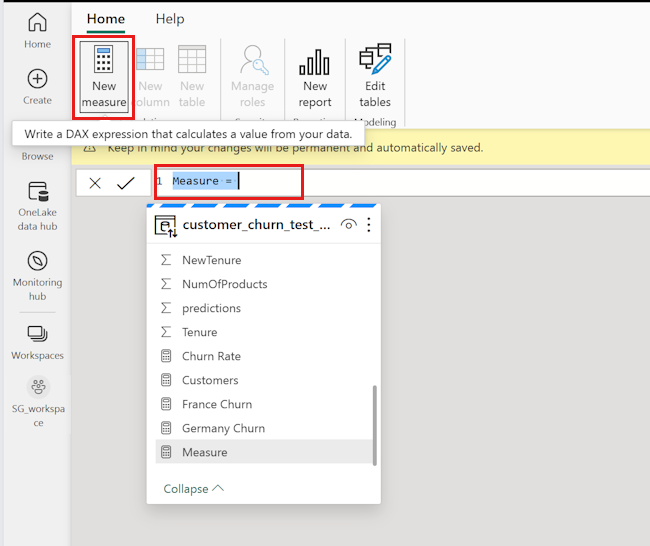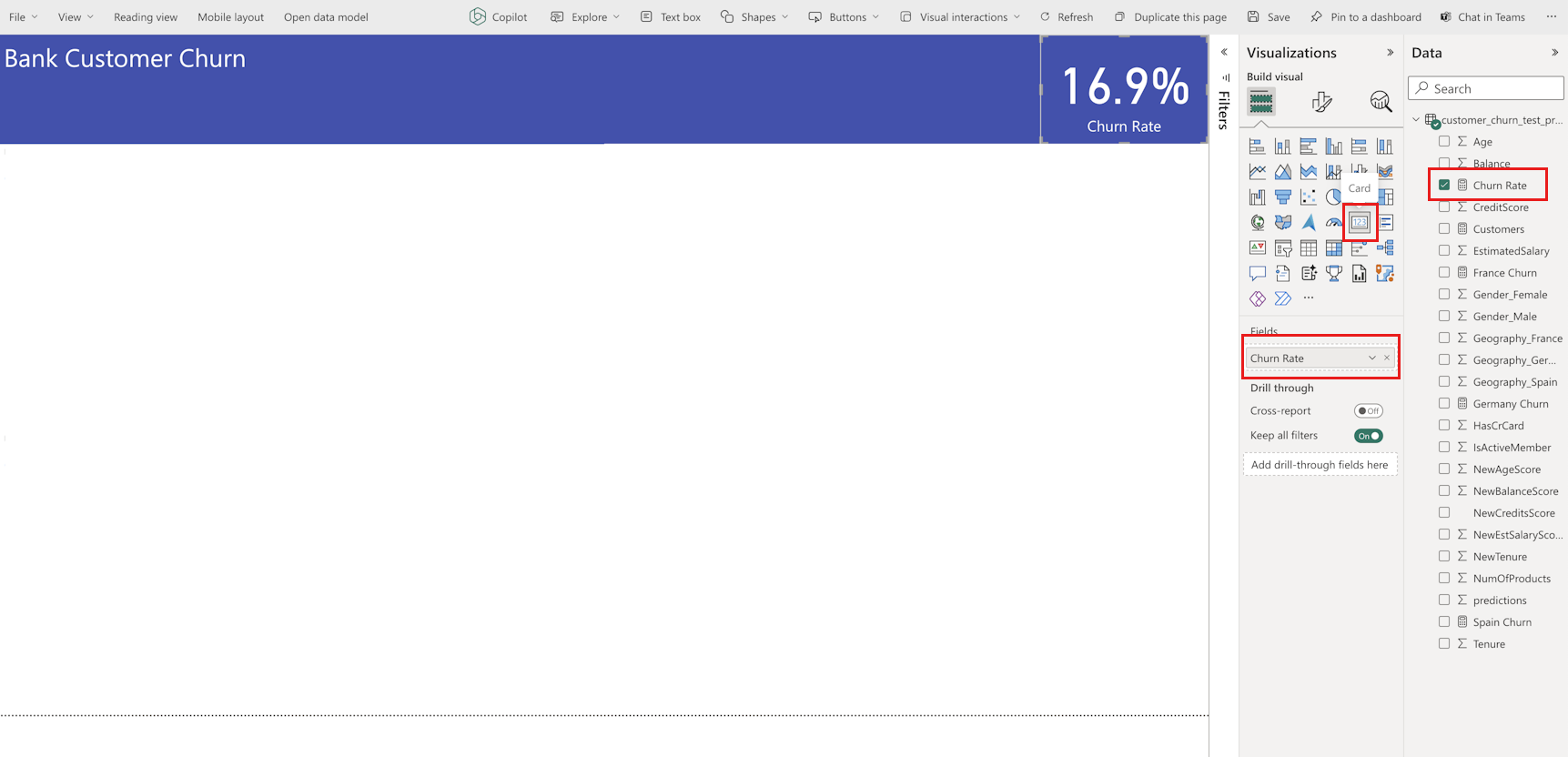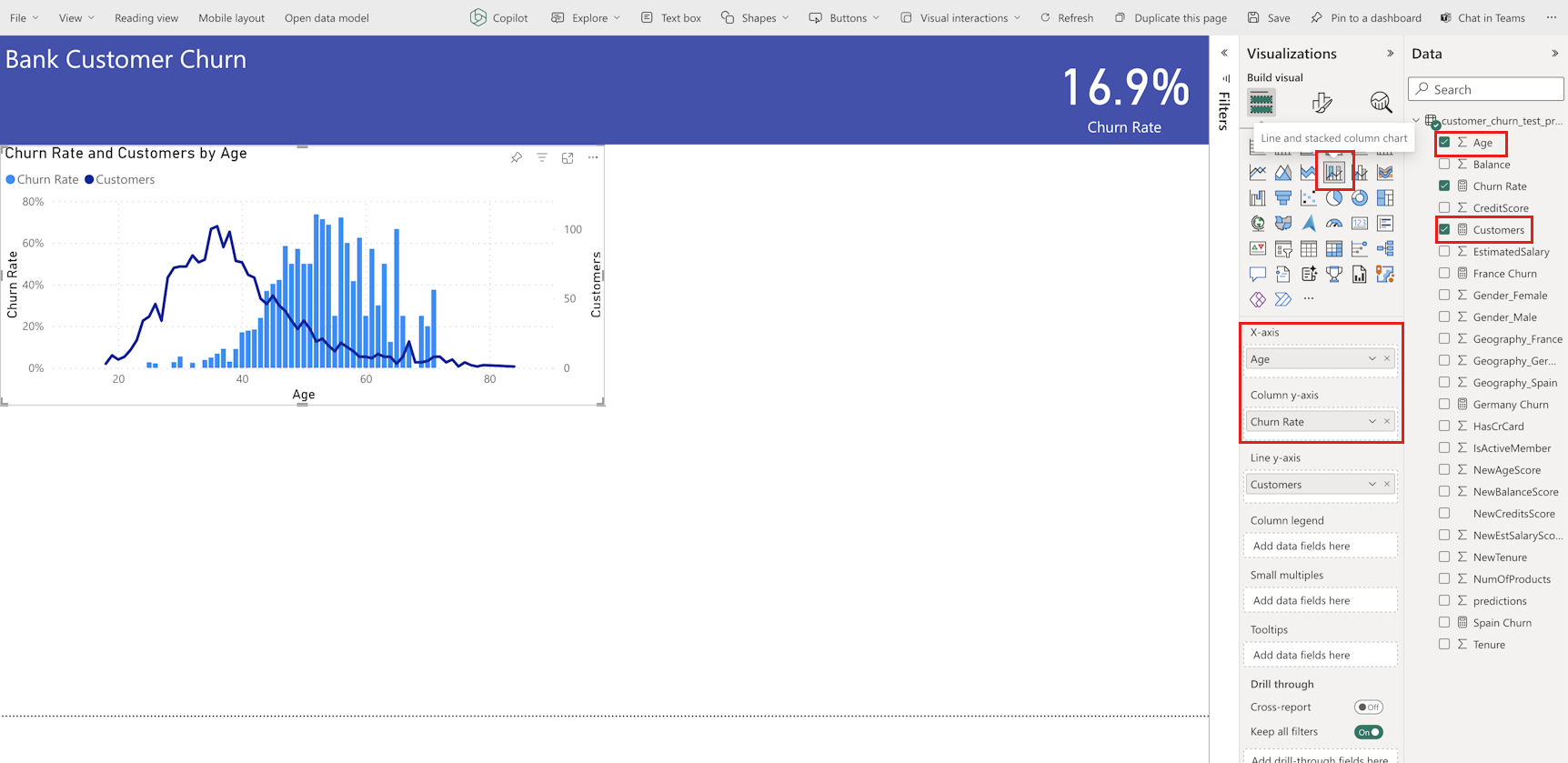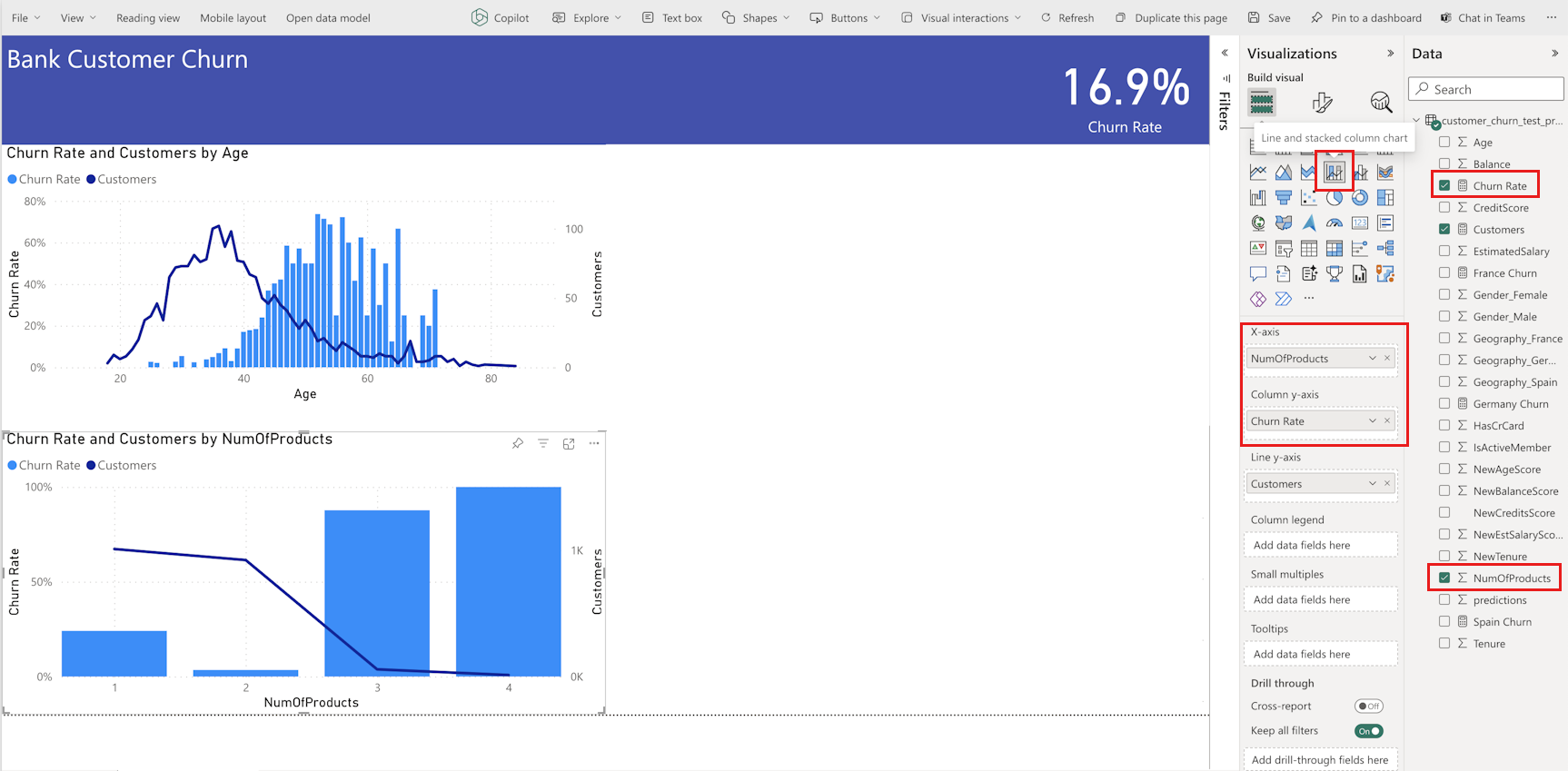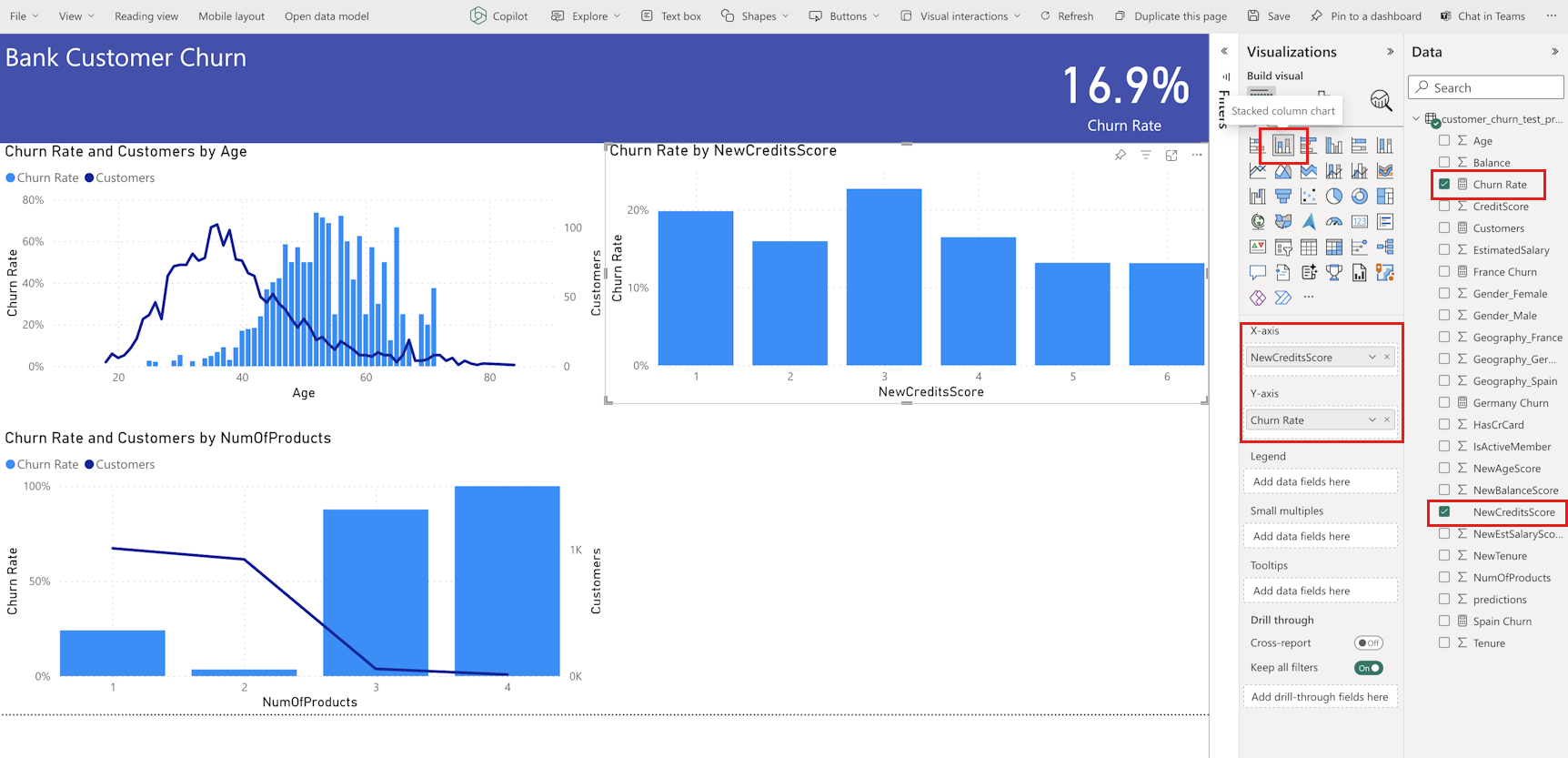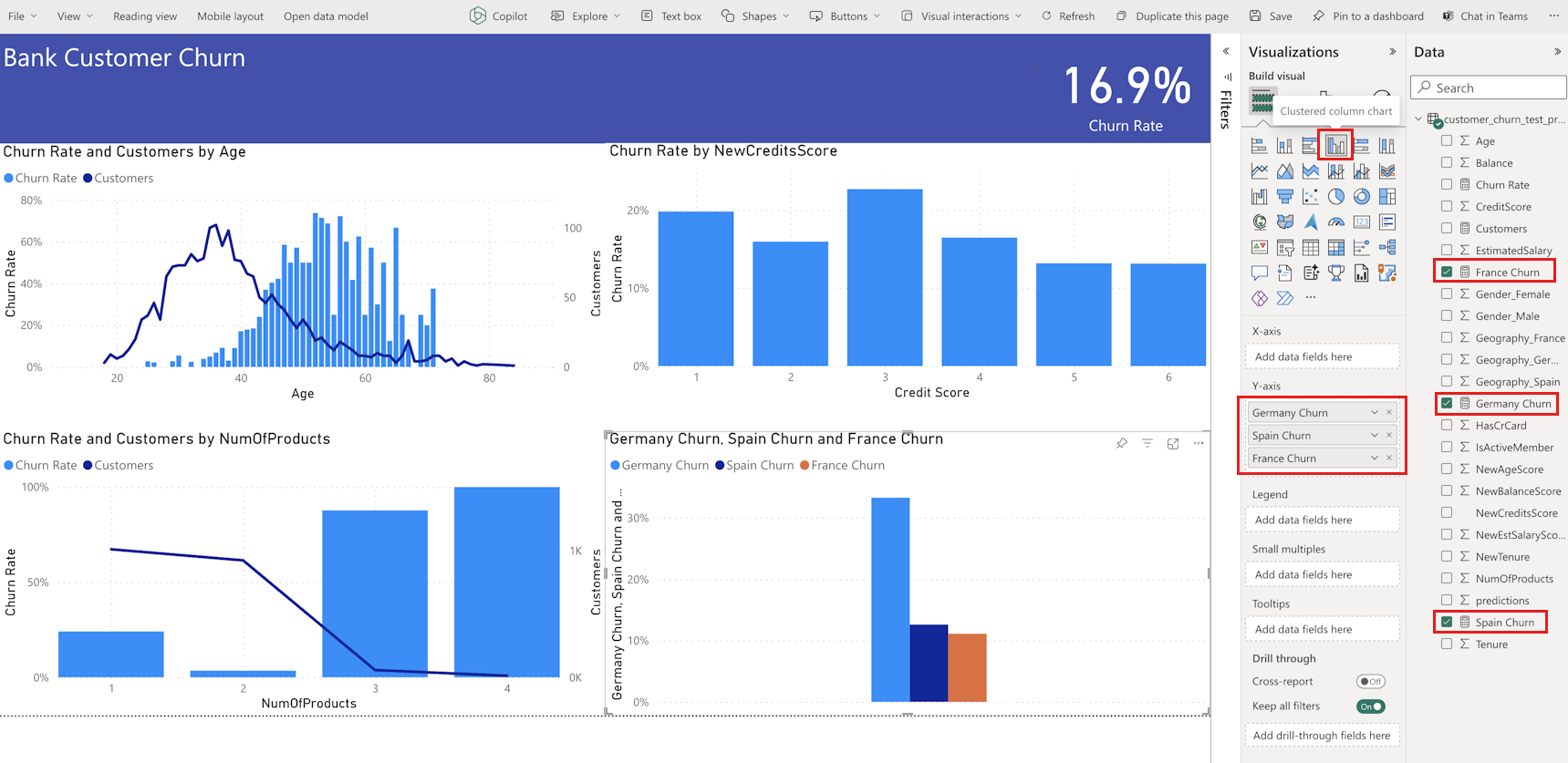教程第 5 部分:使用 Power BI 报表可视化预测
在本教程中,你将根据第 4 部分:执行批处理评分并将预测保存到湖屋中生成的预测数据创建 Power BI 报表。
将了解如何执行以下操作:
- 根据预测数据创建语义模型。
- 向 Power BI 中的数据添加新度量值。
- 创建 Power BI 报表。
- 向报表添加可视化效果。
先决条件
获取 Microsoft Fabric 订阅。 或者注册免费的 Microsoft Fabric 试用版。
登录 Microsoft Fabric。
使用主页左侧的体验切换器切换到 Synapse 数据科学体验。
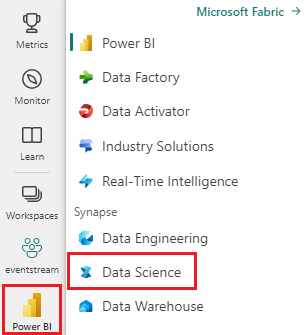
这是系列教程的第 5 部分(共 5 部分)。 若要完成本教程,请先完成:
- 第 1 部分:使用 Apache Spark 将数据引入 Microsoft Fabric 湖屋。
- 第 2 部分:使用 Microsoft Fabric 笔记本浏览并可视化数据,以详细了解数据。
- 第 3 部分:训练和注册机器学习模型。
- 第 4 部分:执行批处理评分并将预测保存到湖屋。
创建语义模型
创建链接到第 4 部分生成的预测数据的新语义模型:
在左侧选择你的工作区。
在左上角,选择湖屋作为筛选器。
选择在系列教程之前部分中使用的湖屋。
选择顶部功能区上的“新建语义模型”。
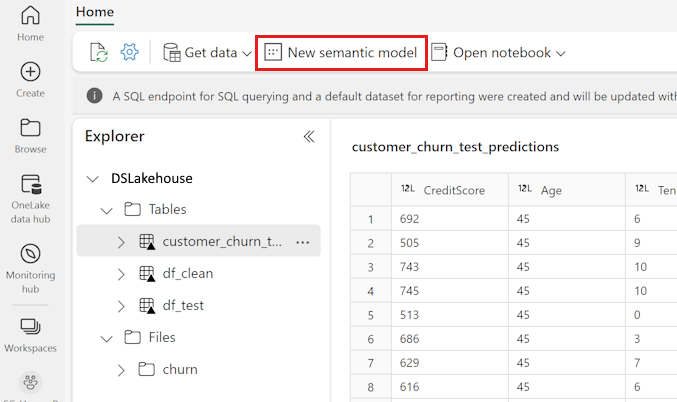
为语义模型命名,例如“bank churn predictions”。然后选择 customer_churn_test_predictions 数据集。
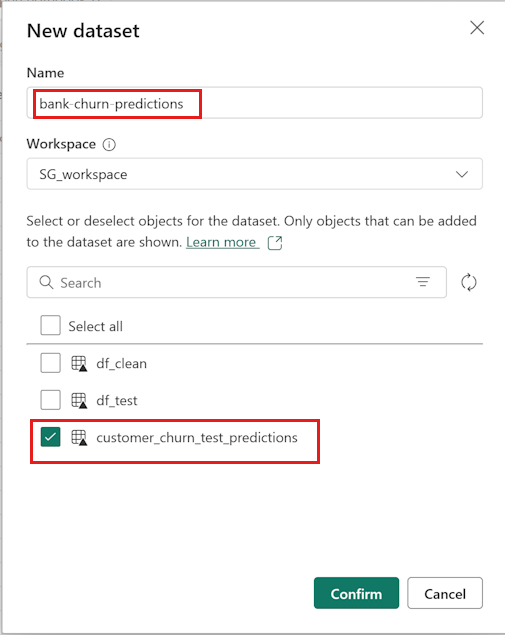
选择“确认”。
添加新度量值
现在,向语义模型添加一些度量值:
为流失添加新度量值。
新增用于计算银行客户总数的度量值。 对于其余的新度量值,需要用到它。
在顶部功能区中选择“新建度量值”,向
customer_churn_test_predictions数据集添加名为“Measure”的新项。 此操作还会在表上方打开公式栏。每个预测代表一个客户。 若要确定客户总数,请将公式栏中的
Measure =替换为:Customers = COUNT(customer_churn_test_predictions[predictions])若要应用公式,请在公式栏中选择复选标记。
添加德国的流失。
在顶部功能区中选择“新建度量值”,向
customer_churn_test_predictions数据集添加名为“Measure”的新项。 此操作还会在表上方打开公式栏。为确定德国的流失,请将公式栏中的
Measure =替换为:Germany Churn = CALCULATE(AVERAGE(customer_churn_test_predictions[predictions]),FILTER(customer_churn_test_predictions, customer_churn_test_predictions[Geography_Germany] = TRUE()))这会将行筛选以德国作为其地理位置(Geography_Germany 等于 1) 的行。
若要应用公式,请在公式栏中选择复选标记。
重复上述步骤,添加法国和西班牙的流失。
西班牙的流失:
Spain Churn = CALCULATE(AVERAGE(customer_churn_test_predictions[predictions]),FILTER(customer_churn_test_predictions, customer_churn_test_predictions[Geography_Spain] = TRUE()))法国的流失:
France Churn = CALCULATE(AVERAGE(customer_churn_test_predictions[predictions]),FILTER(customer_churn_test_predictions, customer_churn_test_predictions[Geography_France] = TRUE()))
新建报表
完成所有操作后,在顶部功能区上选择“创建报表”,转到 Power BI 报表创建页。
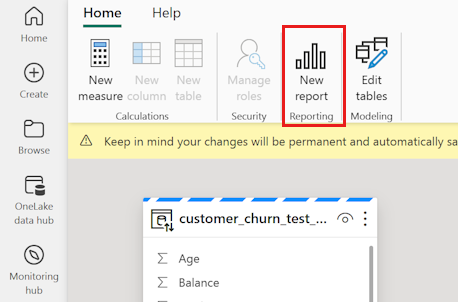
在报表页出现后,添加以下视觉对象:
选择顶部功能区中的文本框并输入报表的标题,例如 "Bank Customer Churn"。 更改“格式”面板中的字号和背景色。 选择文本并使用格式栏以调整字号和颜色。
在“可视化效果”面板中,选择“卡片”图标。 在“数据”窗格中,选择“流失”。 更改“格式”面板中的字号和背景色。 将此可视化效果拖到报表的右上角。
在“可视化效果”面板中,选择“折线图和堆积柱形图”图标。 为 x 轴选择“年龄”,为 列 y 轴选择“流失”,为行 y 轴选择“客户”。
在“可视化效果”面板中,选择“折线图和堆积柱形图”图标。 为 x 轴选择“产品数”,为 列 y 轴选择“流失”,为行 y 轴选择“客户” 。
在“可视化效果”窗格中,选择“堆积柱状图”图标。 为 x 轴选择 NewCreditsScore ,为 y 轴选择 流失 。
在“格式”面板中将标题“NewCreditsScore”更改为“Credit Score”。
在“可视化”面板中,选择“簇状柱形图”卡片。 依次为 y 轴选择“德国流失”、“西班牙流失”、“法国流失”。
注意
此报表举例说明了如何分析 Power BI 中保存的预测结果。 但是,对于真实的客户流失用例,你可能需要根据自己的主题专业知识以及贵公司与业务分析团队已标准化为指标的内容,对要创建的可视化对象进行更彻底的构思。
Power BI 报表显示:
- 使用两个以上的银行产品的银行客户的流失率较高,尽管很少有客户拥有两个以上的产品。 银行应该收集更多的数据,但也要调查与更多产品相关的其他特征(见左下角面板中的绘图)。
- 德国的银行客户流失率高于法国和西班牙(见右下角面板中的绘图),这表明对促成客户流失的原因进行调查可能有帮助。
- 中年客户更多(25-45 岁之间),45-60 岁之间的客户往往更容易流失。
- 最后,信用分数较低的客户很可能停止与该银行业务往来,而改投其他金融机构。 该银行应该寻求方法来鼓励信用评分和账户余额较低的客户留在银行。
下一步
到此已完成五部分教程系列。 请参阅其他端到端示例教程: