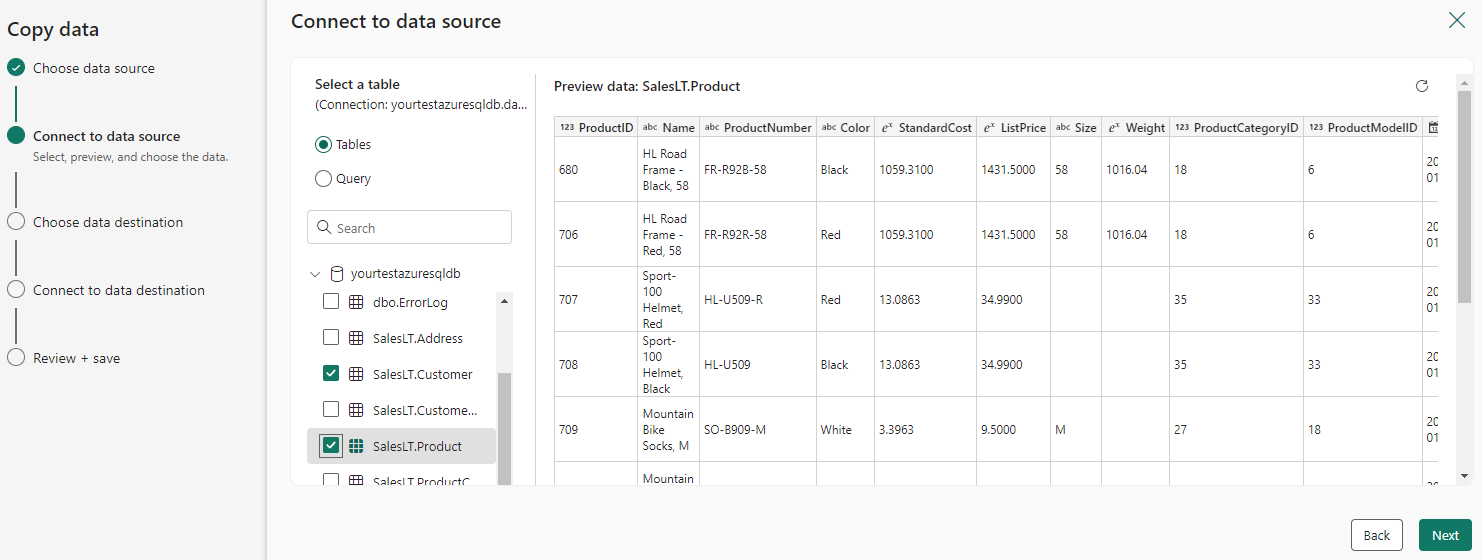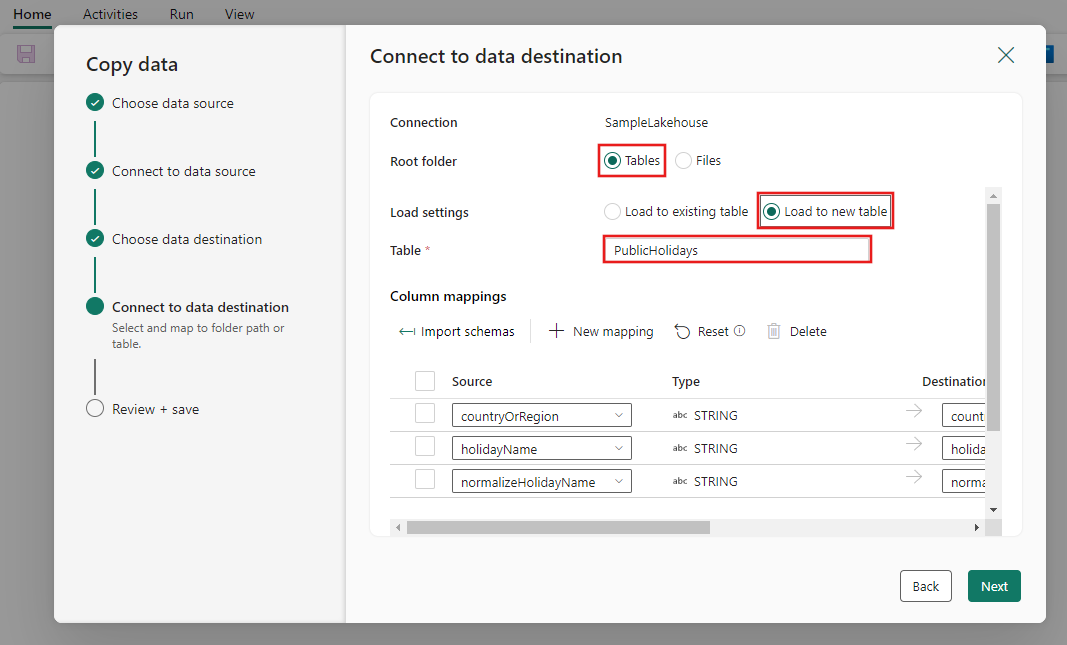通过复制助手将数据从 Azure SQL DB 移动到湖屋
本教程介绍将数据移动到湖屋的步骤。
使用复制助手提供了两种方法:
- 第一种方法是使用增量格式将源数据移动到目标表中。
- 第二种方法是将源数据移动到目标文件中。
先决条件
如果要开始,必须满足以下先决条件:
- 具有有效订阅的租户帐户。 免费创建帐户。
- 创建了工作区。
- 在工作区中创建了湖屋。
通过复制助手将文件作为增量格式的表移动到湖屋
若要设置服务活动,请按照以下步骤操作。
步骤 1:开始使用复制助手
打开现有数据管道或创建新的数据管道。
选择画布上的“复制数据助手”,打开向导并开始使用。 或者,在功能区上的“活动”选项卡下,在“数据复制”下拉列表中选择“使用复制助手”。
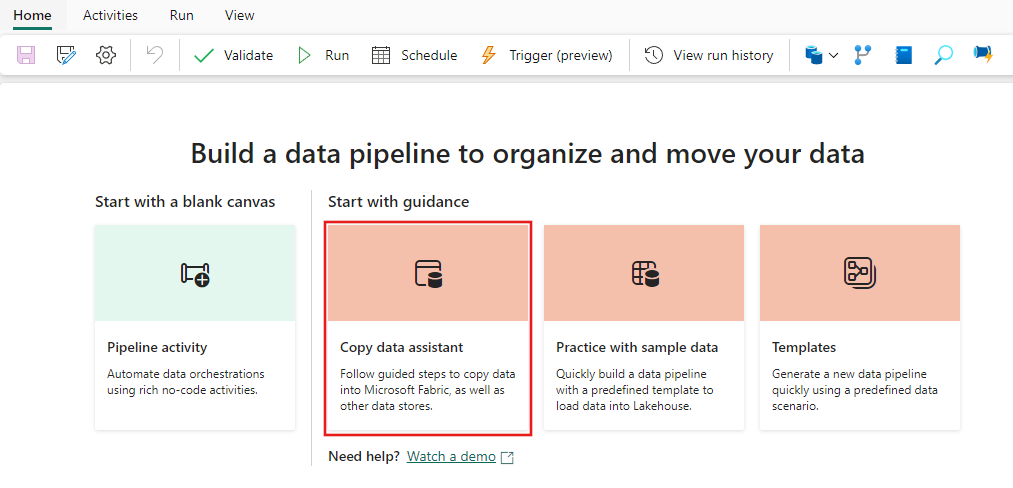
步骤 2:配置源
通过选择数据源类型来选择数据源。 在本教程中,我们将以 Azure SQL Database 为例。 在“选择数据源”屏幕上搜索,以查找并选择 Azure SQL 数据库。
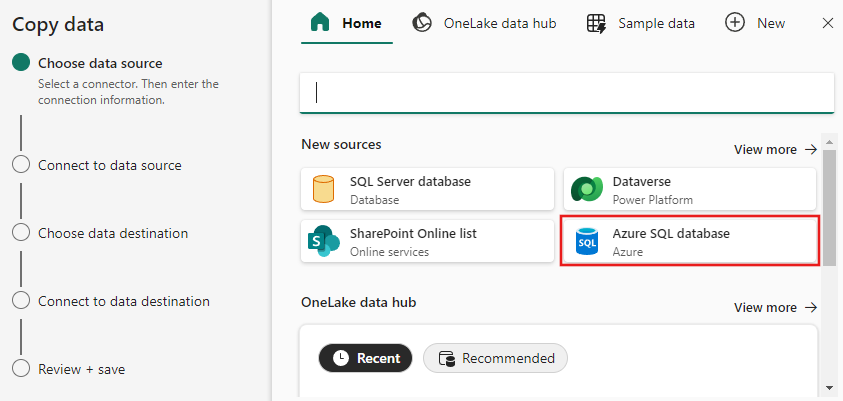
通过在面板上填写所需的连接信息,创建与数据源的连接。
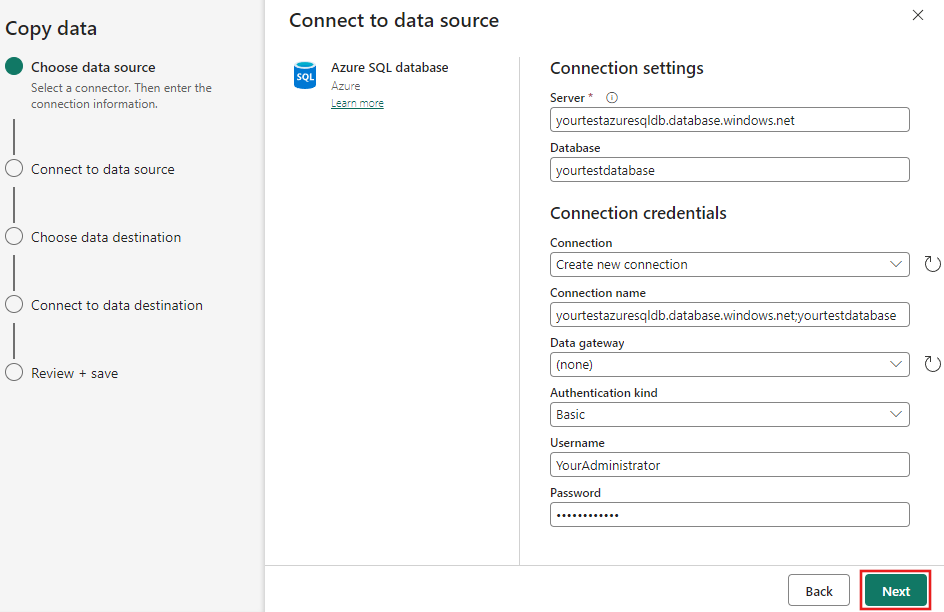
在面板上填写所需的连接信息后,选择“下一步”。
如果最初未选择数据库,则会显示数据库列表供你选择。
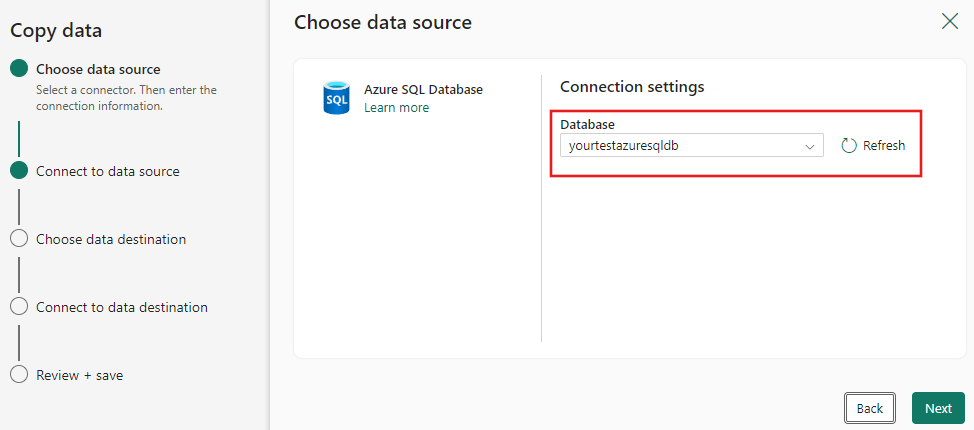
选择要移动的表。 然后,选择“下一步” 。
步骤 3:配置目标
选择“湖屋”作为目标,然后选择“下一步”。
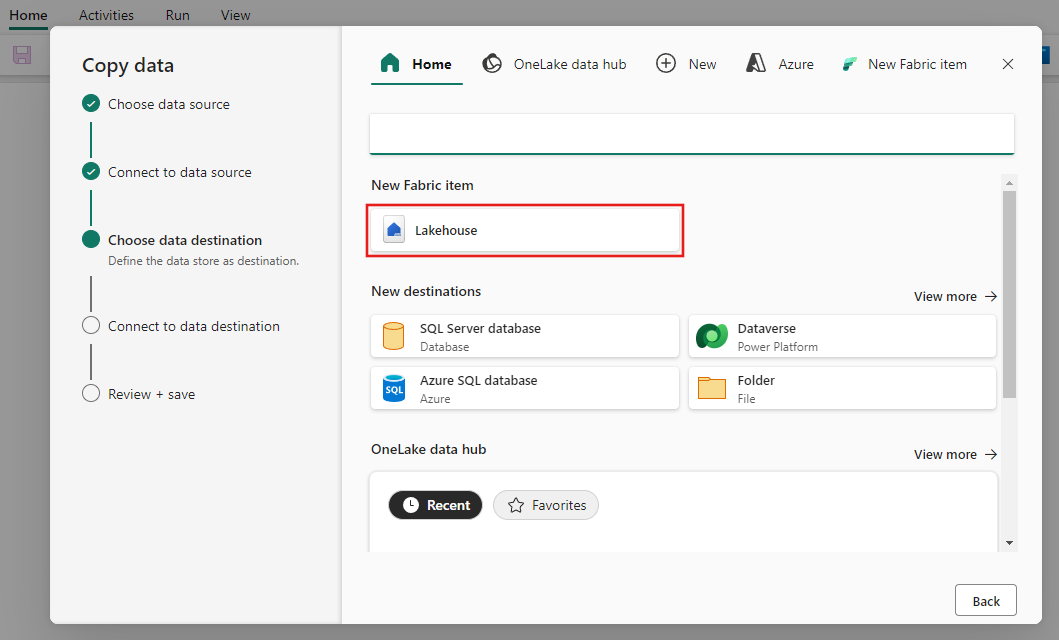
输入湖屋名称,然后选择“创建并连接”。
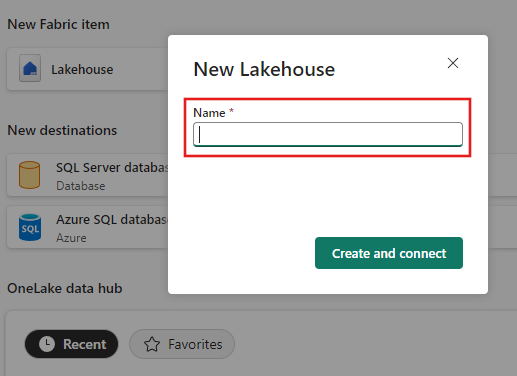
配置源数据并将其映射到目标 Lakehouse 表。 为“根文件夹”选择“表”,然后为“加载设置”选择“加载到新表”。 提供“表”名称,然后选择“下一步”。
查看配置,然后取消选中“立即开始数据传输”复选框。 选择“下一步”以结束助手体验。
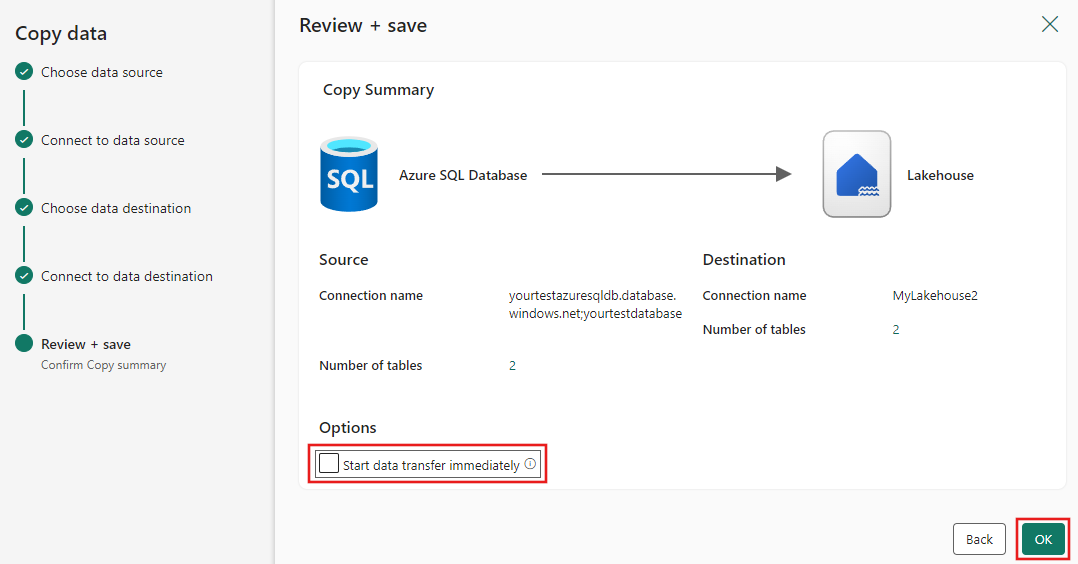
步骤 4:保存数据管道并运行它以加载数据
从“主页”工具栏中选择“运行”,然后在出现提示时选择“保存并运行”。
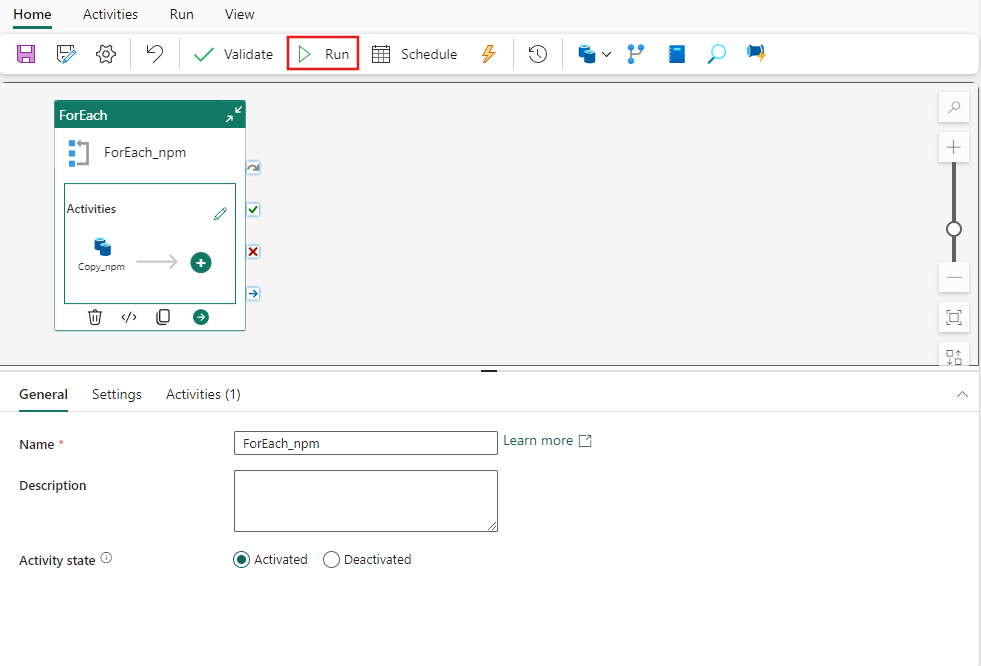
对于运行的每个活动,可以在管道运行后,在“输出”选项卡中选择活动的相应链接,查看活动的详细信息。 在本例中,我们运行了 2 个单独的复制活动,针对从 SQL Azure 复制到 Lakehouse 的表,各运行一个复制活动。 选择活动的详细信息链接时,可以看到读取和写入了多少数据,以及源和目标中数据占用的空间,以及生产量速度和其他详细信息。
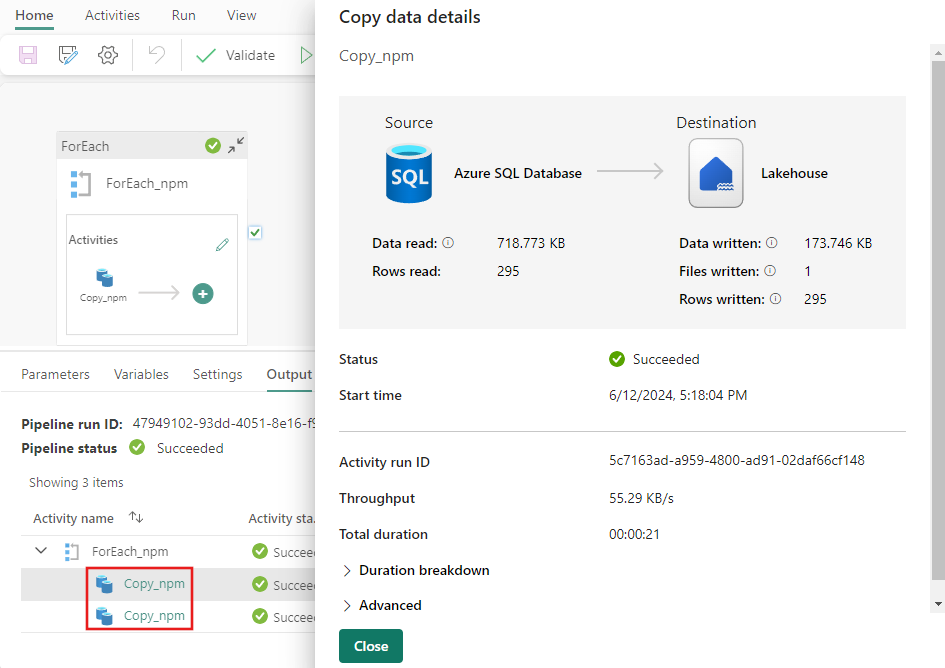
步骤 5:从湖屋查看表
转到湖屋并刷新湖视图,查看所引入的最新数据。
切换到“表视图”可查看表中的数据。
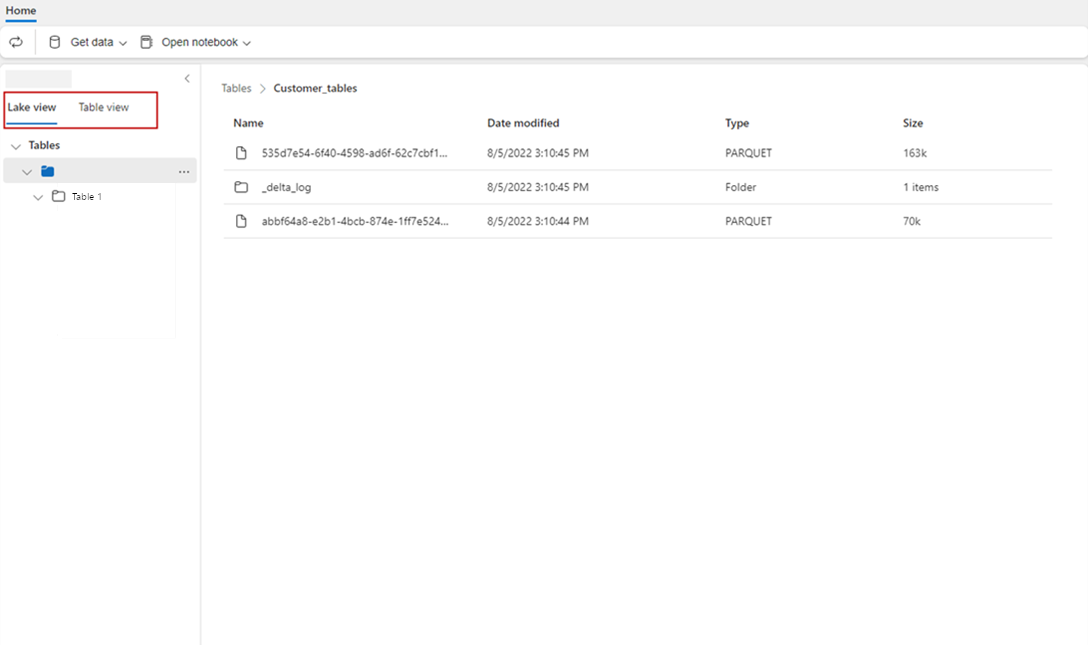
注意
目前,数据仅以增量格式放置到湖屋表文件夹(托管区域)中。 这些文件将自动注册为表,并在湖屋门户的表视图下可见。 只有“表”下的第一层文件夹会注册为 delta 表。 尚不支持从湖屋表进行浏览或预览。 将追加加载到同一个表中的数据。 尚不支持删除或更新表。
相关内容
此示例演示如何使用 Microsoft Fabric 数据工厂中的复制助手将数据从 Azure SQL DB 移动到湖屋。 你已了解如何执行以下操作:
- 通过复制助手将文件作为增量格式的表移动到湖屋。
接下来,请继续学习,详细了解如何监视管道运行。