使用 Teams 活动在 Teams 中发送消息(预览版)
使用 data Factory for Microsoft Fabric 中的 Teams 活动,可以将消息发送到 Teams 频道或群组聊天。 消息可以包含可以根据需要任意自定义的动态表达式。
重要
Microsoft Fabric 数据工厂中的 Teams 活动目前为预览版。 此信息与在发布前可能进行大幅修改的预发行版产品相关。 Microsoft对此处提供的信息不作任何明示或暗示的保证。
先决条件
若要开始,必须完成以下先决条件:
- 具有有效订阅的租户帐户。 免费创建帐户。
- 创建工作区。
通过 UI 将 Teams 活动添加到管道
若要在管道中使用 Teams 活动,请完成以下步骤:
创建活动
在工作区中创建新管道。
在管道的“活动”窗格中搜索 Teams,然后选择它以将其添加到管道画布上。
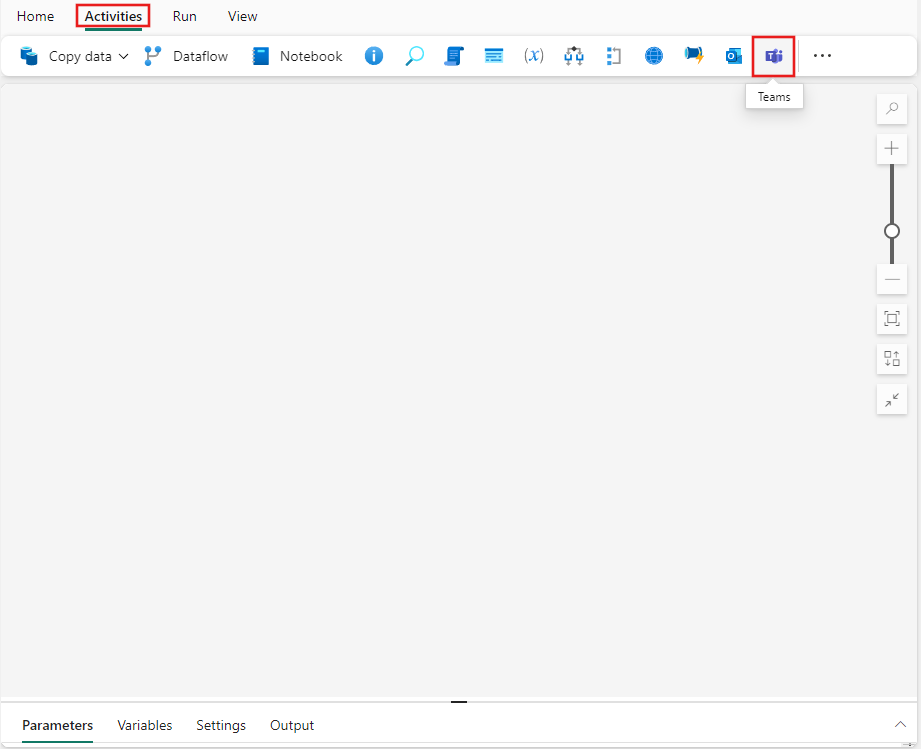
在画布上选择新的 Teams 活动(如果尚未选择)。
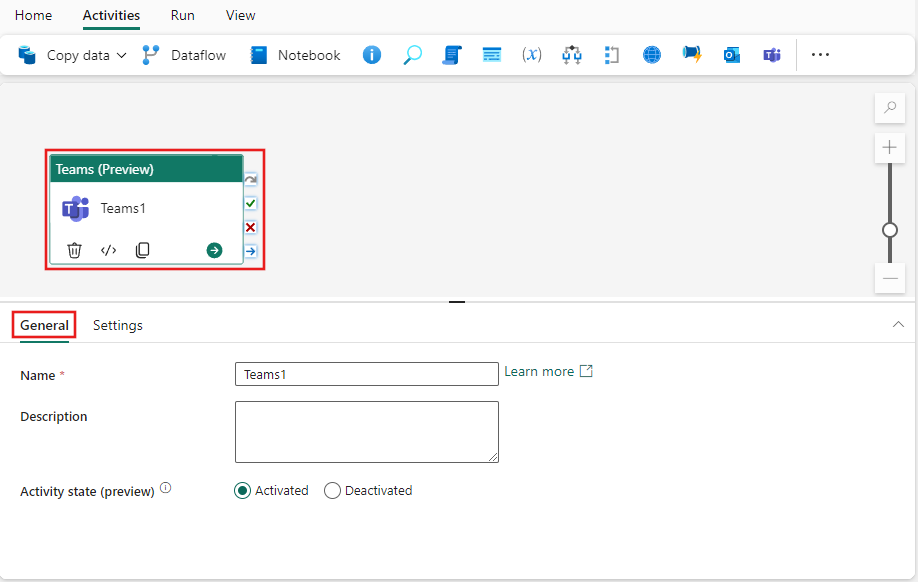
请参阅 常规 设置 指南,以配置 常规 设置选项卡。
Teams 活动设置
选择 "设置" 选项卡,然后选择 "登录" 以进入您的 Teams 帐户。
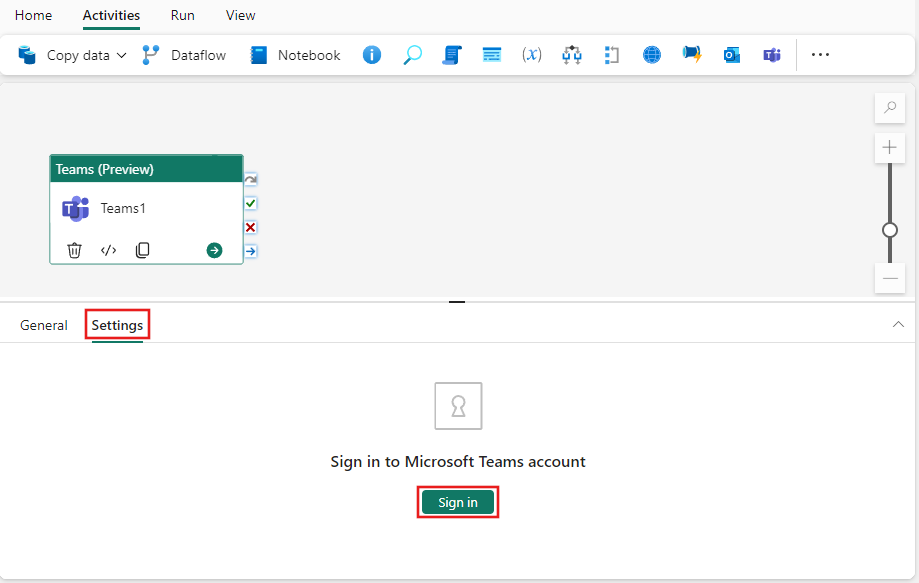
会出现一个身份验证对话框,让你提供你希望在 Teams 中使用的账户的凭据。 之后,会显示确认对话框,用于允许从管道访问 Teams。 在确认对话框中选择“允许访问”,将 Teams 活动连接到帐户。
连接后,可以使用“发布位置”设置选择要发布消息的位置。 可以发布到频道或群聊。
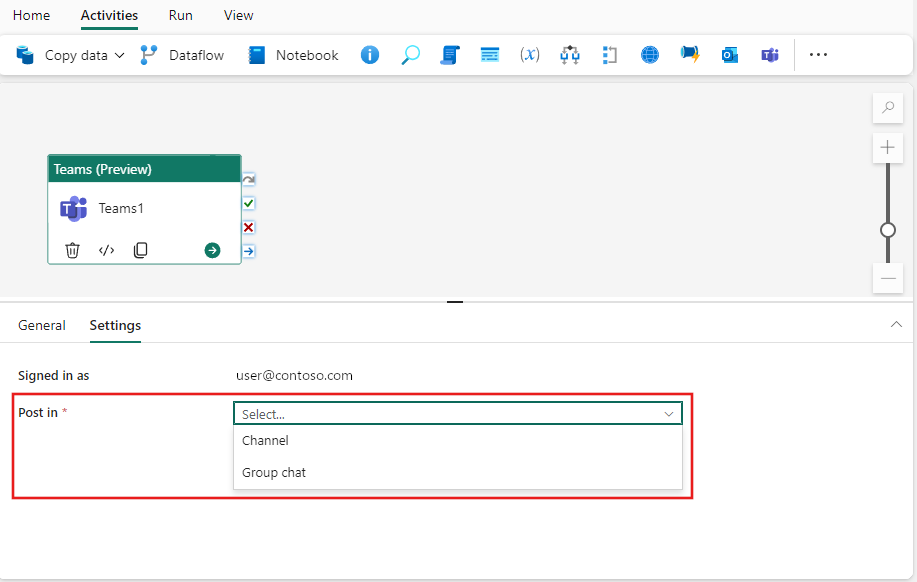
选择发布位置后,将显示 群组聊天 或 团队 和 频道 下拉列表。 使用它们选择要在其中发布消息的群组聊天或团队和频道。 如果选择群组聊天,将显示一个新的下拉列表,允许你从你所属的群组聊天中进行选择。 如果选择频道,你将看到两个下拉框。 第一个允许从所属团队中选择一个团队。 之后,第二个下拉列表允许你从该团队可用的频道中进行选择。
使用 消息 区域创建消息。 支持动态表达式,使你可以合并任何系统或用户变量、表达式或函数,以便根据需要自定义消息。 要使用动态表达式,请在消息区域下方选择“表达式生成器中的视图”链接。
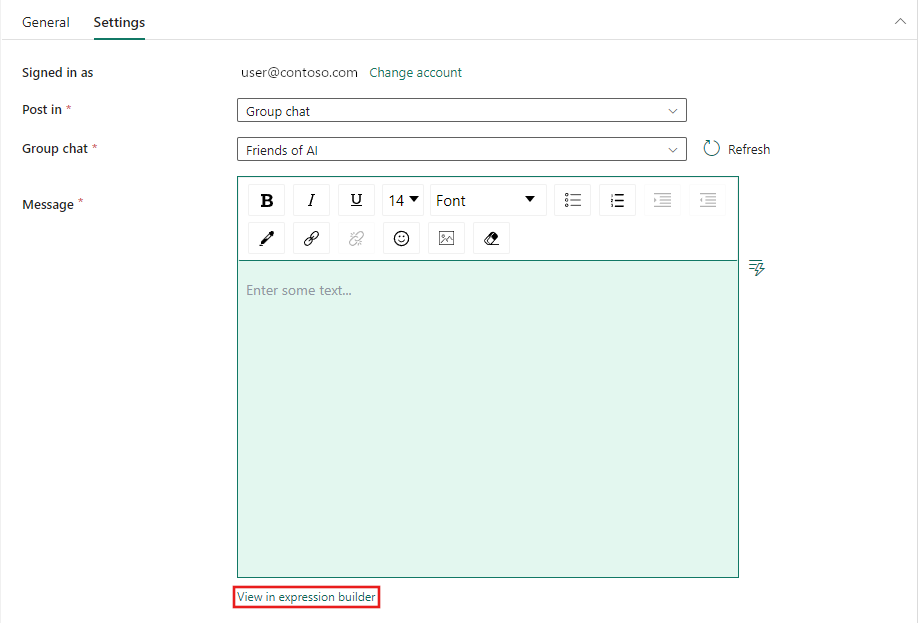
如果选择了文章的频道,则还可以在 邮件 区域下显示的 主题 文本框中为邮件提供主题。 此设置仅适用于发送到频道的消息。
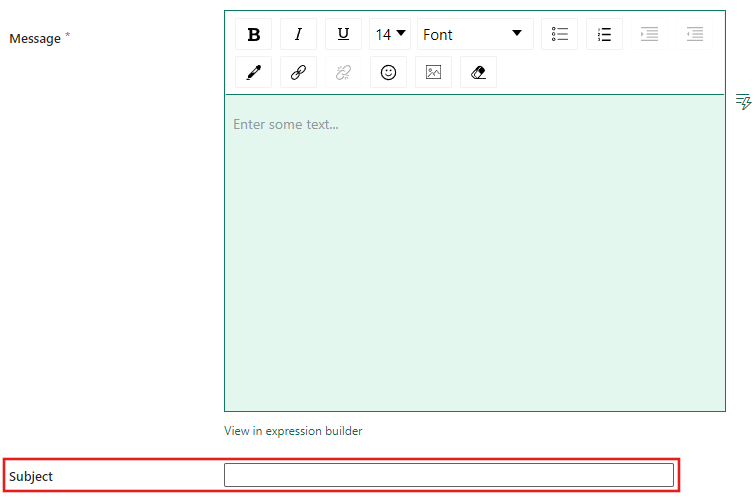
进行保存,并运行或计划管道
Teams 活动通常情况下与其他活动一起使用,常用作管道中先前步骤结果的状态通知。 配置管道所需的任何其他活动后,切换到管道编辑器顶部 主页 选项卡,然后选择保存按钮以保存管道。 选择“运行”来直接运行它,或者选择“计划”进行计划。 还可以在此处查看运行历史记录或配置其他设置。
