使用 Office 365 Outlook 活动通过 Outlook 发送电子邮件(预览版)
在 Microsoft Fabric 的数据工厂中,Office 365 Outlook 活动允许您使用 Office 365 帐户发送电子邮件。 消息可以包含自定义以满足需求的动态表达式。
重要
Microsoft Fabric 数据工厂中的 Office 365 Outlook 活动目前为预览版。 此信息与在发布前可能进行大幅修改的预发行版产品相关。 Microsoft对此处提供的信息不作任何明示或暗示的保证。
先决条件
若要开始,必须完成以下先决条件:
- 具有有效订阅的租户帐户。 免费创建帐户。
- 创建工作区。
使用 UI 将 Office 365 Outlook 活动添加到管道
若要在管道中使用 Office 365 Outlook 活动,请完成以下步骤:
创建活动
在工作区中创建新管道。
在管道 活动 窗格中搜索 Office 365 Outlook,然后选择它将其添加到管道画布。 可能需要在窗格最右侧展开活动列表,或者可以压缩 Outlook 图标而不标记下方的文本,如下图所示,具体取决于浏览器的窗口宽度。
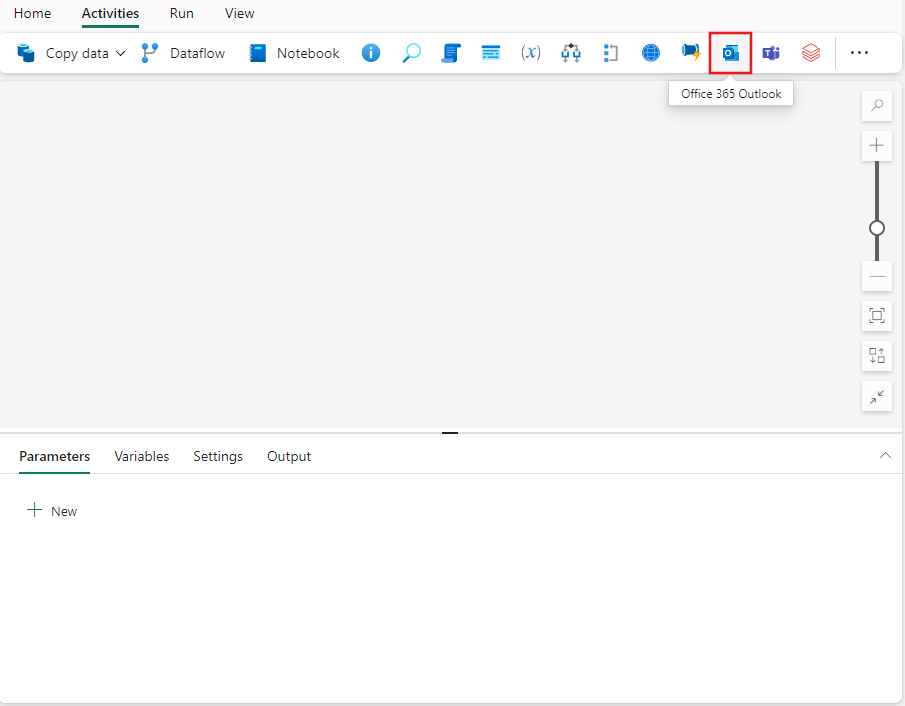
在画布上选择新的 Outlook 活动(如果尚未选择)。
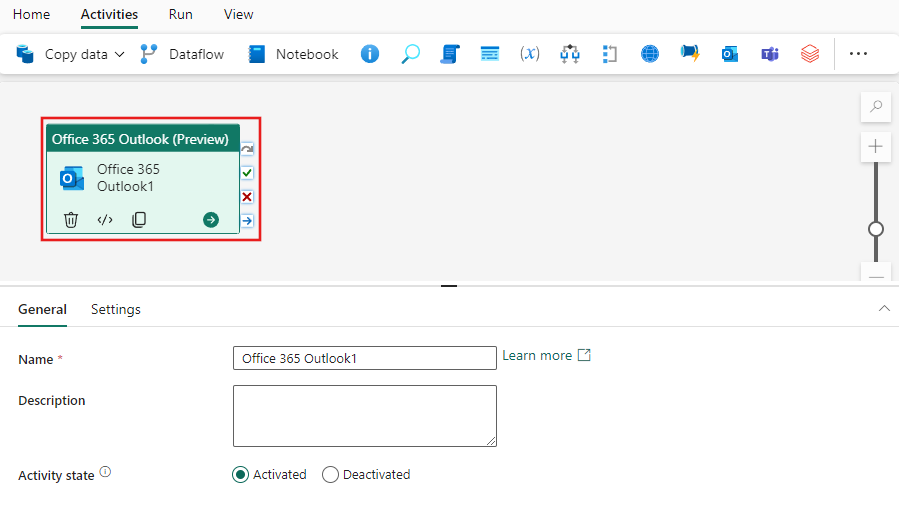
请参阅 常规 设置 指南,以配置 常规 设置选项卡。
Office 365 Outlook 活动设置
选择“设置” 选项卡,然后选择“登录 以登录到 Office 365 帐户。
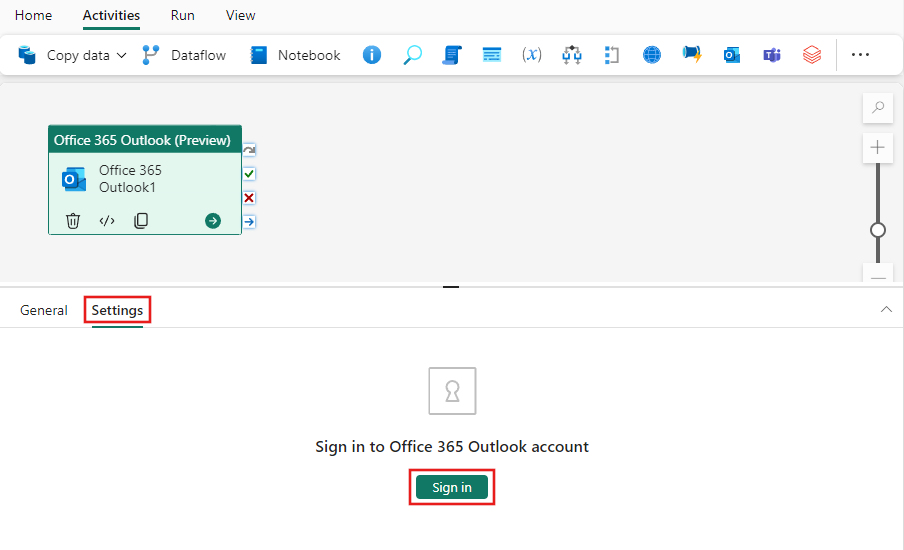
此时会显示一个身份验证对话框,用于提供要在 Outlook 中使用的帐户的凭据。 之后,会显示确认对话框,用于允许从管道访问 Outlook。 在确认对话框中选择 将允许访问,以便将 Outlook 活动连接到您的帐户。
连接后,可以选择提供电子邮件的详细信息,包括其收件人、主题、正文。 你还可以包括“高级”详细信息,例如自定义发件人地址、抄送和密件抄送的收件人、敏感性和自定义回复地址。 所有字段都支持 动态表达式。
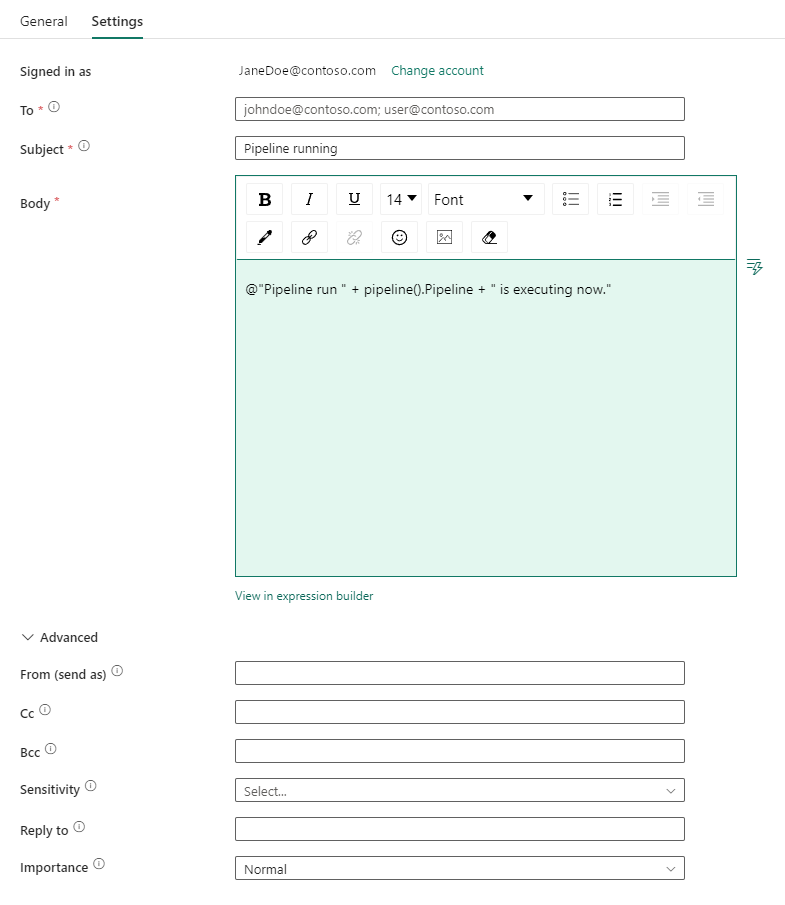
进行保存,并运行或计划管道
Office 365 Outlook 活动通常用于其他活动,通常用作管道中先前步骤结果的状态通知。 配置管道所需的任何其他活动后,切换到管道编辑器顶部 主页 选项卡,然后选择保存按钮以保存管道。 选择“运行”来直接运行它,或者选择“计划”进行计划。 还可以在此处查看运行历史记录或配置其他设置。
