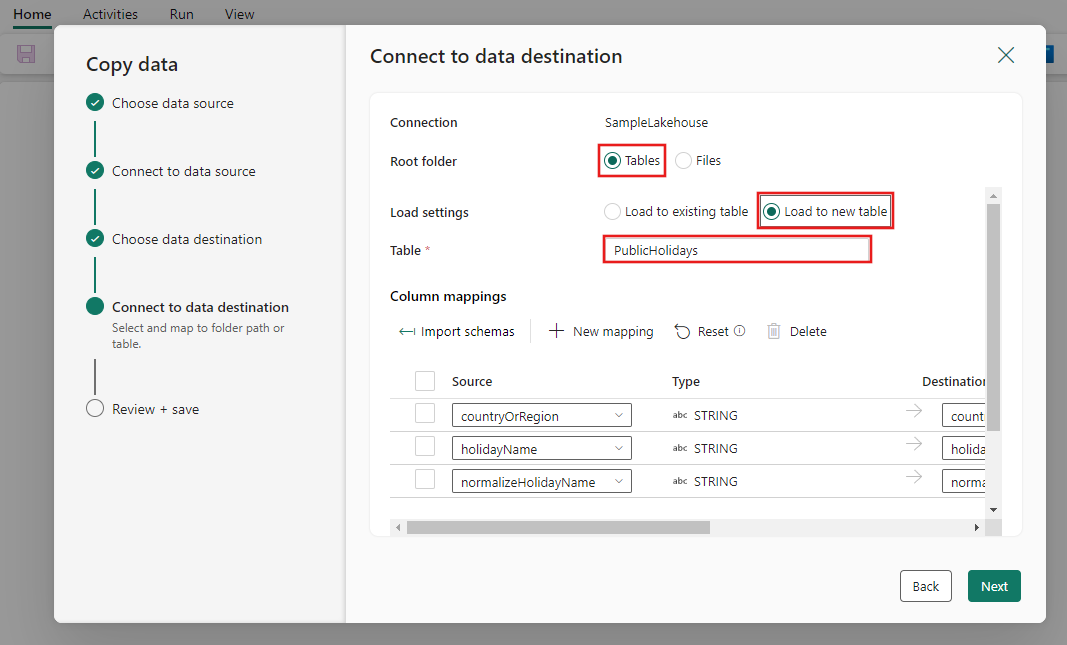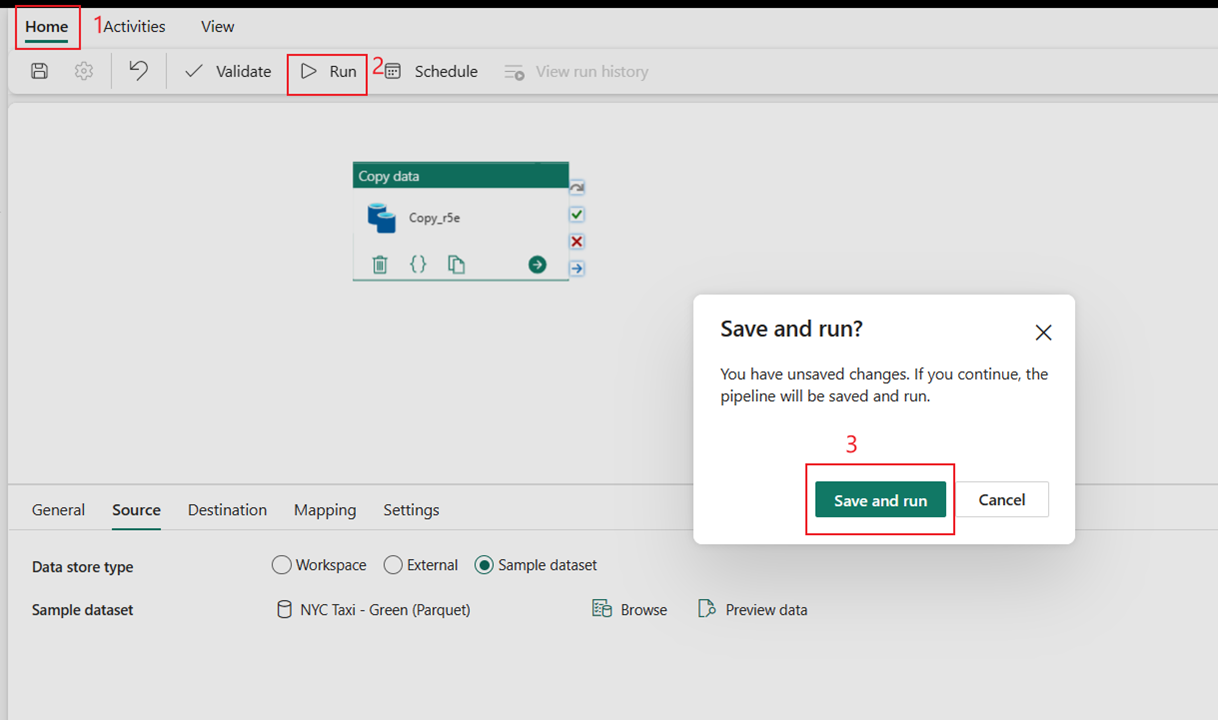快速入门:创建你的第一个用于复制数据的管道
在本快速入门中,你将生成一个数据管道,用于将示例数据集移动到 Lakehouse。 此体验演示了有关如何使用管道复制活动以及如何将数据加载到湖屋的快速演示。
先决条件
若要开始,必须满足以下先决条件:
创建数据管道
导航到 Power BI。
选择屏幕左下角的 Power BI 图标,然后选择 Fabric 打开 Microsoft Fabric 主页。
导航到你的 Microsoft Fabric 工作区。 如果你在前面的先决条件部分创建了一个新工作区,请使用此工作区。
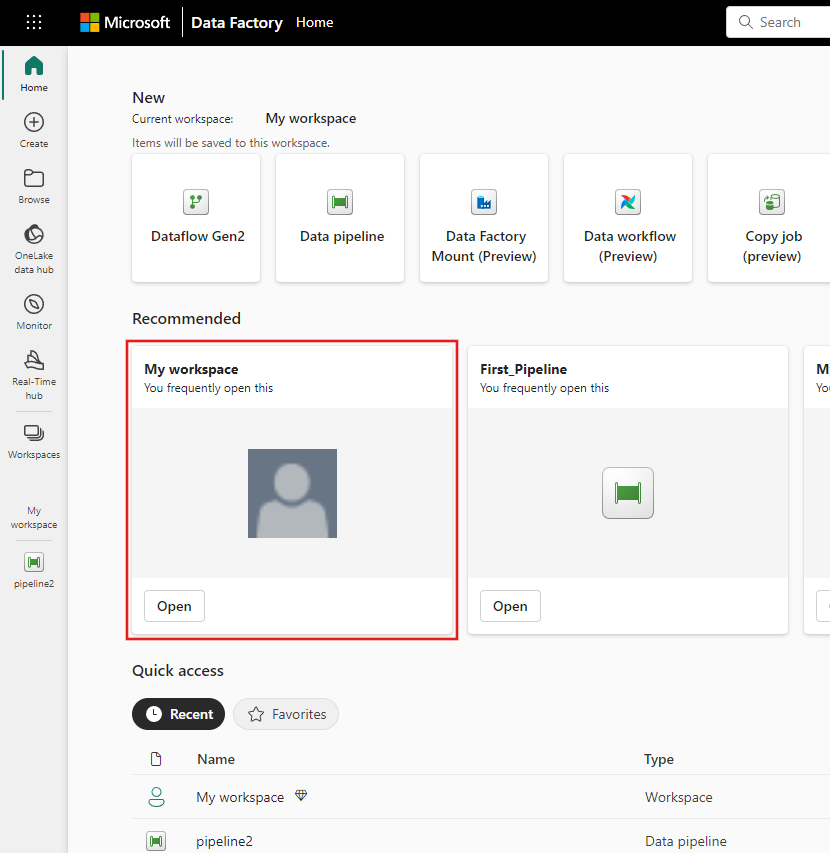
选择 “新建项”,然后选择“数据管道”,然后输入管道名称以创建新管道。
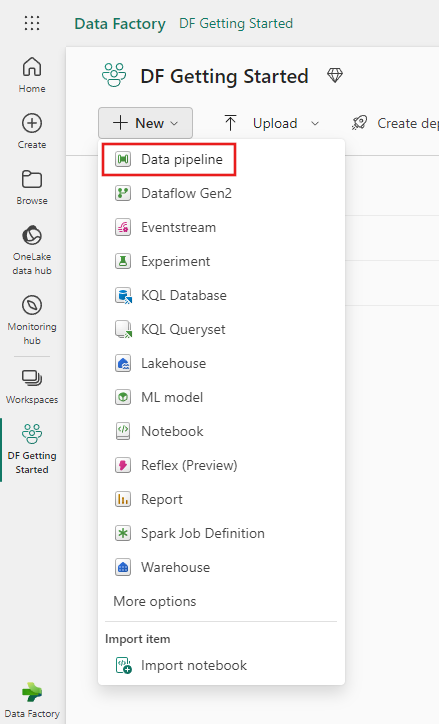
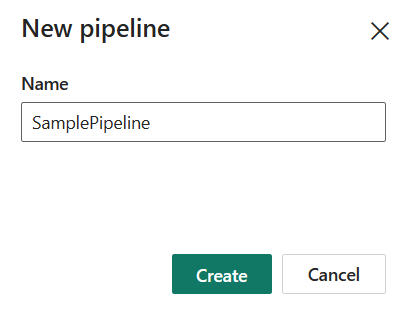
使用管道复制数据
在此会话中,你将按照以下步骤开始生成你的首个管道,了解如何从管道提供的示例数据集复制到湖屋。
步骤 1:从复制数据助手开始
在画布上选择“复制数据助手”后,将会打开“复制助手”工具供你开始使用。
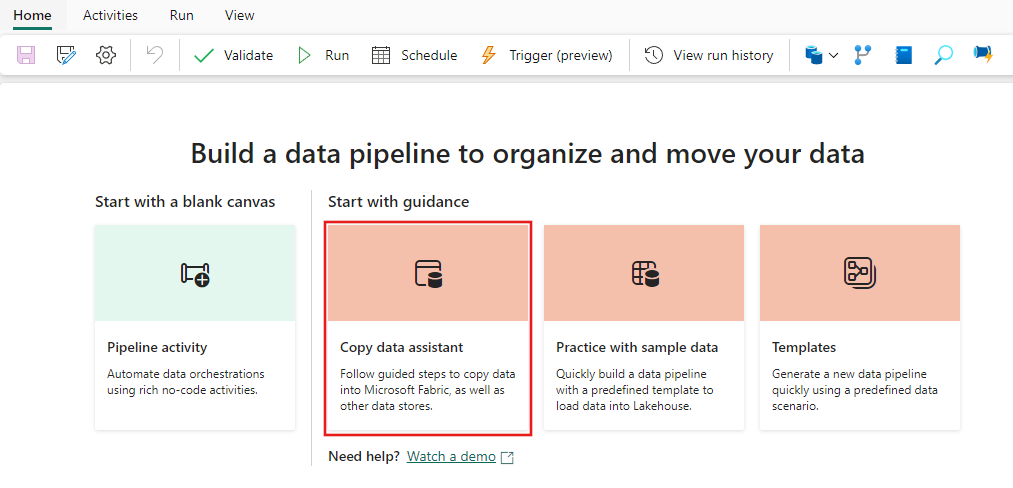
步骤 2:配置你的源
选择数据源浏览器页面顶部的“示例数据”选项卡,然后选择“公共节假日”示例数据,然后选择“下一步”。
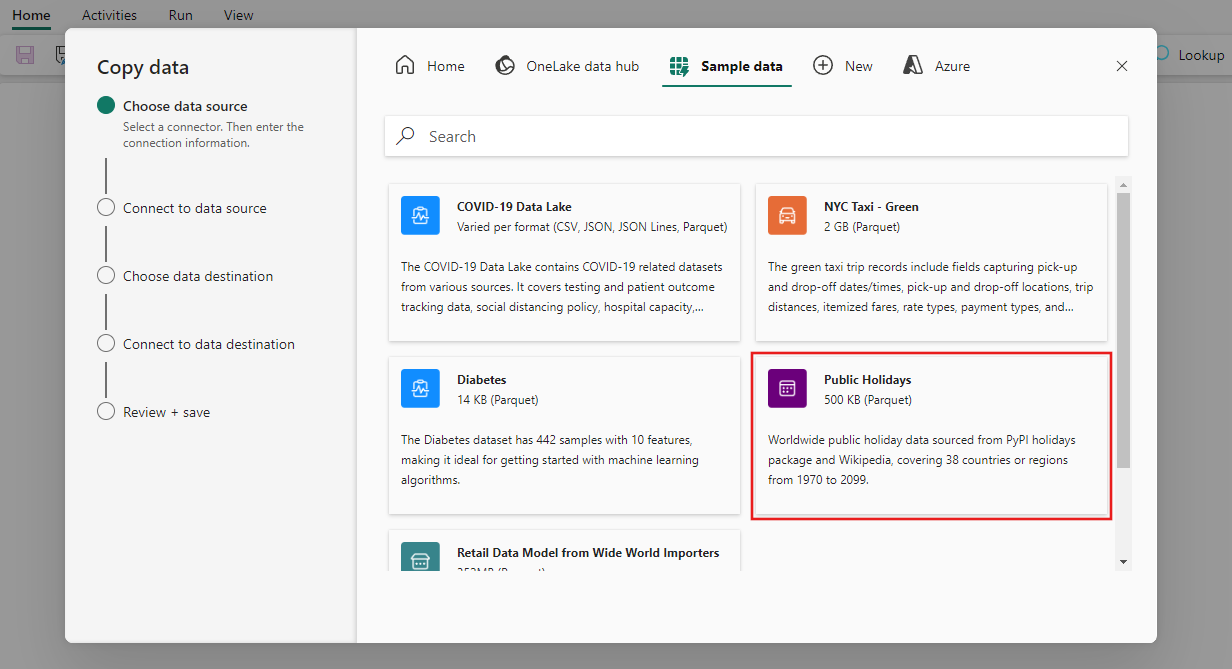
在助手的“连接到数据源”页上,显示了“公共假期”示例数据的预览,然后选择“下一步”。
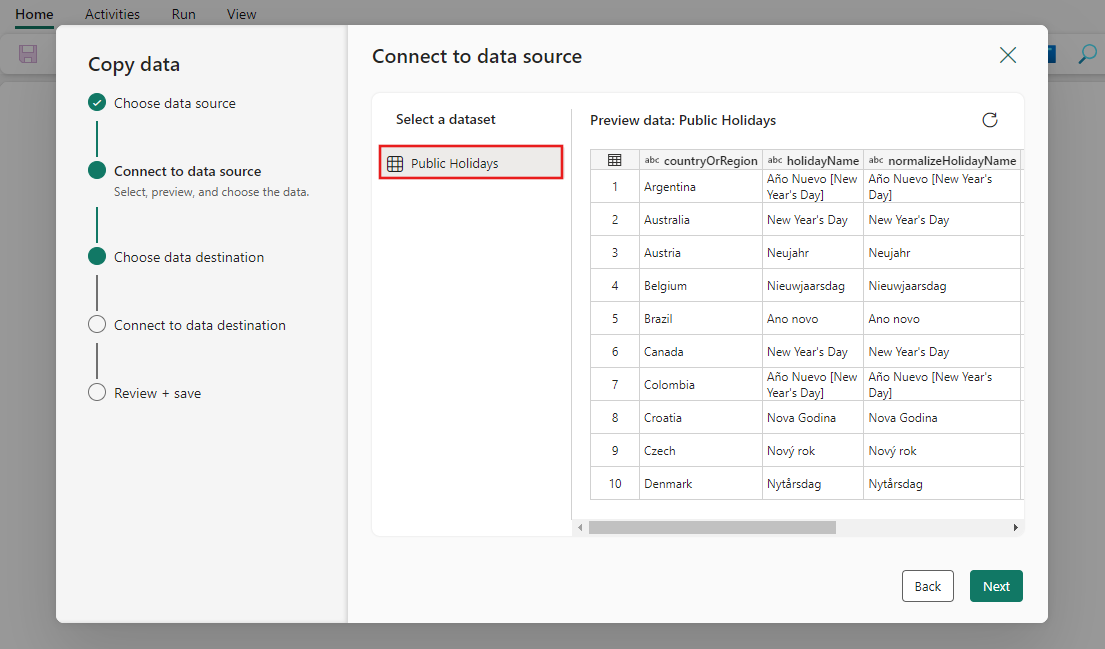
步骤 3:配置你的目标
选择“湖屋”。
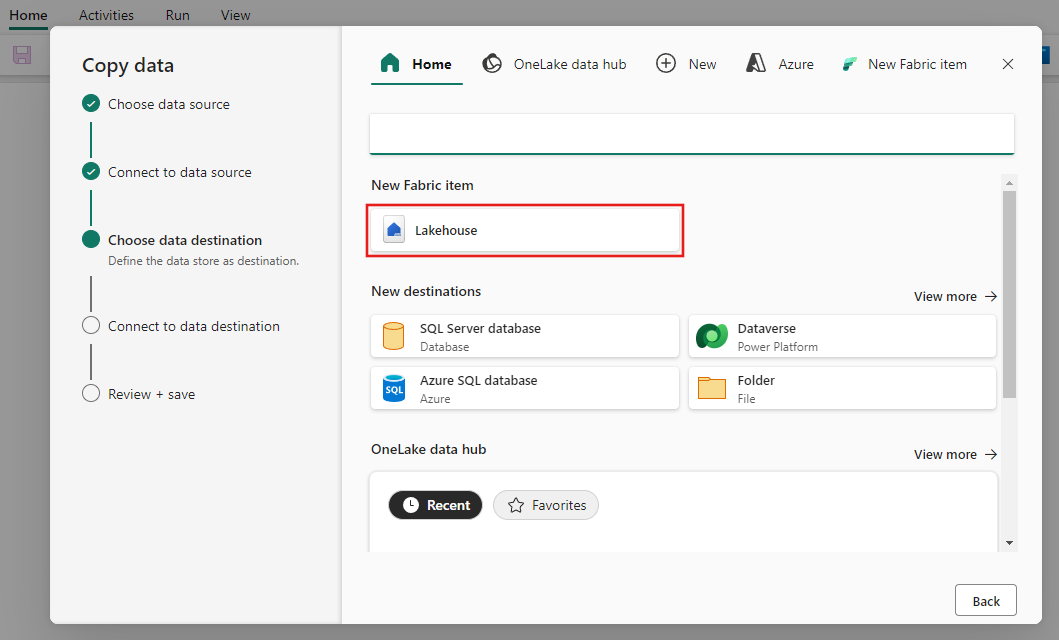
输入 Lakehouse 名称,然后选择创建并连接。
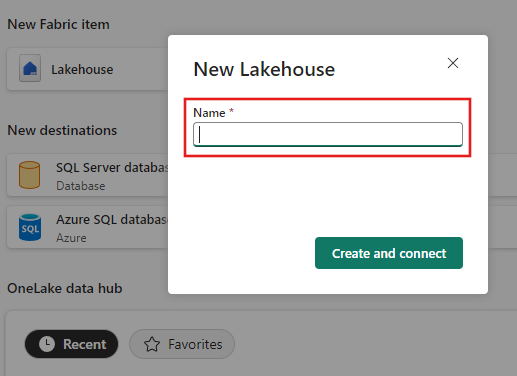
配置源数据并将其映射到目标 Lakehouse 表。 为“根文件夹”选择“表”,为“加载设置”选择“加载到新表”。 提供“表”名称,然后选择“下一步”。
步骤 4:查看和创建复制活动
在前面的步骤中查看复制活动设置,然后选择“保存 + 运行”以完成。 或者,如果需要,可以重新访问该工具中的上述步骤来编辑设置。 如果只想保存但不运行管道,可以取消选择“立即开始数据传输”复选框。
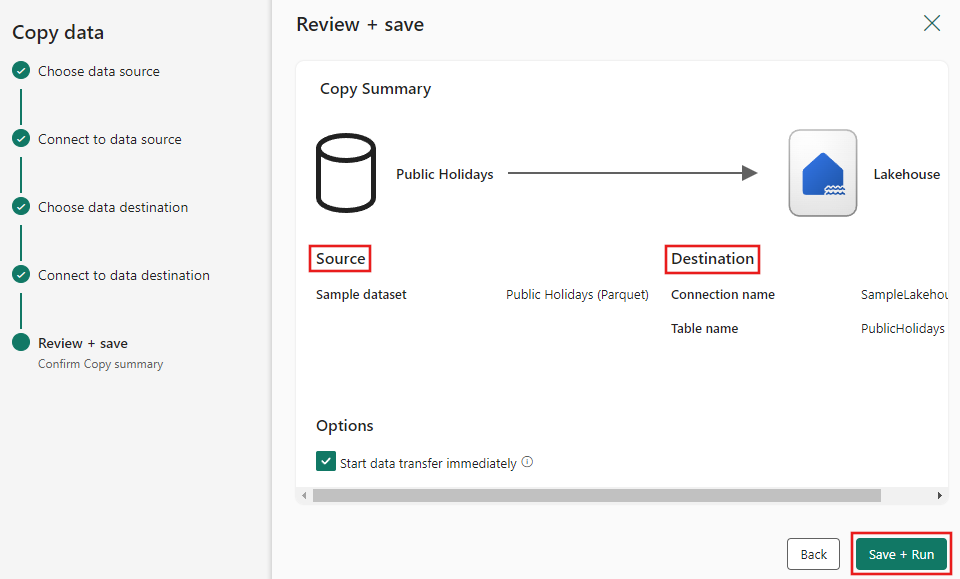
复制活动会添加到你新的数据管道画布中。 选择创建的“复制数据”活动时,管道画布下方的选项卡中会提供包括该活动的高级设置在内的所有设置。
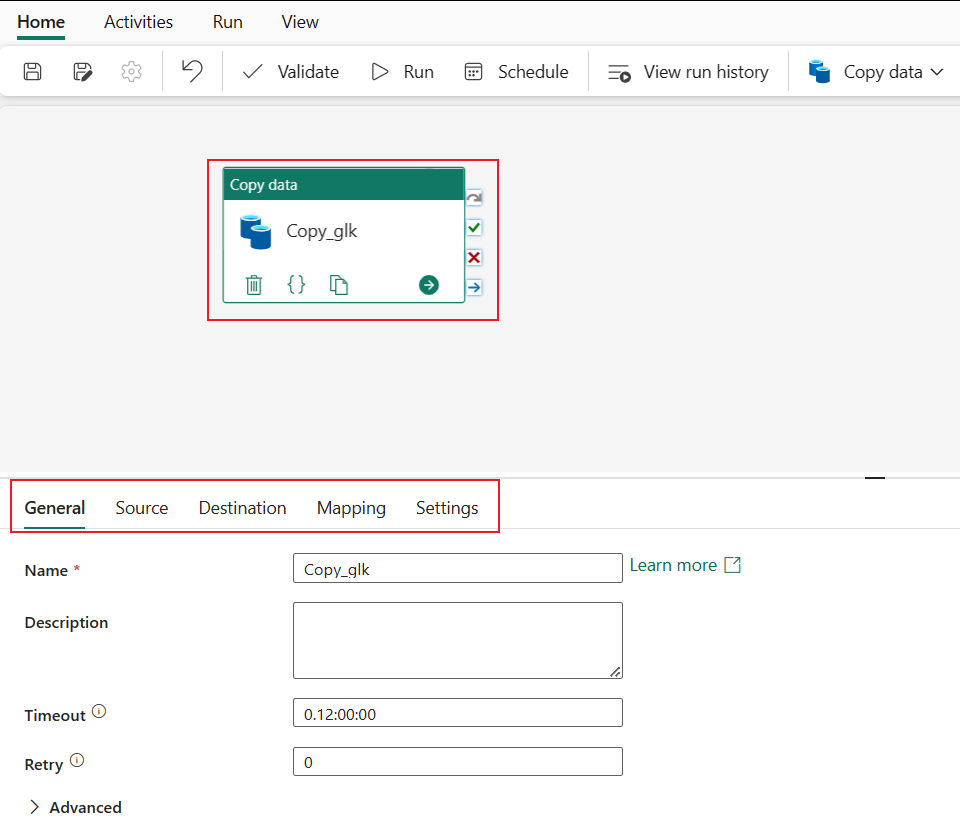
运行和调度数据管道
如果未在“复制数据助手”的“查看 + 保存”页面上选择“保存 + 运行”,请切换到“主页”选项卡,然后选择“运行”。 确认对话框随即显示。 然后选择“保存并运行”以开始该活动。
可以监视正在运行的进程,并在管道画布下方的“输出”选项卡上检查结果。 选择输出中活动名称的链接,以查看运行详细信息。
运行详细信息会显示读取和写入的数据量以及有关运行的其他各种详细信息。
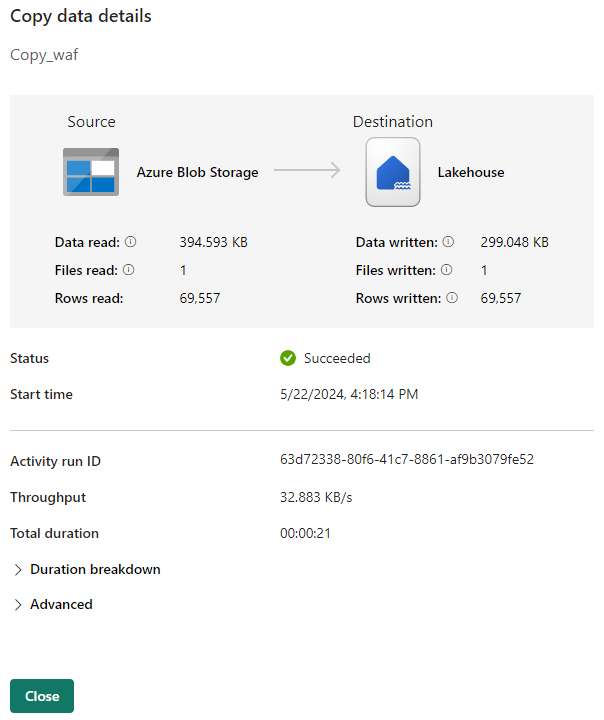
还可以根据需要将管道安排为以特定频率运行。 以下是一个示例,展示将管道设定为每 15 分钟运行一次的计划。
相关内容
此示例中的管道演示如何将示例数据复制到 Lakehouse。 你已了解如何执行以下操作:
- 创建数据管道。
- 使用复制助手复制数据。
- 运行和调度数据管道。
接下来,请继续学习,详细了解如何监视管道运行。