将 Google Workspace 邮箱迁移到 Microsoft 365 或 Office 365
注意
本文介绍如何将使用者 Gmail 邮箱迁移到 Microsoft 365 或 Office 365。 对于有兴趣迁移 Google 工作区内容(包括日历和联系人信息以及邮箱数据)的组织和企业,请参阅 执行 Google 工作区迁移。
将 IMAP 邮箱迁移到 Microsoft 365 或 Office 365 概述了迁移过程。 请先阅读本文内容,熟悉本文的内容后,请返回本主题,了解如何将邮箱从 Google Workspace Gmail 迁移到 Microsoft 365 或 Office 365。 必须是 Microsoft 365 或 Office 365 中的全局管理员才能完成 IMAP 迁移步骤。
要查看 Windows PowerShell 命令? 请参阅 用户 PowerShell 以执行 IMAP 迁移到 Microsoft 365 或 Office 365。
想要迁移其他类型的 IMAP 邮箱? 请参阅 将其他类型的 IMAP 邮箱迁移到 Microsoft 365 或 Office 365。
使用 Microsoft 365 管理中心从 Google 工作区邮箱迁移
可以使用 Microsoft 365 管理中心中的安装向导进行 IMAP 迁移。 有关说明 ,请参阅 Microsoft 365 管理中心中的 IMAP 迁移 。
重要
IMAP 迁移将仅迁移电子邮件,而不迁移日历和联系信息。 用户可以将自己的电子邮件、联系人和其他邮箱信息导入到 Microsoft 365 或 Office 365。 若要了解如何操作,请参阅 将电子邮件和联系人迁移到 Microsoft 365 。
Microsoft 365 或 Office 365 连接到 Gmail 或 Google Workspace 之前,所有帐户所有者都必须创建应用密码才能访问其帐户。 这是因为 Google 认为 Outlook 不太安全,并且不允许仅使用密码连接到它。 有关说明,请参阅 准备 Google Workspace 帐户以连接到 Outlook 和 Microsoft 365 或 Office 365。 还需要确保 Google 工作区用户可以启用双重验证。
Gmail 迁移任务
以下列表按应完成的顺序列出了迁移任务。
步骤 1:验证你是否拥有该域
在此任务中,你将首先验证Microsoft 365 或 Office 365 是否拥有用于 Google 工作区帐户的域。
注意
另一个选项是使用Microsoft 365 或 Office 365 订阅中包含的 公司名称.onmicrosoft.com 域,而不是使用自己的自定义域。 在这种情况下,只需按 单独或批量添加用户中所述添加用户 ,并省略此任务。 但是,大多数人更喜欢使用自己的域。
域验证是设置 Microsoft 365 或 Office 365 时要完成的任务。 在安装过程中,安装向导提供将在域主机提供商处添加的 TXT 记录。 有关在 Microsoft 365 管理中心完成的步骤,请参阅 将域添加到 Microsoft 365,并从以下两个选项中选择域注册机构,了解如何添加 DNS 主机提供商的 TXT 记录。
- 当前 DNS 主机提供商是 Google:如果你从 Google 购买了域,并且他们是 DNS 托管提供商,请按照以下说明 操作:当域由 Google (Go Daddy) 管理时创建 DNS 记录 。
- 你从其他域注册机构购买了域:如果你从其他公司购买了域,我们会为许多热门域托管提供商提供 说明 。
步骤 2:将用户添加到 Microsoft 365 或 Office 365
可以一次添加一个用户,也可以一次添加多个用户。 添加用户时,还会向其添加许可证。 每个用户必须在 Microsoft 365 或 Office 365 上拥有一个邮箱,然后才能将电子邮件迁移到该邮箱。 每位用户还需要包括 Exchange Online 计划的许可证才能使用其邮箱。
重要
此时,你已验证自己拥有域,并在 Microsoft 365 或 Office 365 中使用自定义域创建了 Google Workspace 用户和邮箱。 在此步骤中关闭向导。 在 Gmail 邮箱迁移到 Microsoft 365 或 Office 365 之前,请勿继续 设置域。 你将完成任务 7、 步骤 6:更新 DNS 记录以将 Gmail 直接路由到 Microsoft 365 或 Office 365 中的设置步骤。
步骤 3:创建要迁移的 Gmail 邮箱的列表
对于此任务,请创建一个迁移文件,其中包含要迁移到 Microsoft 365 或 Office 365 的 Gmail 邮箱列表。 创建迁移文件最简单的方法是使用 Excel,因此我们将在这些说明中使用 Excel。 您可以使用 Excel 2013、Excel 2010 或 Excel 2007。
创建迁移文件时,需要知道要迁移的每个 Gmail 邮箱的应用密码。 我们假定你不知道用户密码,因此在迁移过程中,可能需要为所有邮箱分配临时密码(通过重置密码)。 你必须是 Google Workspace 中的管理员才能重置密码。
不必一次迁移所有 Gmail 邮箱。 可以在方便时分批迁移它们。 迁移文件中最多可以包括 50,000 个邮箱(每个用户一行)。 文件大小可以为 10 MB。
使用管理员用户名和密码登录到 Google 工作区管理控制台 。
登录后,选择" 用户"。
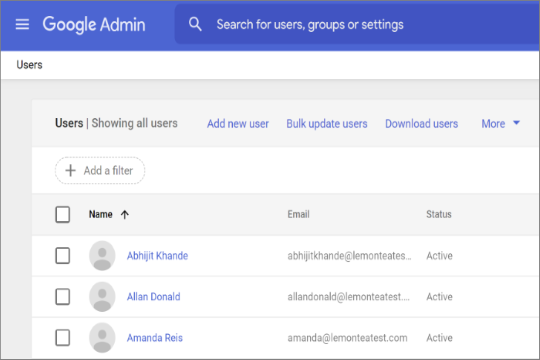
选择各个用户以标识各欧诺个户的电子邮件地址。 记下该地址。
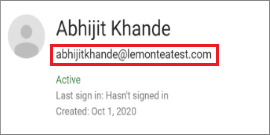
打开 Microsoft 365 管理中心,然后转到 “用户>活动用户”。 请留意 “用户名” 列。 You'll use this information in a minute. Microsoft 365 管理中心窗口也保持打开状态。
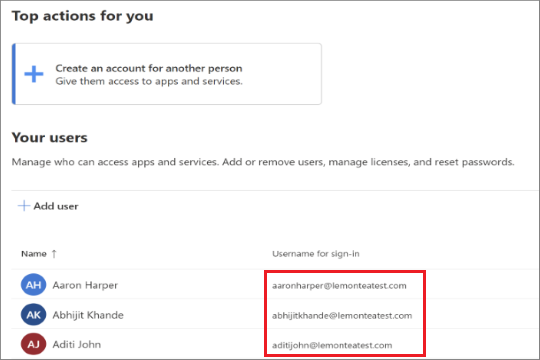
启动 Excel。
使用以下屏幕截图作为模板来在 Excel 中创建迁移文件。 从第 1 行的标题开始。 确保它们与图片完全匹配并且不包含空格。 确切的标题名称是:
- 单元格 A1 中为" 电子邮件地址"。
- 单元格 B1 中为" 用户名"。
- 单元格 C1 中为" 密码"。
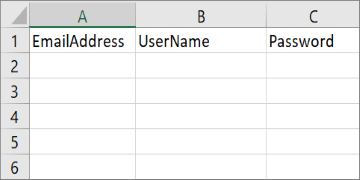
接下来,输入要迁移的每个邮箱的电子邮件地址、用户名和密码。 每行输入一个邮箱。
- 列 A 是 Microsoft 365 或 Office 365 邮箱的电子邮件地址。 这是在 Microsoft 365 管理中心的用户>活动用户中“用户名”列中显示的内容。
- 列 B 是用户的 Gmail 邮箱的登录名称, (例如 aaronharper@lemonteatest.com ,) 。
- 列 C 是用户 Gmail 邮箱的应用密码。 使用 Microsoft 365 管理中心从 Google 工作区邮箱迁移中介绍了如何创建应用密码。
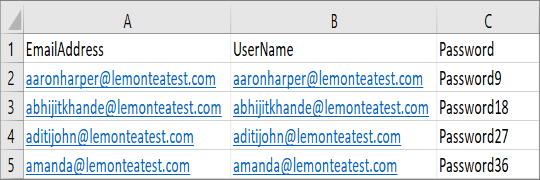
将该文件另存为 CSV 文件类型,然后关闭 Excel。

步骤 4:将 Microsoft 365 或 Office 365 连接到 Gmail
若要成功迁移 Gmail 邮箱,Microsoft 365 或 Office 365 需要与 Gmail 连接和通信。 为此,Microsoft 365 或 Office 365 使用迁移终结点。 迁移终结点是一个技术术语,它描述用于创建连接以便您可以迁移邮箱的设置。 执行以下操作,在 Exchange 管理中心中创建迁移终结点。
在 Exchange 管理中心中,转到 “迁移”。
单击页面右上角的 “终结点 ”。
在“终结点”页上,单击“
 创建新的迁移终结点。
创建新的迁移终结点。在 “添加终结点 ”页上,选择“ IMAP ”作为迁移类型。
在以下字段中输入相应的信息:
迁移终结点名称:键入唯一终结点名称,例如 Test5-endpoint
IMAP 服务器:键入 消息服务器名称 (例如源电子邮件服务器的 imap.contoso.com) 。
保留其余信息为默认设置;它们在大多数情况下适用。
单击“创建”。
已成功创建迁移终结点!
步骤 5:创建迁移批处理并开始在 Exchange 管理中心迁移 Gmail 邮箱
使用迁移批处理将 Gmail 邮箱组同时迁移到 Microsoft 365 或 Office 365。 该批包含你在上一 步 4:将 Microsoft 365 或 Office 365 连接到 Gmail 中的迁移文件中列出的 Gmail 邮箱。
提示
最好是创建一个包含少量邮箱的测试迁移批处理来首先测试该过程。 > 使用具有相同行数的迁移文件,并在一天中的类似时间运行批处理。 然后比较每个测试批处理的总运行时间。 这有助于估计迁移所有邮箱可能需要多长时间、每个迁移批处理应有多大,以及应使用多少同时连接到源电子邮件系统来平衡迁移速度和 Internet 带宽。
在 Exchange 管理中心中,转到 “迁移”。
单击“ 添加迁移批处理”。
在 “添加迁移批处理”页上,在“为迁移批处理 指定唯一名称 ”字段中,键入迁移批处理) 的名称 (没有空格或特殊字符。 例如 Test5-migration。
在下拉列表中选择“ 迁移到 Exchange Online ”作为迁移类型,然后单击“ 下一步”。
在 “选择迁移类型 ”页上,选择“ IMAP 迁移 ”作为迁移类型,然后单击“ 下一步”。
在 “IMAP 迁移的先决条件 ”页上,检查是否已完成所有先决条件,然后单击“ 下一步”。
在 “设置迁移终结点 ”页上,从下拉列表中选择迁移终结点,然后单击“ 下一步”。
在 “添加用户邮箱 ”页上,
- 下载仅包含标头或包含示例用户信息的 CSV 文件。
- 在 Excel 或其他类似应用中打开下载的文件,添加需要迁移的用户信息
- 单击“ 导入 CSV 文件 ”并上传包含用户信息的文件
完成后,单击“ 下一步”。
在 “选择配置设置” 页上,单击“ 下一步”。
在 “计划批处理迁移 ”页中,选择用于报告和开始和结束迁移批处理模式的所需选项。
单击“ 保存 ”,然后单击“ 完成”。
注意
如果你有大型用户邮箱,并且状态显示为“ 正在同步 ”很长时间,则可能遇到由 Google 设置的带宽限制。 有关详细信息,请参阅 带宽限制 和 同步限制。 可以尝试解锁 Gmail 用户,或使用替代方法来迁移用户。 有关详细信息,请参阅 使用网络上传将组织的 PST 文件导入到 Microsoft 365 或 Office 365 以及 用于Microsoft 365 或 Office 365 迁移的第三方工具。
验证迁移是否有效
在 Exchange 管理中心中,转到 “迁移”。 验证该批是否已列出。 如果迁移成功完成,则状态为 “已完成”。
- 如果此任务失败,请检查关联的邮箱状态报告是否存在特定错误,并仔细检查迁移文件在 “EmailAddress ”列中是否具有正确的Microsoft 365 或 Office 365 电子邮件地址。
验证是否已成功将邮箱迁移到 Microsoft 365 或 Office 365
- 让迁移的用户完成以下任务:
- 转到 Microsoft 365 或 Office 365 登录页 ,并使用用户名和临时密码登录。
- 更新您的密码,并设置您的时区。 选择正确的时区非常重要,这样可确保您的日历和电子邮件设置正确。
- 当 Outlook 网页版 (以前称为 Outlook Web App) 打开时,请向另一个Microsoft 365 或 Office 365 用户发送电子邮件,以验证是否可以发送电子邮件。
- 选择" Outlook",然后检查您的电子邮件和文件夹是否全部存在。
可选:减少电子邮件延迟
尽管此任务是可选的,但执行该任务有助于避免在新 Microsoft 365 或 Office 365 邮箱中接收电子邮件时出现延迟。
当组织外部的人员向您发送电子邮件时,其电子邮件系统不会每次仔细检查该电子邮件的发送位置。 相反,其系统会基于您的 DNS 服务器中称为生存时间 (TTL) 的设置保存您的电子邮件系统的位置。 如果您在 TTL 过期之前更改您的电子邮件系统的位置,那么发件人的电子邮件系统会在查明位置是否发生更改之前尝试将电子邮件发送到旧位置。 这可能会导致邮件传递发生延迟。 避免此问题的一种方法是缩短您的 DNS 服务器提供给组织外部的服务器的 TTL。 这将导致其他组织更频繁地刷新您的电子邮件系统的位置。
如果设置了 3,600 秒(一小时)之类的较短间隔,大多数电子邮件系统会每小时询问更新。 建议您在开始电子邮件迁移之前至少将间隔设置为这么小。 此设置使向您发送电子邮件的所有系统有足够的时间处理更改。 然后,在最终切换到 Microsoft 365 或 Office 365 时,可以将 TTL 更改回更长的间隔。
可以在您的电子邮件系统的邮件交换器记录(也称为"MX 记录")上更改 TTL 设置。 它位于面向公众的 DNS 中。 如果您有多个 MX 记录,则需要将每条记录的值更改为 3,600 秒或更短。
如果跳过了此任务,请不要担心。 电子邮件可能需要更长的时间才能开始显示在新的 Microsoft 365 或 Office 365 邮箱中,但会到达该邮箱。
如果需要一些有关配置 DNS 设置的帮助,请参阅 添加 DNS 记录以连接域。
步骤 6:更新 DNS 记录以直接将 Gmail 路由到 Microsoft 365 或 Office 365
电子邮件系统使用称为 MX 记录的 DNS 记录来查明电子邮件的传递位置。 在电子邮件迁移过程中,MX 记录指向 Gmail 系统。 现在,你已完成电子邮件迁移到 Microsoft 365 或 Office 365,是时候将 MX 记录指向 Microsoft 365 或 Office 365 了。 执行这些步骤更改 MX 记录后,发送到自定义域用户的电子邮件将传递到 Microsoft 365 或 Office 365 邮箱
对于许多 DNS 提供程序,有更改 MX 记录的具体说明,有关说明,请参阅 添加 DNS 记录以连接域 。 如果未包含您的 DNS 提供商,或者您希望了解大致方向,我们也提供了常规 MX 记录说明。 有关说明 ,请参阅添加 DNS 记录以连接域 。
使用工作或学校帐户登录到 Microsoft 365 或 Office 365。
选择 “设置>域”。
选择您的域,然后选择" 修复问题"。
状态显示 “修复问题” ,因为你已部分停止向导,因此可以在切换 MX 记录之前将 Gmail 电子邮件迁移到 Microsoft 365 或 Office 365。
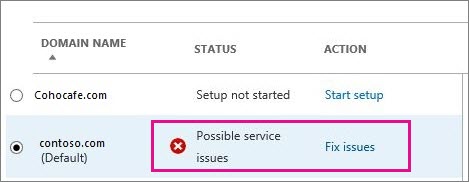
对于需要添加的每个 DNS 记录类型,请选择“ 我该修复什么?”,并按照说明添加Microsoft 365 或 Office 365 服务的记录。
添加了所有记录后,您将看到一条消息,指出您的域已正确设置: Contoso.com 已正确设置。无需执行任何操作。
您的客户和合作伙伴的电子邮件系统可能需要长达 72 小时才能识别更改的 MX 记录。 请至少等待 72 小时,然后再继续停止与 Gmail 同步。
步骤 7:停止与 Gmail 同步
在最后一个任务中,您更新了您的域的 MX 记录。 现在,可以验证所有电子邮件是否已路由到 Microsoft 365 或 Office 365。 验证后,可以删除迁移批处理并停止 Gmail 与 Microsoft 365 或 Office 365 之间的同步。 在执行此步骤之前:
确保用户仅将 Microsoft 365 或 Office 365 用于电子邮件。 删除迁移批处理后,发送到 Gmail 邮箱的电子邮件不会复制到 Microsoft 365 或 Office 365。 这意味着用户无法收到该电子邮件,因此请确保所有用户都在新系统上。
在删除迁移批处理之前请先让它运行至少 72 小时。 这使得下列两项操作发生的几率更大:
- Gmail 邮箱和 Microsoft 365 或 Office 365 邮箱至少同步一次, (它们每天同步一次) 。
- 客户和合作伙伴的电子邮件系统已识别 MX 记录的更改,现在已正确将电子邮件发送到 Microsoft 365 或 Office 365 邮箱。
当您删除迁移批处理时,迁移服务会清理与迁移批处理相关的任何记录,并将其从迁移仪表板中删除。
删除迁移批处理
在 Exchange 管理中心,转到 “迁移”,选择所需的批处理,然后单击“ 删除”。 不再列出迁移批处理。
步骤 8:用户迁移其日历和联系人
迁移邮箱后,可以将 Gmail 日历和联系人导入 Outlook:
请留下评论
Were these steps helpful? 如果有用,请在本主题的底部告诉我们。 如果没用,你在迁移电子邮件时仍遇到问题,请告诉我们,我们将使用你的反馈来仔细检查我们的步骤。
相关主题
将 IMAP 邮箱迁移到 Microsoft 365 或 Office 365