将其他类型的 IMAP 邮箱迁移到 Microsoft 365 或 Office 365
在部署 Microsoft 365 或 Office 365 的过程中,可以选择将用户邮箱的内容从 Internet 邮件访问协议 (IMAP) 电子邮件服务迁移到 Microsoft 365 或 Office 365。
是否正在寻找适用于常规 IMAP 迁移的 PowerShell 命令? 请参阅 使用 PowerShell 执行到 Microsoft 365 或 Office 365 的 IMAP 迁移。
迁移 IMAP 邮箱中的任务
下面是当您准备好开始迁移 IMAP 邮箱时要执行的任务:
注意:
- 在从源电子邮件环境中迁移其 IMAP 邮箱之前,需要在 Microsoft 365 或 Office 365 中创建用户。 每个用户都必须有一个目标Microsoft 365 或 Office 365 邮箱进行 IMAP 迁移。
- 如果在 IMAP 电子邮件环境中使用电子邮件域,并且还想要在 Microsoft 365 或 Office 365 中使用电子邮件域,则需要先将该域添加到 Microsoft 365 或 Office 365 作为接受域,然后再在 Microsoft 365 或 Office 365 中创建用户。 有关说明,请参阅 将域添加到 Microsoft 365。
- 如果使用中国的 Office 365 世纪互联运营,请参阅 将域添加到 Microsoft 365。
- 若要添加用户,请参阅 单独或批量添加用户。
步骤 1:查找当前电子邮件服务器的完整名称
Microsoft 365 或 Office 365 需要源电子邮件服务器的名称才能从中迁移邮箱。 有很多方法可以获取电子邮件系统的名称。 最简单的方法是使用连接到电子邮件系统的电子邮件客户端。 在此任务中,我们将介绍如何使用 Outlook 网页版 (以前称为 Outlook Web App) 获取系统名称。 如果这里未介绍你的电子邮件客户端,请与支持人员联系以了解你的源电子邮件系统。
使用 Outlook 网页版获取源电子邮件服务器的名称
在 Outlook 网页版中打开邮箱。
在工具栏上,选择 “设置Microsoft
 。
。在 “搜索所有设置 ”框中,开始键入“pop”,然后在结果中选择“ POP 和 IMAP”。
在 POP 和 IMAP 设置中,IMAP 服务器名称列在 IMAP 设置 部分中。
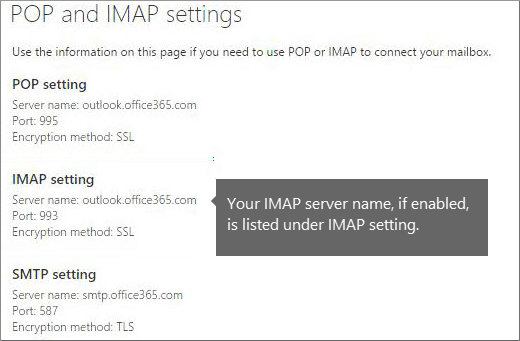
有关 Microsoft 365 或 Office 365 中的 IMAP 连接的详细信息,请参阅 POP 和 IMAP 帐户设置。
步骤 2:创建要迁移的邮箱的列表
需要访问用户邮箱,然后才能将其迁移到 Microsoft 365 或 Office 365。 创建目标邮箱所需的步骤取决于访问邮箱的方式。
你要么知道每个用户邮箱的密码,要么需要将密码重置为你知道的新密码。 在 知道用户密码或重置密码时,请按照创建用户邮箱列表中的步骤操作。
源电子邮件系统允许您使用邮箱管理员凭据访问用户邮箱,这意味着您不需要知道密码或重置密码。 按照使用管理员凭据访问用户邮箱,从而创建用户邮箱列表中的步骤进行操作以了解如何访问用户邮箱。
当您知道用户密码时创建用户邮箱的列表,否则您将重置密码
对于此任务,请创建一个迁移文件,其中包含要迁移到 Microsoft 365 或 Office 365 的邮箱列表。 我们按照说明使用 Excel,因为这是创建迁移文件的最简单方法。 您可以使用 Excel 2013、Excel 2010 或 Excel 2007。
创建迁移文件时,您需要知道要迁移的每个邮箱的密码。 我们假定您不知道用户密码,因此在迁移过程中,您可能需要为所有邮箱分配临时密码(通过重置密码)。
不必一次迁移所有邮箱。 可以在方便时分批迁移它们。 迁移文件中最多可以包括 50,000 个邮箱(每个用户一行),文件大小可以为 10 MB。
有关详细信息,请参阅 IMAP 迁移批处理的 CSV 文件。
转到源电子邮件系统(您正在从中迁移的电子邮件系统),然后导航到要迁移的邮箱的列表。
我们希望尽可能向您提供确切步骤,然而不同的电子邮件系统太多,您需要找出适合自己的步骤。 当您找到邮箱列表时,请保持此窗口打开。
转到 Microsoft 365 管理中心。
导航到 “用户>”“活动用户”。 请留意 用户名 列。 You'll use this information in a minute. 同时使管理中心保持打开状态。
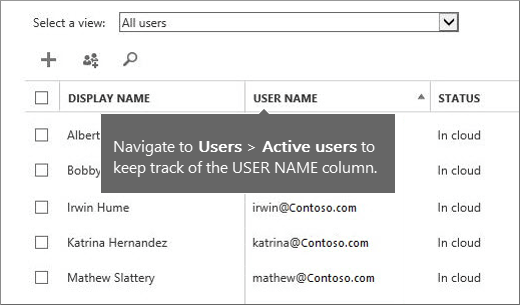
启动 Excel。
使用以下屏幕截图作为模板来在 Excel 中创建迁移文件。 从第 1 行的标题开始。 确保它们与图片完全匹配并且不包含空格。 确切的标题名称是:
单元格 A1 中为" 电子邮件地址"。
单元格 B1 中为" 用户名"。
单元格 C1 中为" 密码"。
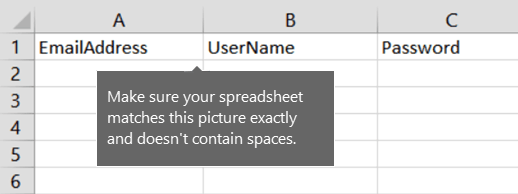
接下来,输入要迁移的每个邮箱的电子邮件地址、用户名和密码。 每行输入一个邮箱:
列 A 是 Microsoft 365 或 Office 365 邮箱的电子邮件地址。 这是在 Microsoft 365 管理中心的“用户>活动用户”下的“用户名”列中显示的内容。
列 B 是登录名 (例如, alberta@contoso.com) 源电子邮件系统上的用户邮箱。
注意
许多电子邮件系统使用完整的电子邮件地址作为登录名。 另请注意,如果在 Microsoft 365 或 Office 365 和源电子邮件系统中使用相同的域,则 A 和 B 列可能相同。
C 列是用户邮箱的密码。
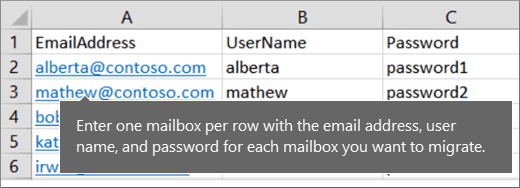
如果您不知道用户的密码,则需要将其重置为您知道的密码,然后在迁移文件中输入这些密码。 这会给用户带来不便,然而除非源电子邮件系统支持使用超级用户凭据,否则没有其他解决办法。
如果您希望用户对源电子邮件系统具有访问权限,您可以在迁移完成后向源电子邮件系统分发新密码。 我们将处理在迁移完成后分发的新密码。
重置密码,并在迁移文件中记下新密码。 确切步骤取决于您的源电子邮件系统。 当您查看用户的电子邮件帐户时,您可能会找到重置密码的选项。
将该文件另存为 CSV 文件类型,然后关闭 Excel。

使用管理员凭据访问用户邮箱,从而创建用户邮箱列表
对于此任务,请创建一个迁移文件,其中包含要迁移到 Microsoft 365 或 Office 365 的邮箱列表。 创建迁移文件最简单的方法是使用 Excel,因此我们将在这些说明中使用 Excel。 您可以使用 Excel 2013、Excel 2010 或 Excel 2007。
在此任务中创建迁移文件时,请使用特殊格式键入邮箱管理员凭据和用户名。 这样,您无需知道或重置用户密码即可访问用户邮箱。 我们提供 Exchange、Dovecot 和 Mirapoint IMAP 服务器使用的格式。 如果此处未列出源电子邮件系统,并且您不知道正确格式,您仍可以选择重置用户密码。 跳过此任务,在 知道用户密码后转到“创建用户邮箱列表”,或者将重置密码。
不必一次迁移所有邮箱。 可以在方便时分批迁移它们。 迁移文件中最多可以包括 50,000 个邮箱(每个用户一行),文件大小可以为 10 MB。
转到源电子邮件系统(您正在从中迁移的电子邮件系统),然后导航到要迁移的邮箱的列表。 我们希望尽可能向您提供确切步骤,然而不同的电子邮件系统太多,您需要找出适合自己的步骤。 当您查找邮箱列表时,请保持该窗口打开,以便您可以参考它们。
转到 Microsoft 365 管理中心。
导航到 “用户>”“活动用户”。 请留意 用户名 列。 You'll use this information in a minute. Microsoft 365 管理中心页面也保持打开状态。
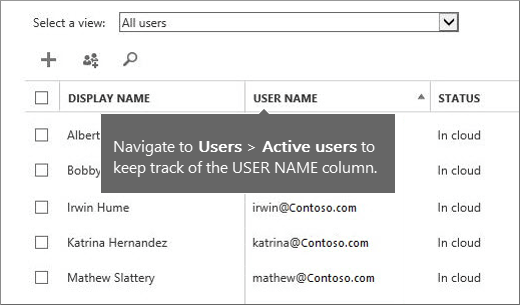
启动 Excel。
使用以下屏幕截图作为模板来在 Excel 中创建迁移文件。 从第 1 行的标题开始。 确保它们与屏幕截图完全匹配并且不包含空格。 确切的标题名称是:
单元格 A1 中为" 电子邮件地址"。
单元格 B1 中为" 用户名"。
单元格 C1 中为" 密码"。
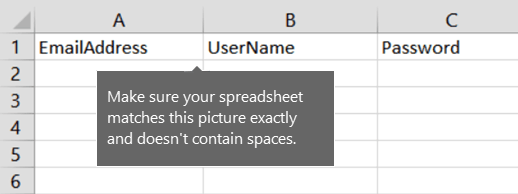
接下来,输入要迁移的每个邮箱的电子邮件地址、用户名和密码。 每行输入一个邮箱。
列 A 是用户Microsoft 365 或 Office 365 邮箱的电子邮件地址。 这是Microsoft 365 管理中心的“用户>活动用户”下的“用户名”列中显示的内容。
B 列 是特定于源电子邮件系统的邮箱管理员名称和用户名的组合。 有关格式说明,请参阅为不同 IMAP 服务器设置邮箱管理员凭据的格式。
C 列是邮箱管理员帐户的密码。
将该文件另存为 CSV 文件类型,然后关闭 Excel。
为不同 IMAP 服务器设置邮箱管理员凭据的格式
在迁移文件中, “用户名” 列中的每个单元格由两个组合名称组成:正在迁移其电子邮件的人员的用户名和邮箱管理员帐户的用户名。 邮箱管理员凭据支持的格式因源电子邮件系统而异。 下面介绍了多种类型的源电子邮件系统的格式。
Microsoft Exchange
如果您从 Exchange 的 IMAP 实施迁移电子邮件,请在迁移文件中为 UserName 属性使用格式 Domain/Admin_UserName/User_UserName。
假设你要从 Exchange for Alberta Greene、Bobby Overby、Irwin Hume 和 Mathew Slater 迁移电子邮件。 你有一个邮箱管理员帐户,其中用户名为 admin ,密码 P@ssw0rd。 下面是您的迁移文件的外观:
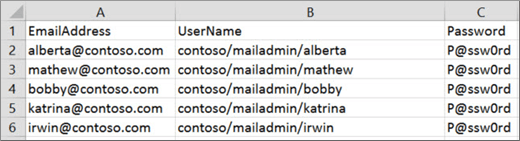
Dovecot
支持简单身份验证和安全层 (SASL) 的 Dovecot IMAP 服务器等源电子邮件系统使用 格式User_UserName*Admin_UserName。 假设你要使用邮箱管理员凭据 管理员 和 P@ssw0rd从 Dovecot IMAP 服务器迁移电子邮件。 下面是您的迁移文件的外观:
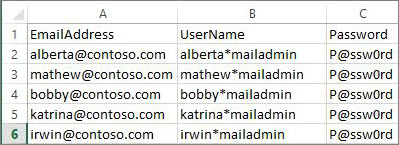
Mirapoint
如果您正在从 Mirapoint Message Server 迁移电子邮件,请使用格式 #user@domain#Admin_UserName#。 假设你要使用邮箱管理员凭据 管理员 和 P@ssw0rd迁移电子邮件。 下面是您的迁移文件的外观:
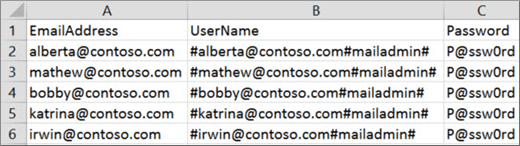
Courier IMAP 和 Oracle IMAP
某些源电子邮件系统(如 Courier IMAP 和 Oracle IMAP)不支持使用邮箱管理员凭据将邮箱迁移到 Microsoft 365 或 Office 365。 然而,您可以将源电子邮件系统设置为使用虚拟共享文件夹。 借助虚拟共享文件夹,您可以使用邮箱管理员凭据访问源电子邮件系统上的用户邮箱。 有关如何为 Courier IMAP 配置虚拟共享文件夹的详细信息,请参阅共享文件夹。
若要在源电子邮件系统上设置虚拟共享文件夹后迁移邮箱,您必须将可选的 UserRoot 属性包含在迁移文件中。 此属性在源电子邮件系统上的虚拟共享文件夹结构中指定每个用户邮箱的位置。 例如,Alberta 邮箱的路径是 /users/alberta。
下面是包含 UserRoot 属性的示例迁移文件:
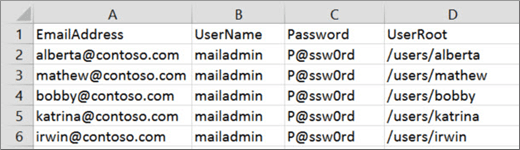
步骤 3:将 Microsoft 365 或 Office 365 连接到电子邮件系统
若要成功迁移电子邮件,Microsoft 365 或 Office 365 需要与源电子邮件系统连接和通信。 为此,Microsoft 365 或 Office 365 使用迁移终结点。 这是一个技术术语,它描述用于创建连接的设置。 您将在此任务中创建迁移终结点。
在 Exchange 管理中心中,转到 “迁移”。
单击页面右上角的 “终结点 ”。
在“终结点”页上,单击“
 创建新的迁移终结点。
创建新的迁移终结点。在 “添加终结点 ”页上,选择“ IMAP ”作为迁移类型。
在以下字段中输入相应的信息:
- 迁移终结点名称:键入唯一终结点名称,例如 Test5-endpoint
- IMAP 服务器:键入 消息服务器名称 (例如源电子邮件服务器的 imap.contoso.com) 。
- 保留其余信息为默认设置;它们在大多数情况下适用。
单击“创建”。
已成功创建迁移终结点!
步骤 4:使用 EAC 创建迁移批处理并迁移邮箱
若要成功迁移电子邮件,Microsoft 365 或 Office 365 需要与源电子邮件系统连接和通信。 为此,Microsoft 365 或 Office 365 使用迁移终结点。 这是一个技术术语,它描述用于创建连接的设置。 在此任务中创建迁移终结点和迁移批处理。
在 Exchange 管理中心中,转到 “迁移”。
单击“ 添加迁移批处理”。
在 “添加迁移批处理”页上,键入 (迁移批处理) 没有空格或特殊字符的名称,然后在下拉列表中选择“ 迁移到 Exchange Online ”作为迁移类型。 完成后,单击“ 下一步 ”。
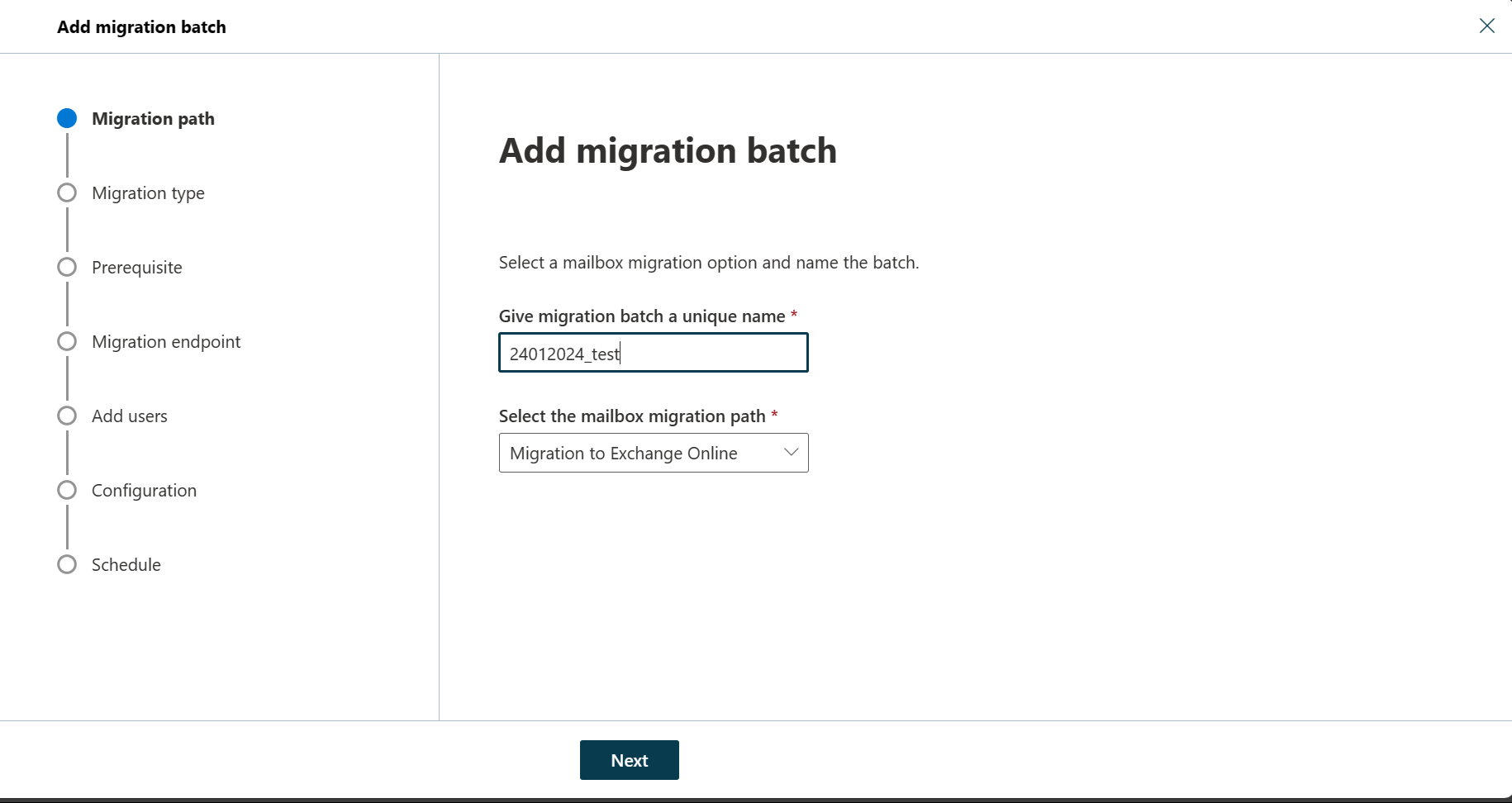
在 “选择迁移类型 ”页上,选择“ IMAP 迁移 ”作为迁移类型,然后单击“ 下一步”。
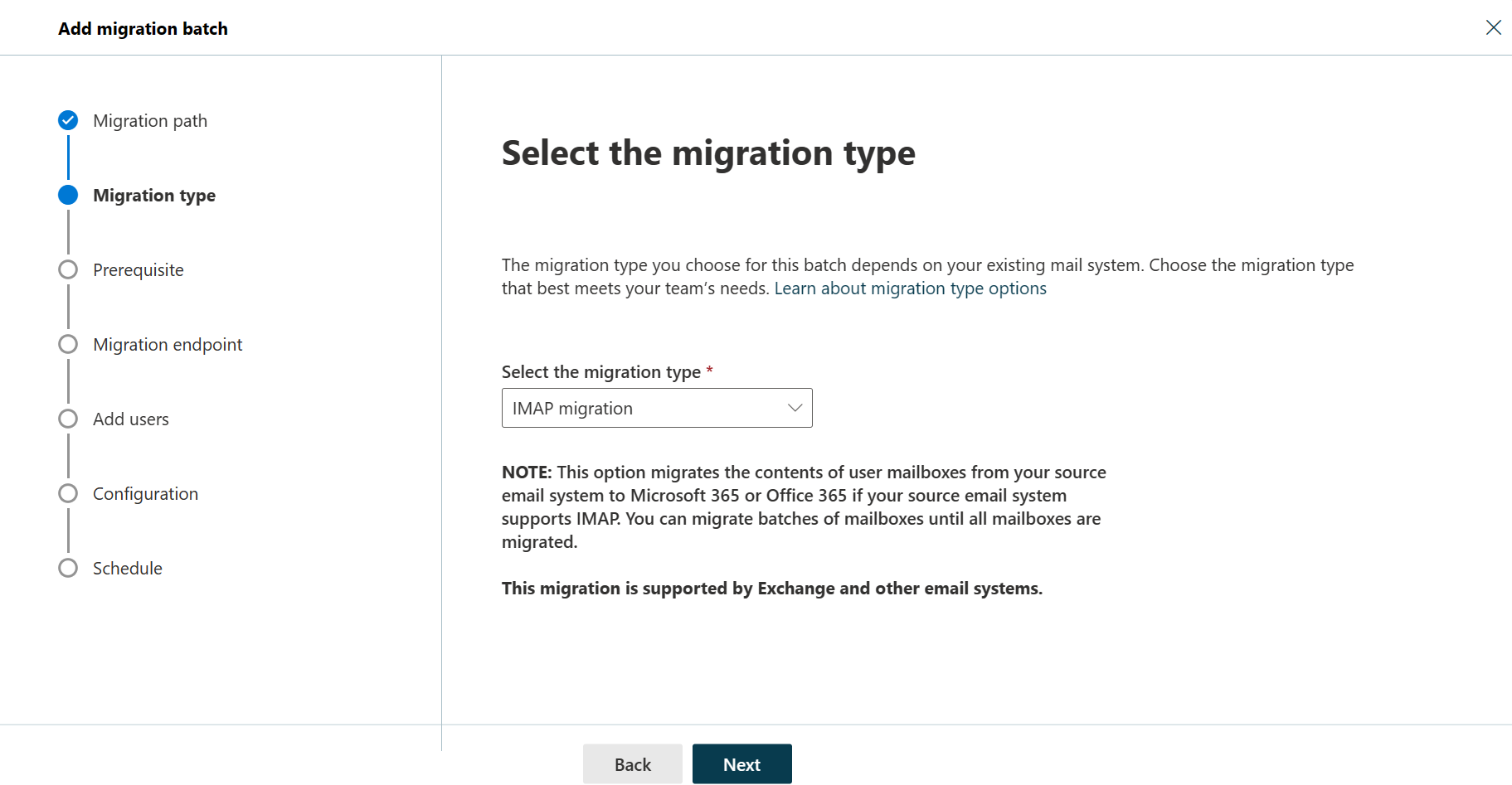
在 “IMAP 迁移的先决条件 ”页上,检查是否已完成所有先决条件,然后单击“ 下一步”。
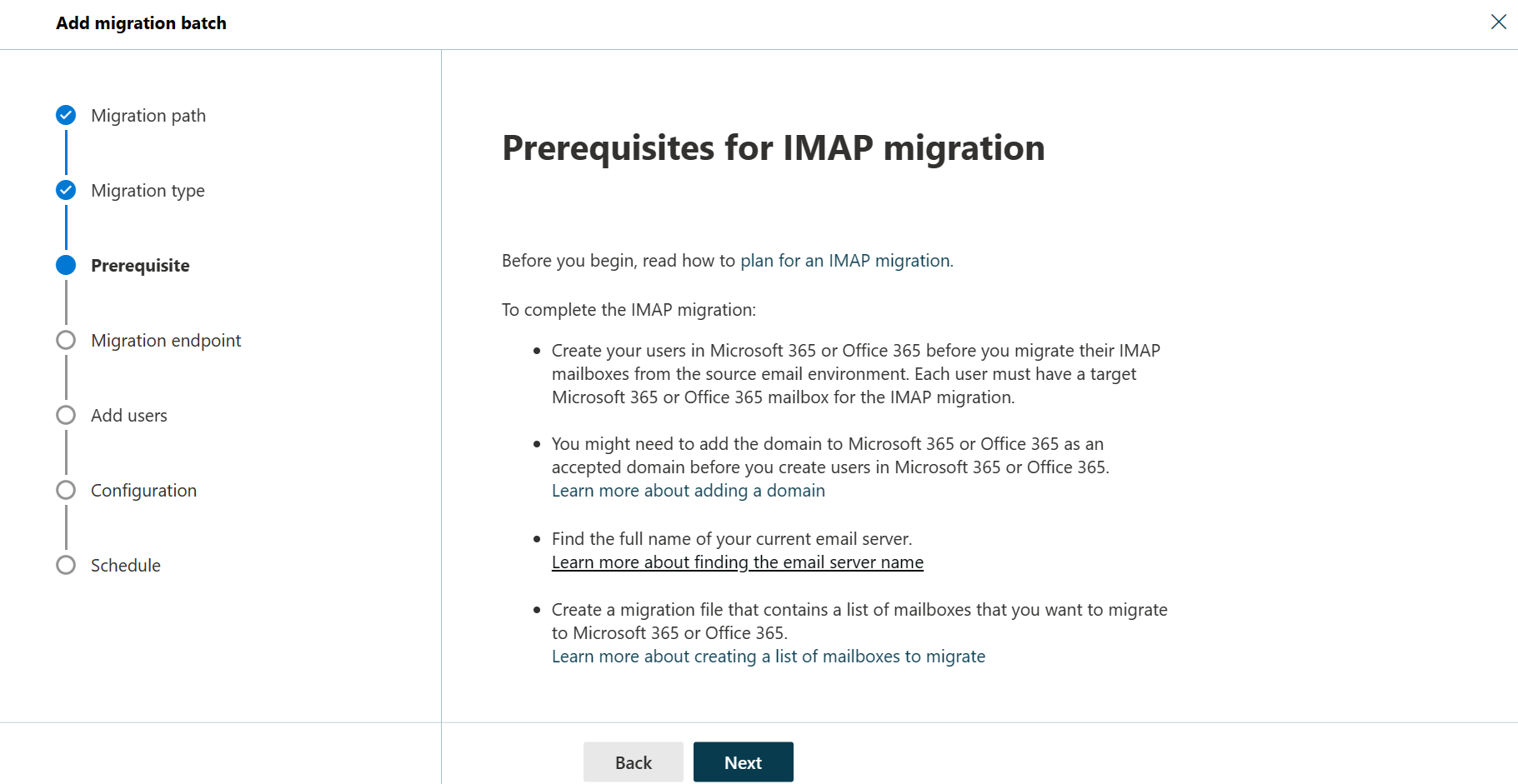
在 “设置迁移终结点 ”页上,从下拉列表中选择迁移终结点,然后单击“ 下一步”。
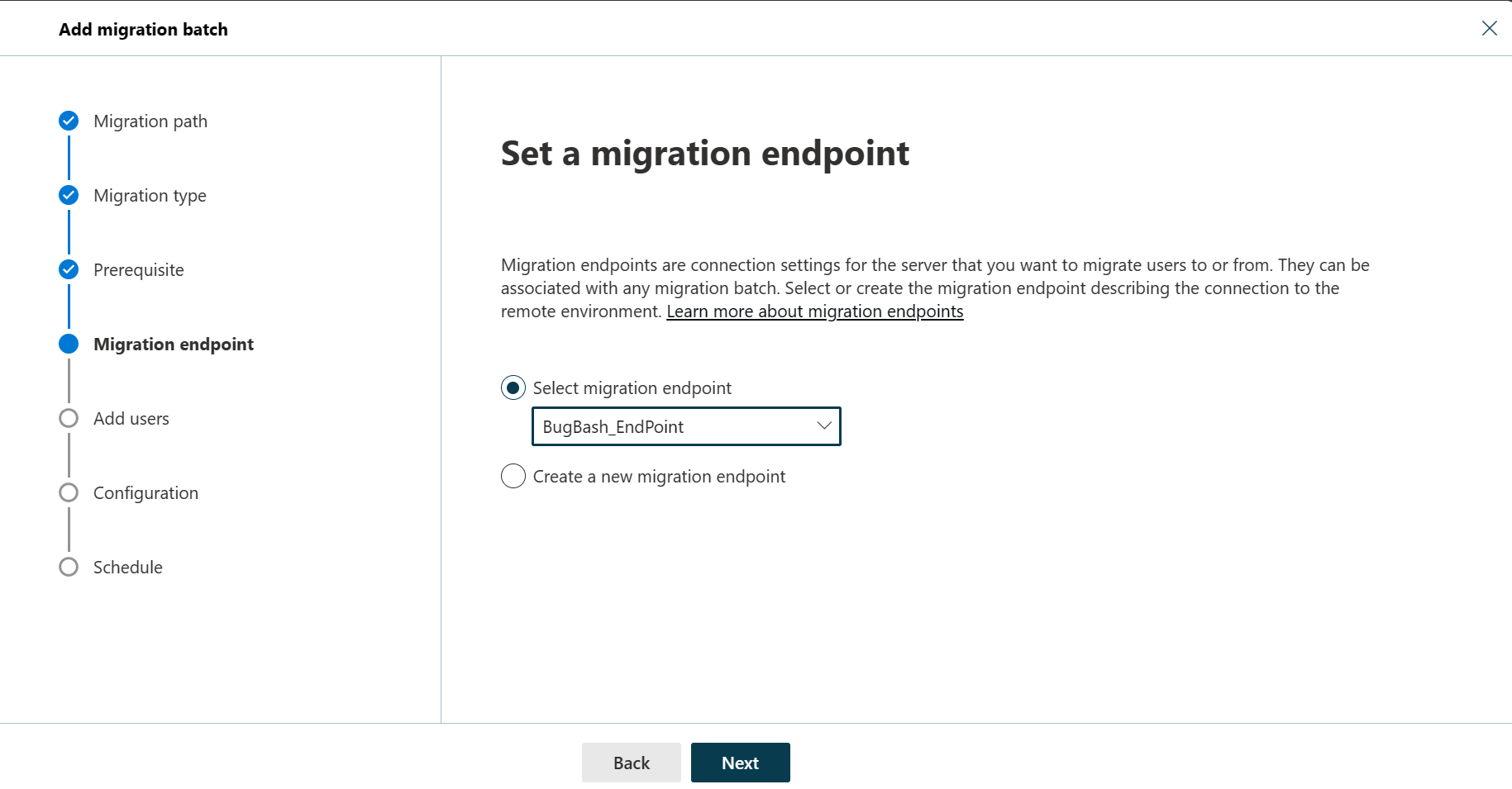
在 “添加用户邮箱 ”页上,
- 使用提供的链接下载仅包含标头或包含示例用户信息的 CSV 文件。
- 在 Excel 或其他类似应用中打开下载的文件,添加需要迁移的用户信息
- 单击“ 导入 CSV 文件 ”并上传包含用户信息的文件
完成后,单击“ 下一步”。
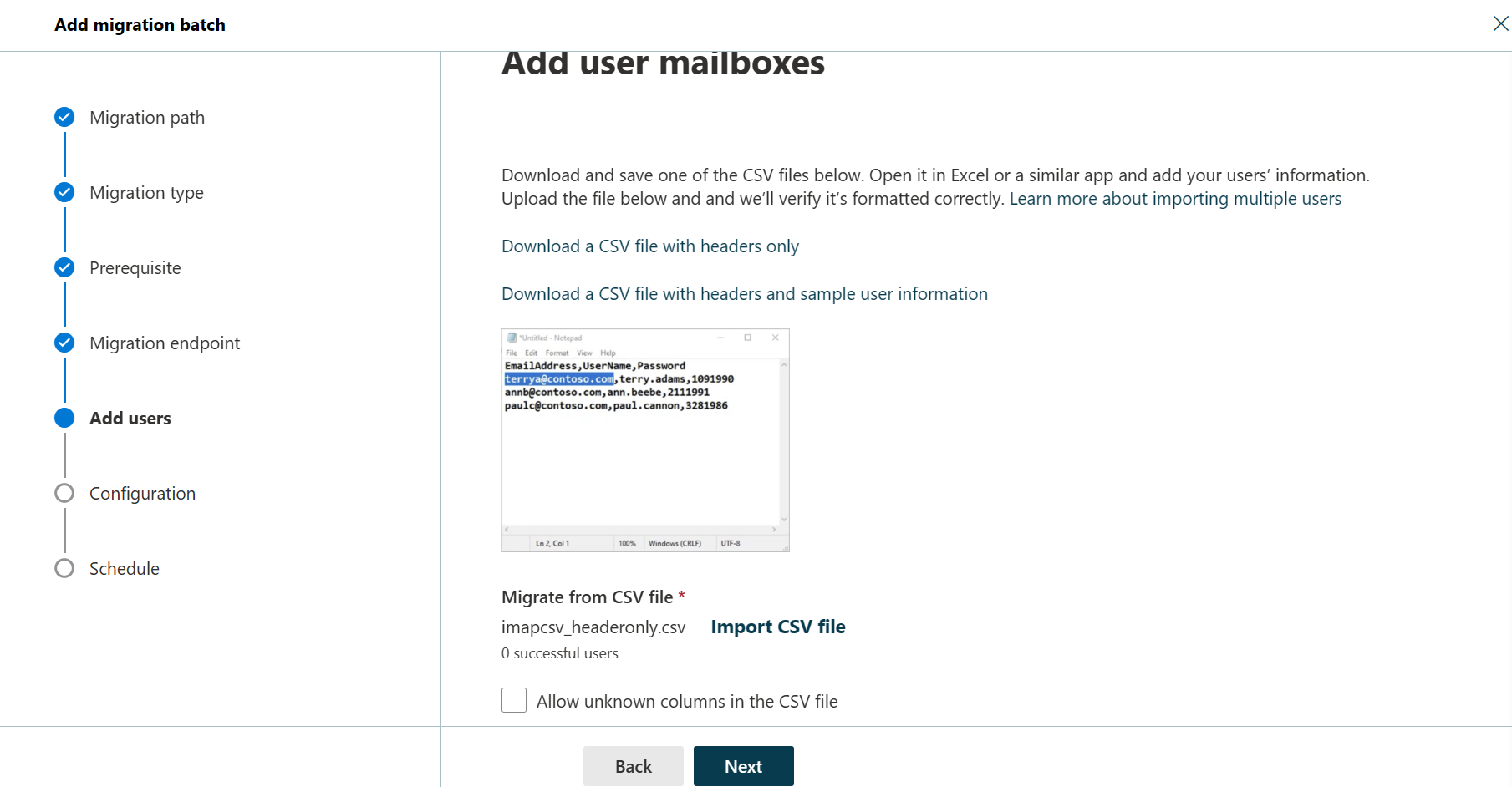
在 “选择配置设置” 页上,使用 迁移筛选选项 (配置任何例外或包含项(如果有) ),然后单击“ 下一步”。
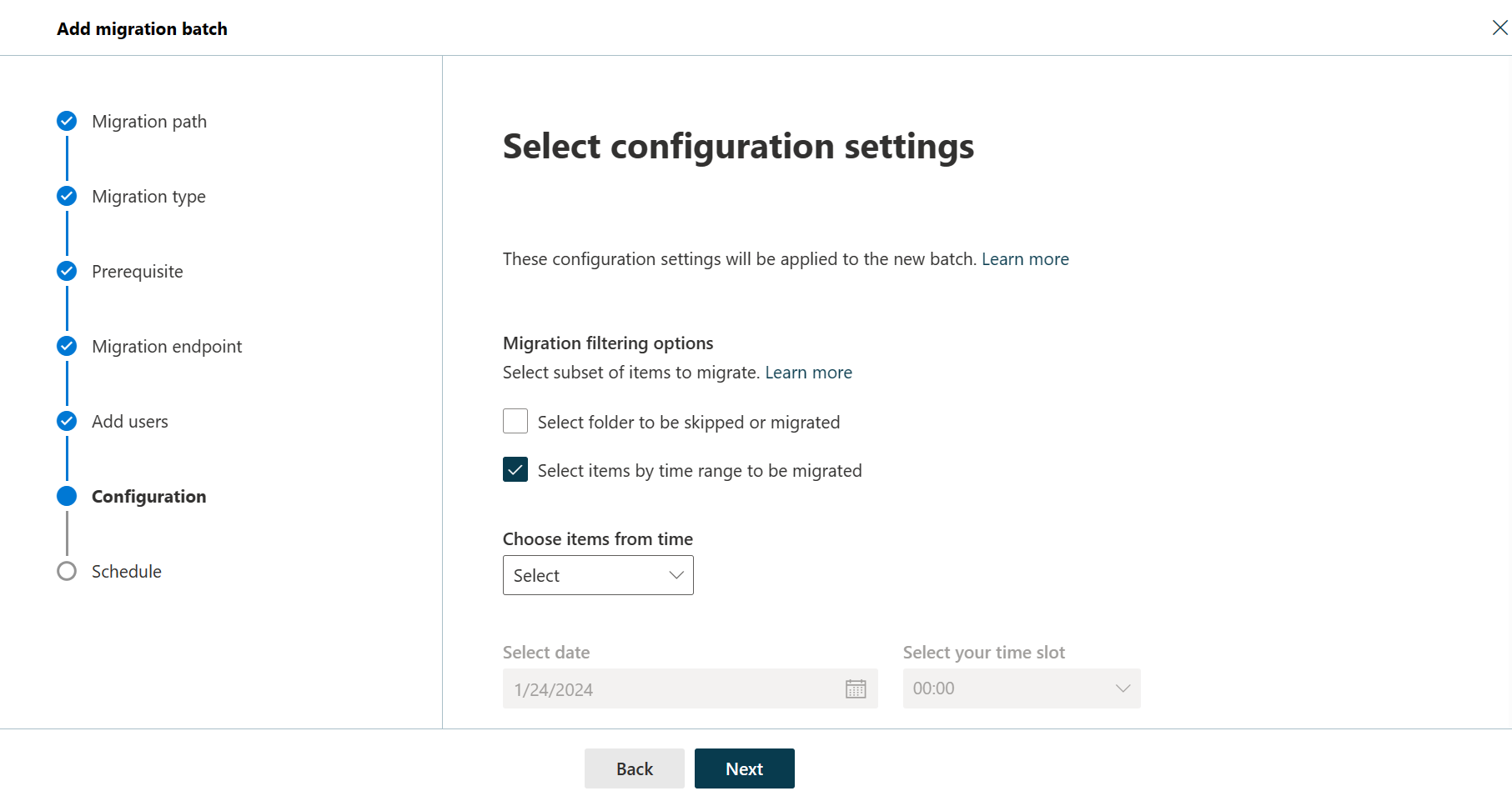
在 “计划批处理迁移 ”页中,选择用于报告和开始和结束迁移批处理模式的所需选项。
单击“ 保存 ”,然后单击“ 完成”。
验证此任务是否有效
在 Exchange 管理中心,转到 “迁移”,选择迁移批处理,然后在详细信息窗格中的“迁移详细信息”下,单击“ 查看详细信息”。 有关详细信息,请参阅迁移用户状态报告。
如果此步骤任务失败,请检查关联的邮箱状态报告是否存在特定错误,并仔细检查迁移文件在 “EmailAddress ”列中是否具有正确的Microsoft 365 或 Office 365 电子邮件地址。
验证是否已成功将邮箱迁移到 Microsoft 365 或 Office 365
让具有迁移邮箱的用户完成以下任务:
使用工作或学校帐户登录到 Microsoft 365 或 Office 365。 使用临时密码。
更新您的密码,并设置您的时区。 选择正确的时区非常重要,这样可确保您的日历和电子邮件设置正确。
当 Outlook 网页版打开时,向另一个Microsoft 365 或 Office 365 用户发送电子邮件,以验证是否可以发送电子邮件。
选择" Outlook",然后检查您的电子邮件和文件夹是否全部存在。
可选:减少电子邮件延迟
此任务是可选的。 你不需要执行此任务,但如果跳过它,电子邮件可能需要更长的时间才能开始显示在新的 Microsoft 365 或 Office 365 邮箱中。
当组织外部的人员向您发送电子邮件时,其电子邮件系统不会每次仔细检查该电子邮件的发送位置。 相反,他们的系统会基于在您的 DNS 服务器中称为生存时间 (TTL) 的设置来保存您的电子邮件系统的位置。 如果在 TTL 过期之前更改电子邮件系统的位置,他们将先尝试在旧位置发送电子邮件,然后再确定位置已更改。 这可能会导致邮件传递延迟。 避免此问题的一种方法是缩短您的 DNS 服务器提供给组织外部的服务器的 TTL。 这使其他组织更频繁地刷新电子邮件系统的位置。
短间隔(例如 3,600 秒 (一小时) 或更短),意味着大多数电子邮件系统将每小时请求一个更新的位置。 我们建议您至少将间隔设置为此值,然后再启动电子邮件迁移。 这就让向您发送电子邮件的所有系统都有足够的时间来应对此更改。 然后,在最终切换到 Microsoft 365 或 Office 365 时,可以将 TTL 更改回更长的间隔。
可以在您的电子邮件系统的邮件交换器记录(也称为"MX 记录")上更改 TTL 设置。 它位于面向公众的 DNS 系统上。 如果您有多个 MX 记录,则需要将每条记录的值更改为 3,600 秒或更短。
如果跳过了此任务,请不要担心。 电子邮件可能需要更长的时间才能开始显示在新的 Microsoft 365 或 Office 365 邮箱中,但会到达该邮箱。
如果需要一些有关配置 DNS 设置的帮助,请转到 添加 DNS 记录以连接域。 如果你使用的是中国的 Office 365 世纪互联运营,请改为参阅此版本的文章: 在管理 DNS 记录时为 Office 365 创建 DNS 记录。
步骤 5:将电子邮件直接路由到 Microsoft 365 或 Office 365
电子邮件系统使用称为 MX 记录的 DNS 记录来查明电子邮件的传递位置。 在电子邮件迁移过程中,MX 记录将继续指向您的源电子邮件系统。 到 Microsoft 365 或 Office 365 的电子邮件迁移已完成,现在可以将 MX 记录指向 Microsoft 365 或 Office 365。 这有助于确保电子邮件传递到 Microsoft 365 或 Office 365 邮箱。 移动 MX 记录还使您能够在准备就绪时关闭旧电子邮件系统。
对于许多 DNS 提供商,我们提供了更改 MX 记录的具体说明,请参阅 添加 DNS 记录以连接域。 如果你使用的是中国的 Office 365 世纪互联运营,请改为参阅此版本的文章: 在管理 DNS 记录时为 Office 365 创建 DNS 记录。 如果 DNS 提供商未包含在内,或者你希望了解一般方向,我们还提供了一般 MX 记录说明,请参阅 添加 DNS 记录以连接域,或者对于中国的 Office 365,请参阅此版本文章: 添加 DNS 记录以连接域。
您的客户和合作伙伴的电子邮件系统可能需要长达 72 小时才能识别更改的 MX 记录。 请至少等待 72 小时,然后再继续执行下一个任务来停止电子邮件同步。
步骤 6:停止电子邮件同步
在最后一个任务中,您更改了 MX 记录。 现在,可以验证所有电子邮件是否已路由到 Microsoft 365 或 Office 365,然后你可以继续删除迁移批处理。 这样做会停止源电子邮件系统与 Microsoft 365 或 Office 365 之间的同步。 执行之前,请确保以下事项:
用户仅通过电子邮件使用 Microsoft 365 或 Office 365。 删除迁移批处理后,发送到源电子邮件系统上邮箱的电子邮件不会复制到 Microsoft 365 或 Office 365。 这意味着您的用户无法获取该电子邮件,因此请确保所有用户都在使用新系统。
在删除迁移批处理之前请先让它运行至少 72 小时。 这使得下列两项操作发生的几率更大:
源电子邮件系统和 Microsoft 365 或 Office 365 邮箱至少同步一次, (它们每天同步一次) 。
客户和合作伙伴的电子邮件系统已识别 MX 记录的更改,现在已正确将电子邮件发送到 Microsoft 365 或 Office 365 邮箱。
当您删除迁移批处理时,迁移服务会清理与迁移批处理相关的任何记录,并将其从迁移仪表板中删除。
删除迁移批处理
在 Exchange 管理中心,转到 “迁移”,选择批处理,然后单击“ 删除”。 不再列出迁移批处理。
另请参阅
将 IMAP 邮箱迁移到 Microsoft 365 或 Office 365