使用 Authenticator 启用无密码登录
验证器用于在不使用密码的情况下登录到任何Microsoft Entra 帐户。 Authenticator 使用基于密钥的身份验证来启用与使用 PIN 或生物识别的设备绑定的用户凭据。 Windows Hello 企业版使用类似的技术。
身份验证技术可用于任何设备平台,包括移动设备。 验证器可以在 iOS 或 Android 上运行。
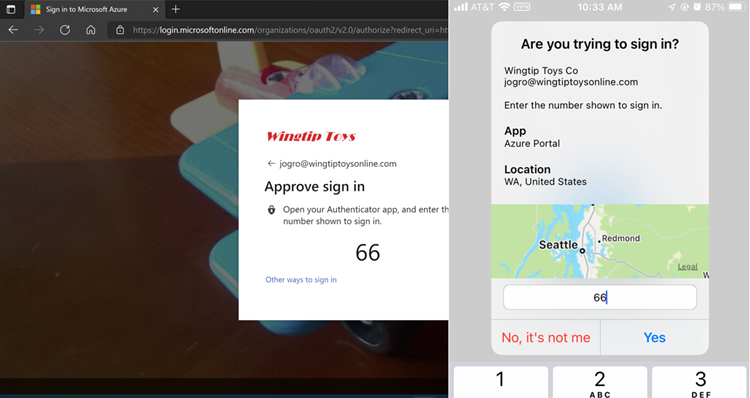
Authenticator 中的电话登录显示一条消息,要求用户点击应用中的号码。 它不要求输入用户名或密码。 若要在应用中完成登录过程,请执行以下步骤:
- 在 Authenticator 对话框中,输入登录屏幕上显示的数字。
- 选择“批准”。
- 提供 PIN 或生物识别。
多帐户
可以在任何受支持的 Android 或 iOS 设备上为 Authenticator 中的多个帐户启用无密码手机登录。 Microsoft Entra ID 中具有多个帐户的顾问、学生和其他用户可将每个帐户添加到 Authenticator,并使用来自同一设备的所有帐户的无密码手机登录。
Microsoft Entra 帐户可以位于同一租户中,也可位于不同租户中。 从一台设备登录多个帐户不支持来宾帐户。
先决条件
若要使用 Authenticator 的无密码手机登录,必须满足以下先决条件:
建议:Microsoft Entra 多重身份验证(MFA),允许推送通知作为验证方法。 向用户智能手机或平板电脑推送通知可帮助 Authenticator 应用防止未经授权的帐户访问并阻止欺诈交易。 Authenticator 应用会在设置为发送推送通知后自动生成代码。 即使用户的设备没有连接,用户也有备用登录方法。
必须向用于登录的每个租户注册该设备。 例如,必须向 Contoso 和 Wingtip Toys 注册以下设备,以允许所有帐户登录:
- balas@contoso.com
- balas@wingtiptoys.com 和 bsandhu@wingtiptoys
若要在 Microsoft Entra ID 中使用无密码身份验证,请先启用组合注册体验,然后为用户启用无密码方法。
启用无密码手机登录身份验证方法
提示
本文中的步骤可能因开始使用的门户而略有不同。
借助 Microsoft Entra ID,身份验证策略管理员可选择用于登录的身份验证方法。 可以在身份验证方法策略中启用 Microsoft Authenticator 来管理传统的推送 MFA 方法和无密码身份验证方法。
Microsoft Authenticator 启用为身份验证方法后,用户可以转到 安全信息,将 Microsoft Authenticator 注册为登录方式。 Microsoft Authenticator 列为安全信息中的一种方法。 例如,会显示 Microsoft Authenticator-Passwordless 或 Microsoft Authenticator-MFA Push,具体取决于已启用和注册的内容。
若要为无密码手机登录启用身份验证方法,请执行以下步骤:
- 至少以身份验证策略管理员的身份登录到 Microsoft Entra 管理中心。
- 浏览至 “保护”“身份验证方法”>“策略”。
默认情况下,允许每个组使用 任意 模式。 任何 模式都允许组成员使用推送通知或无密码电话登录。
注意
如果在尝试保存时看到错误,则可能是因为要添加的用户或组数。 解决方法是,将尝试添加的用户和组替换为同一操作中的单个组。 然后再次选择 保存。
用户注册
用户注册 Microsoft Entra ID 的无密码身份验证方法。 已注册 Authenticator 应用进行多重身份验证的用户可跳到下一部分:启用手机登录。
直接电话登录注册
用户可以直接在 Authenticator 应用中注册无密码手机登录,而无需先将 Authenticator 注册到其帐户,同时始终不会获得密码。 下面介绍如何操作:
- 从管理员或组织获取临时访问密码。
- 在移动设备上下载并安装 Authenticator 应用。
- 打开 Authenticator 并选择 添加帐户,然后选择 工作或学校帐户。
- 选择“登录”。
- 按照说明使用管理员或组织提供的临时访问通行证登录您的帐户。
- 登录后,请继续执行额外的步骤来设置手机登录。
使用“我的登录”进行引导式注册
注意
仅当 Authenticator 身份验证模式设置为“任意”或“推送”时,用户才能通过合并注册方式注册 Authenticator。
若要注册 Authenticator 应用,请执行以下步骤:
- 浏览到安全信息。
- 登录,然后选择“添加方法”>“Authenticator 应用”>“添加”,以添加 Authenticator。
- 按照说明在设备上安装和配置 Authenticator 应用。
- 选择“完成”以完成 Authenticator 配置。
启用电话登录
用户注册 Authenticator 应用后,需要启用手机登录:
- 在 Microsoft Authenticator 中,选择已注册的帐户。
- 选择“启用手机登录”。
- 按照应用中的说明完成帐户无密码手机登录注册。
组织可以指导其用户使用手机无密码登录。 有关配置 Authenticator 和启用手机登录的进一步帮助,请参阅 使用 Authenticator 应用登录到帐户。
注意
如果策略限制用户使用手机登录,则用户无法在 Authenticator 中启用它。
使用无密码凭据登录
完成以下所有操作后,用户可以开始使用无密码登录:
- 有管理员启用了用户的租户。
- 用户将 Authenticator 添加为登录方法。
若要首次启动手机登录过程,请执行以下步骤:
- 在 登录 窗格中输入姓名。
- 选择“下一步”。
- 如有必要,选择“其他登录方式”。
- 选择“在我的 Authenticator 应用上批准请求”。
然后会显示一个数字。 应用会提示用户输入适当的号码而不是输入密码进行身份验证。
用户使用无密码手机登录后,应用将继续指导用户完成此方法。 用户还会看到选择其他方法的选项。
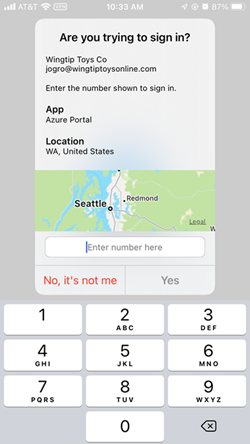
临时访问密码
如果租户管理员启用了用户自助重置密码,使他们可以在首次使用临时访问通道时,通过 Authenticator 应用设置无密码登录,请按照以下步骤进行操作:
- 在移动设备或桌面上打开浏览器,转到 安全信息。
- 将 Authenticator 应用注册为登录方法。 此操作将帐户链接到应用。
- 返回到移动设备并通过 Authenticator 应用激活无密码登录。
管理
建议将身份验证方法策略作为管理 Authenticator 的最佳方法。 身份验证策略管理员 可以编辑此策略以启用或禁用 Authenticator。 管理员可以包括特定用户和组,也可以排除特定用户和组,使其无法使用它。
管理员还可以配置参数,以更好地控制 Authenticator 的使用方式。 例如,他们可以将位置或应用名称添加到登录请求,以便用户在批准之前具有更大的上下文。
已知问题
存在以下已知问题。
看不到无密码手机登录的选项
在方案中,用户的无密码手机登录验证可能会挂起而无响应。 如果用户再次尝试登录,用户将只看到输入密码的选项。
若要解决这种情况,请执行以下步骤:
- 打开 Authenticator。
- 对所有通知提示做出响应。
然后继续使用无密码手机登录。
不支持 AuthenticatorAppSignInPolicy
Authenticator 不支持旧策略 AuthenticatorAppSignInPolicy。 若要让用户使用 Authenticator 应用进行推送通知或无密码手机登录,请使用 身份验证方法策略。
联合帐户
用户启用任何无密码凭据后,Microsoft Entra 登录过程将停止使用 login\_hint。 此过程不再将用户引导到联合登录点。
此逻辑通常阻止混合租户中的用户定向到 Active Directory 联合身份验证服务进行登录验证。 “改为使用密码”选项仍可用。
本地用户
管理员可以通过本地标识提供者为用户启用 MFA。 用户仍然可以创建和使用单一无密码手机登录凭据。
如果用户尝试使用无密码手机登录凭据升级 Authenticator 的多个安装(5+),则此更改可能会导致错误。
相关内容
要了解 Microsoft Entra 身份验证和无密码方法,请参阅以下文章: