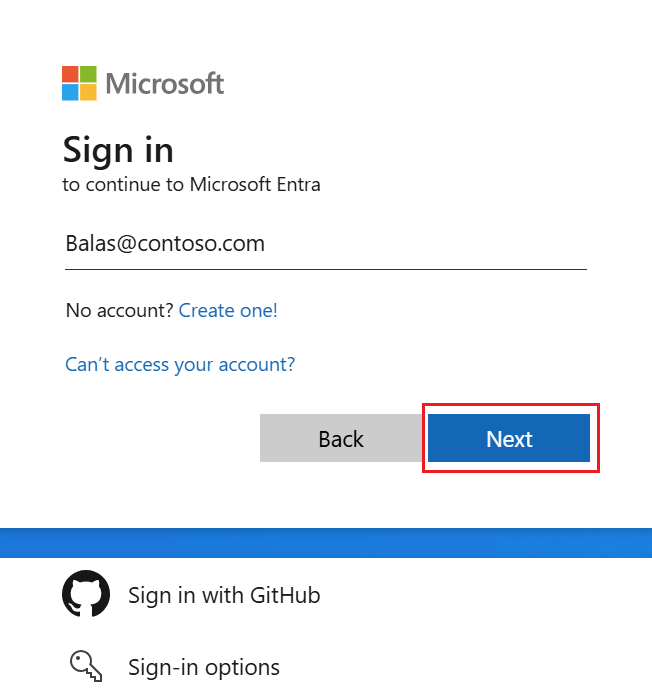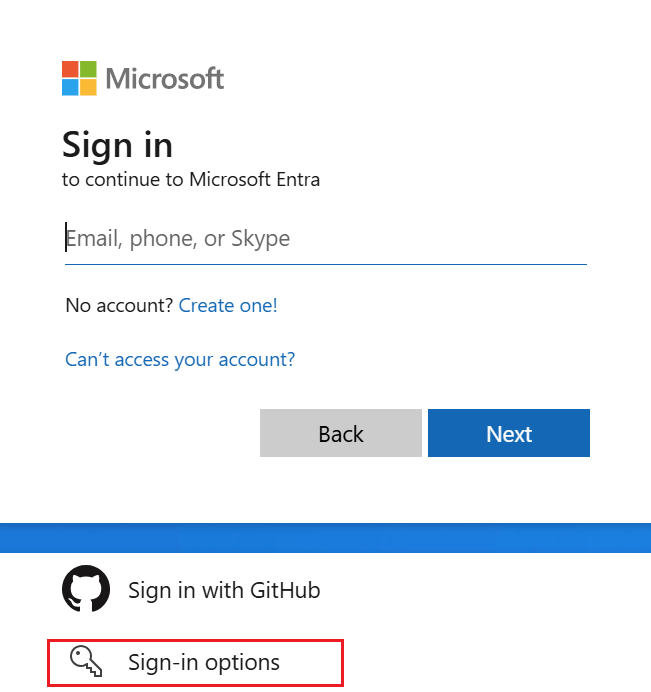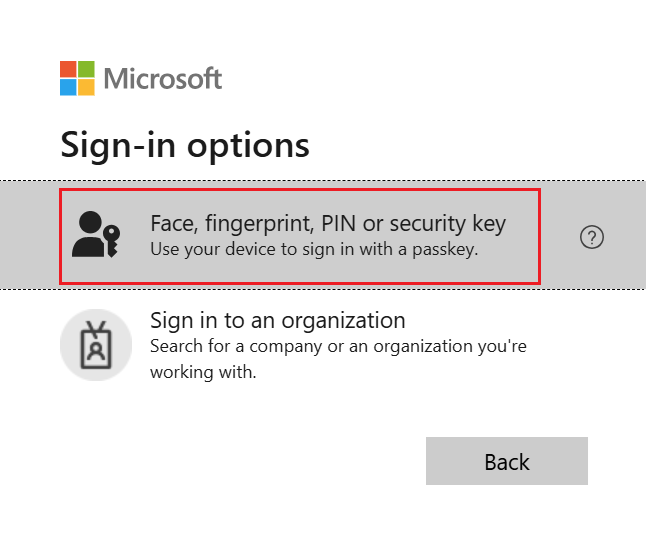在适用于 Android 和 iOS 设备的 Authenticator 中使用通行密钥登录
本文介绍在 Authenticator 中将通行密钥与 Microsoft Entra ID 配合使用时的登录体验。 有关跨原生应用程序、Web 浏览器和操作系统的 Microsoft Entra ID 通行密钥 (FIDO2) 身份验证的可用性的详细信息,请参阅支持使用 Microsoft Entra ID 进行 FIDO2 身份验证。
| 场景 | iOS | Android |
|---|---|---|
| 浏览器中的同一设备身份验证 | ✅ | ✅1 |
| 原生 Microsoft 应用程序中的同设备身份验证 | ✅ | ✅ |
| 跨设备身份验证 | ✅ | ✅ |
1Android 上的 Microsoft Edge 中对同一设备注册的支持即将推出。
若要在 Authenticator 中使用密钥登录,iOS 设备需要运行 iOS 17 或更高版本。
浏览器中的同设备身份验证 (iOS)
按照以下步骤使用 iOS 设备上的 Authenticator 中的通行密钥登录到 Microsoft Entra ID。
在 iOS 设备上,打开浏览器并转到尝试访问的资源,例如 Office。
输入要登录的用户名。
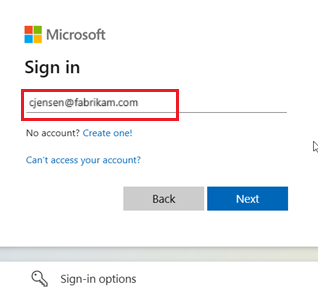
如果你最近使用通行密钥登录,系统会提示你使用通行密钥登录。 否则,请选择 登录的其他方式,然后选择 人脸、指纹、PIN 或安全密钥。
或者,选择 登录选项 登录而不输入用户名。
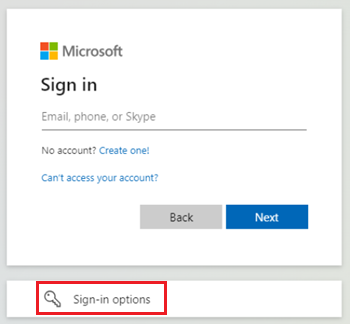
如果选择 登录选项,请选择 人脸、指纹、PIN 或安全密钥。 否则,请跳到下一步。
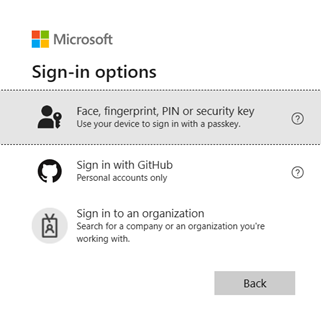
注意
如果你尝试在不使用用户名的情况下登录,并且将多个通行密钥保存到了设备,则系统会提示你选择要用于登录的通行密钥。
若要选择通行密钥,请按照 iOS 操作系统对话框中的步骤操作。 使用人脸 ID 或触摸 ID 或输入设备 PIN 来验证自己。
现已登录到 Microsoft Entra ID。
跨设备身份验证 (iOS)
按照以下步骤使用 iOS 设备上的 Authenticator 中的通行密钥登录到另一台设备上的 Microsoft Entra ID。
此登录选项需要两台设备都配置有蓝牙并连接了 Internet。 如果组织限制使用蓝牙,则管理员可以通过仅允许与启用通行密钥的 FIDO2 验证器进行蓝牙配对来允许使用通行密钥进行跨设备登录。 有关如何仅针对通行密钥配置蓝牙使用的详细信息,请参阅蓝牙受限环境中的通行密钥。
在你想要登录 Microsoft Entra ID 的其他设备上,导航到你尝试访问的资源,例如 Office。
输入要登录的用户名。
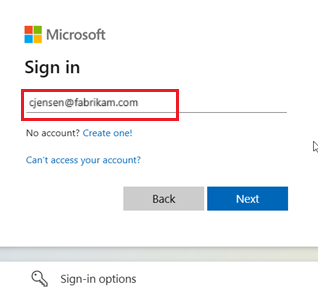
如果上次使用密钥进行身份验证,系统会提示使用密钥进行身份验证。 否则,请选择 登录的其他方式,然后选择 人脸、指纹、PIN 或安全密钥。
或者,选择 登录选项 登录而不输入用户名。
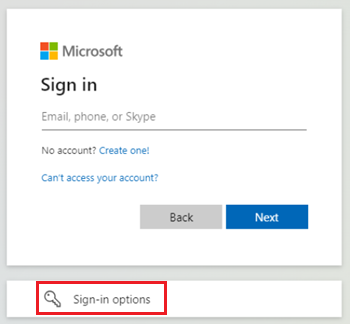
如果选择 登录选项,请选择 人脸、指纹、PIN 或安全密钥。 否则,请跳到下一步。
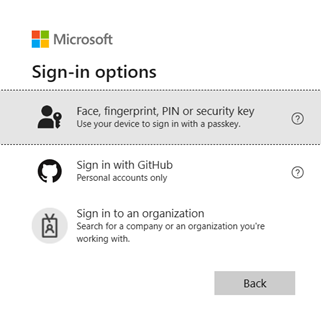
注意
如果你尝试在不使用用户名的情况下登录,并且将多个通行密钥保存到了设备,则系统会提示你选择要用于登录的通行密钥。
若要开始跨设备身份验证,请按照操作系统或浏览器提示中的步骤进行操作。 在 Windows 11 23H2 或更高版本上,选择 iPhone、iPad 或 Android 设备。
QR 码应在屏幕上显示。 现在,在 iOS 设备上,打开相机应用并扫描 QR 码。
iOS Authenticator 应用中的相机不支持扫描 WebAuthn QR 码。 你需要使用系统相机应用。
在选项出现时,选择“使用通行密钥登录”。
此步骤需要蓝牙和 Internet 连接,并且必须在移动设备和远程设备上启用它们。
若要选择通行密钥,请按照 iOS 操作系统对话框中的步骤操作。 使用人脸 ID 或触摸 ID 或输入设备 PIN 来验证自己。
你现在已在其他设备上登录了 Microsoft Entra ID。
原生 Microsoft 应用程序中的同设备身份验证 (iOS)
可以在 iOS 设备上使用 Authenticator 通过密钥无缝登录到其他Microsoft应用,例如 OneDrive、SharePoint 和 Outlook。