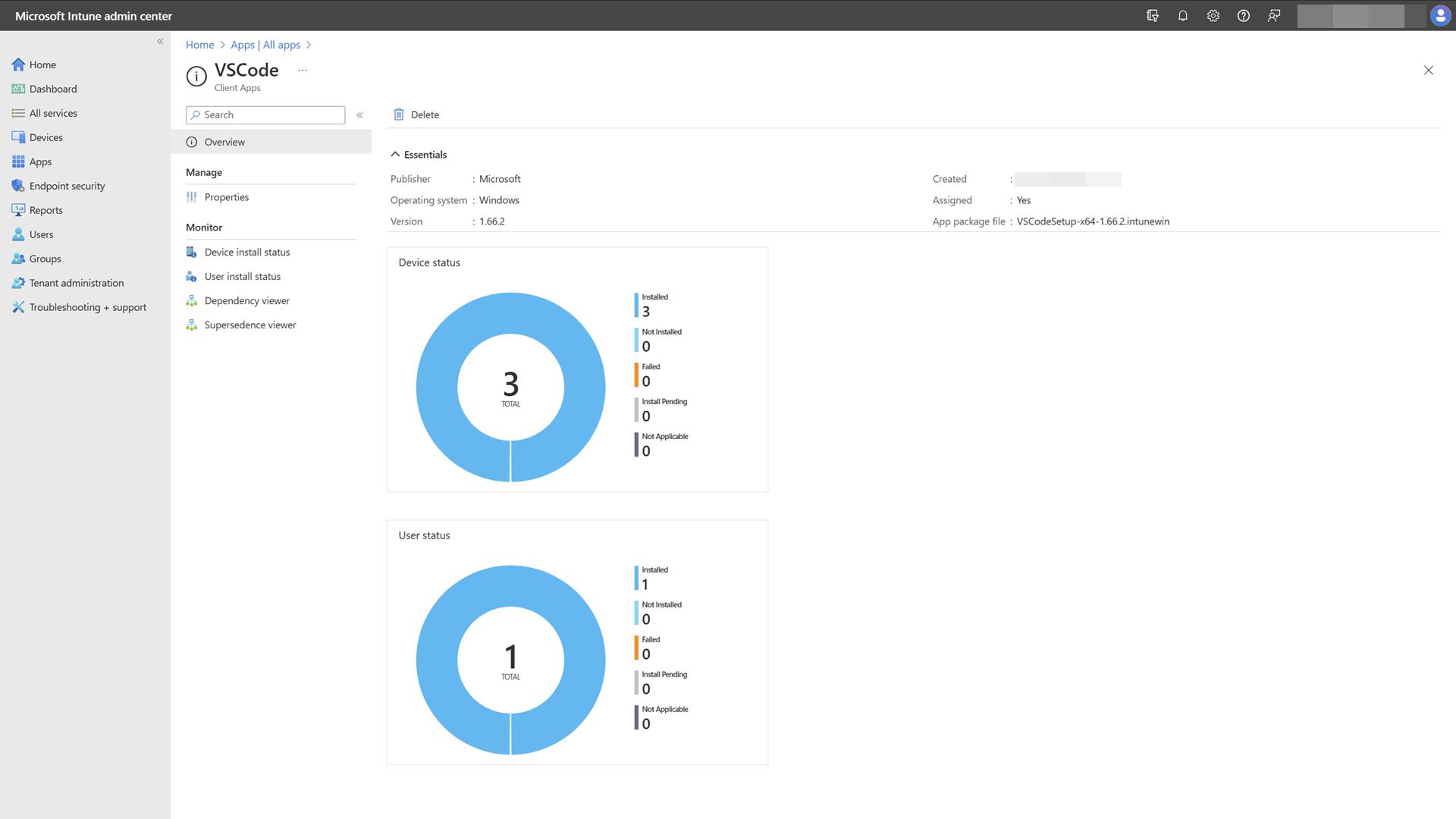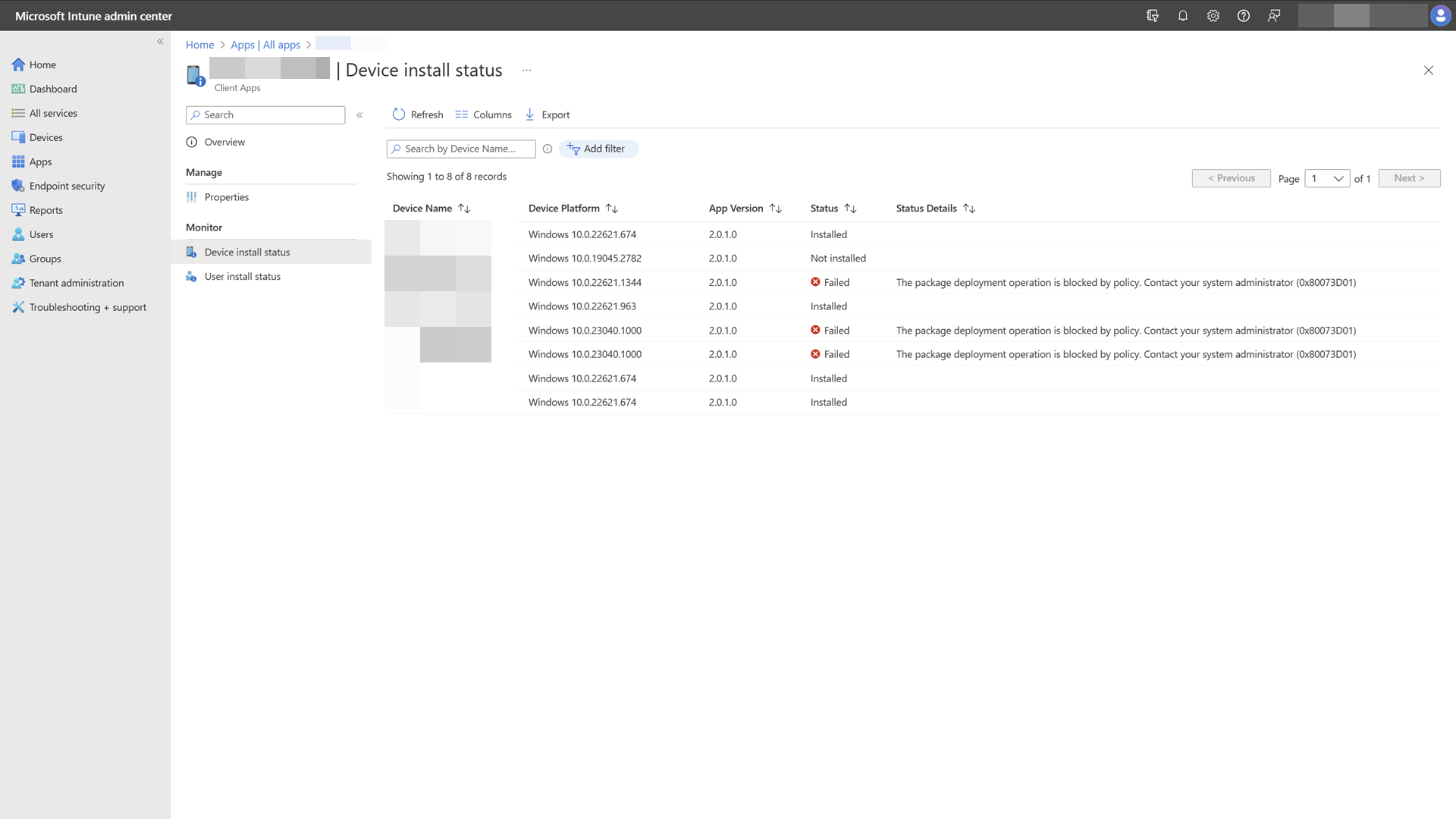验证部署到 Windows SE 设备的应用程序
将应用部署到Windows 11 SE设备的基本步骤是验证应用是否按预期工作。
应用程序验证包括以下步骤:
- 等待应用程序安装
- 验证应用是否已成功安装
- 打开应用并练习所有用户工作流
- 检查应用并记下任何潜在问题
注意
必须逐个验证应用。 安装成功并不意味着应用将正常运行。 成功执行应用并不意味着应用 将始终 正常运行。
等待应用程序安装
应用程序安装取决于两个因素:
- 将托管安装程序策略应用于设备时。 这些策略在 Windows SE 设备中注册时自动应用于Intune
- 将应用部署到设备时
重要提示
Intune管理扩展代理每隔一小时 (或在服务或设备重启) 检查任何新的 Win32 应用分配。
如果Windows 11 SE基本策略未阻止你尝试部署的应用程序,则将应用部署到 Windows SE 设备的过程应与非 SE 设备一致。
检查安装
有两种方法可以验证应用是否已成功安装:
- Intune门户
- 在设备上
这两个选项都值得检查。 Intune 中的安装可用于远程检查安装状态,并确保正确配置安装检测规则。 在设备上检查可以指示应用是否已安装以及它是否正常运行。
检查从 Intune 安装
若要从Intune门户检查应用的安装状态,请执行以下操作:
选择 “应用 > 所有应用”
选择要检查的应用程序
在 “概述 ”页中,可以验证整体安装状态
在 “设备安装状态 ”页中,可以验证每个设备的安装状态,以及指示失败原因的状态代码
注意
Win32 应用程序可以正确安装,但向Intune报告失败。
Win32 应用也可能安装失败,但会报告为已安装,Intune。
在这两种情况下,问题都可能出在 Intune 中定义的检测规则中,必须正确配置这些规则才能检测应用的安装。
检查设备上是否安装
在 Windows SE 设备上,打开 “设置” 应用,然后选择“ 应用>已安装应用”。 可以查看已安装应用的列表,并验证是否已列出目标应用。
验证应用是否已安装的另一种方法是检查其安装目录。 路径通常 C:\Program Files 为 或 C:\Program Files (x86),但可能因应用而异。
最后,启动应用以确保它已正确安装。
检查兼容性
检查兼容性通常意味着执行应用并验证其功能。 以下是测试应用行为时要尝试的一些操作:
- 打开应用
- 测试核心功能和常见用户方案。 练习用户对应用执行的操作的常见工作流
- 强制更新应用
下面是需要注意的事项:
- 了解如何更新部署的应用,以及它们是否提供自动更新控件
- 应用使用期间可能会弹出对话框,指示某些内容被阻止
- 将安装多个应用,尤其是当一个应用显示为启动器/更新程序时。 例如,Adobe Photoshop 包括 Adobe Creative Cloud 启动器,用于更新 Photoshop 和其他应用
- 指示应用正在执行预安装工作或下载更多内容的任何消息
- 事件查看器中的日志
兼容的应用
如果某个应用看起来正常运行而不被阻止,则它可能与托管安装程序安装兼容。 但是,仅仅因为应用最初正常工作并不意味着它 始终 有效。 自我更新或单独的启动器/客户端可能会更新应用。
半兼容应用
半兼容应用最初可能运行没有问题,但将来可以限制为在自我更新或安装其他安装程序/更新程序应用之后运行。
不兼容的应用
不兼容的应用最初可能会启动,但会立即开始下载更多资源。
在访问这些应用的任何功能之前,这些应用最终会被阻止。 或者,由于Windows 11 SE基本策略阻止了依赖文件,这些应用可能无法启动。
视觉错误通知
你可能会看到一个对话框,指示 此应用不会在你的电脑上运行。 检查指示的可执行文件,并验证它是否与已安装应用程序的可执行文件匹配。
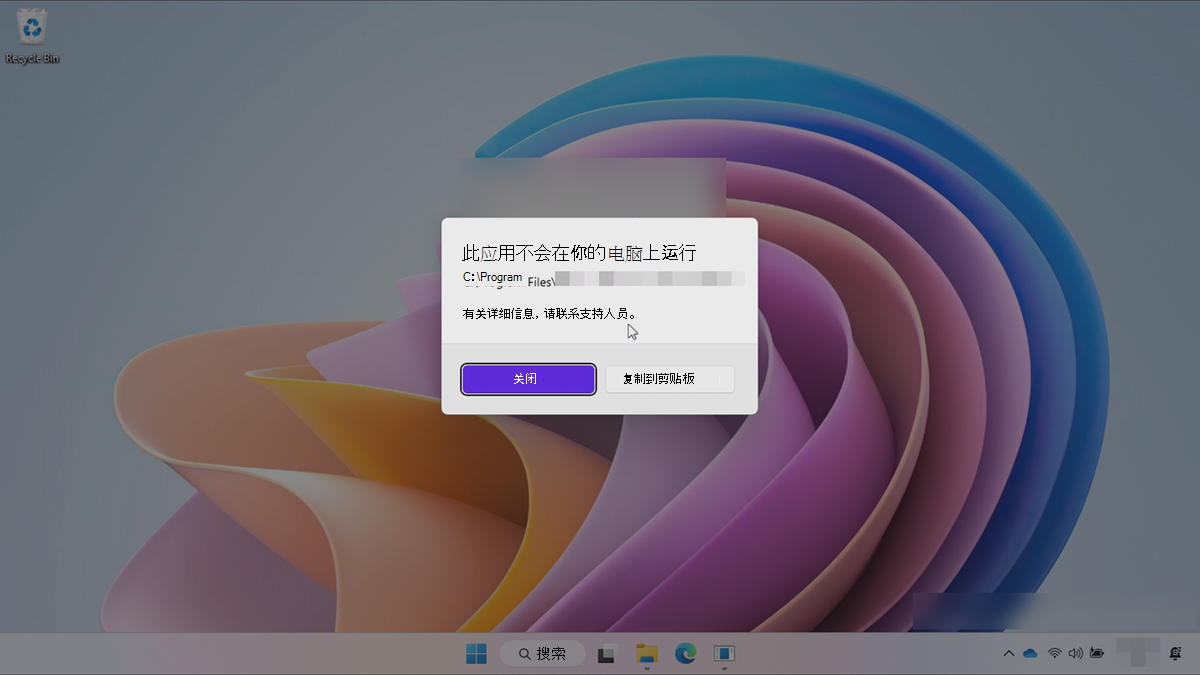
事件查看器
在事件查看器中查找指示已阻止可执行文件的事件时,可以获取更多详细信息。
事件日志包括:
- CodeIntegrity > 操作
- AppLocker > MSI 和脚本
有关详细信息,请参阅 故障排除 部分。
已知限制
并非所有应用都与托管安装程序兼容,即使在安装之后也是如此。
若要了解通过托管安装程序部署的应用的已知限制,请参阅 托管安装程序的已知限制。
节评审
在继续下一部分之前,请确保已完成以下任务:
- 已验证Intune中的任何安装错误
- 已验证设备上的应用安装
- 已检查从设备打开应用时是否有任何错误
- 已检查事件查看器中的任何错误
后续步骤
选择以下选项之一来了解后续步骤:
- 如果应用无法按预期工作,则必须创建并部署 AppLocker 策略以允许应用运行
- 如果要部署的应用程序没有任何问题,则可以跳到部署应用和策略时的重要注意事项