获取和部署 Minecraft Education
Minecraft Education 是一个基于游戏的平台,通过游戏激发创造性和包容性学习。 探索可解锁解决任何主题或挑战的新方法的块状世界。 通过专为所有类型的学习者设计的课程和标准化课程深入了解阅读、数学、历史和编码等科目。 或者在创造性的开放世界中共同探索和构建。
以自己的方式使用它:通过数百个现成的教学课程、创造性的挑战和空白画布世界,有很多方法可以让 Minecraft Education 为学生工作。 入门非常简单,无需游戏体验。
让学生为未来做好准备:学习者培养解决问题、协作、数字公民和批判性思维等关键技能,帮助他们在现在和未来的工作场所茁壮成长。 激发对 STEM 的热情。
基于游戏的学习:通过由 BBC 地球、美国宇航局和诺贝尔和平中心等合作伙伴创建的沉浸式内容来释放创造力和深度学习。 通过与文化相关的课程和构建挑战,激励学生参与现实世界的主题。
Minecraft Education 主要功能
- 多人游戏模式支持跨平台、设备和混合环境进行游戏内协作
- Code Builder 支持基于块的编码、JavaScript 和 Python,以及直观的界面和游戏内执行
- 沉浸式阅读器帮助玩家阅读和翻译文本
- 相机和书籍 & 库项目允许文档和导出游戏内创建
- 与 Microsoft Teams 和 Flipgrid 集成支持评估和教师控制
试用或购买 Minecraft Education
拥有Microsoft 365 个帐户的Microsoft验证学术组织中的用户可以访问 Minecraft Education 的免费试用版 。 这将授予教职员工帐户 25 个免费登录名和学生帐户 10 个免费登录名,然后需要付费许可证才能继续玩游戏。 未经Microsoft验证学术组织中的用户有 10 个免费登录名。
组织可以直接在Microsoft 365 管理中心、通过批量许可协议或合作伙伴经销商购买订阅。
注册 Minecraft Education 试用版或购买订阅时,Minecraft Education 许可证将链接到Microsoft Entra租户。 如果没有Microsoft Entra租户:
- Microsoft验证的学术组织可以设置免费的Office 365 教育版订阅,其中包括Microsoft Entra租户
- 未经Microsoft验证的学术组织可以在购买 Minecraft Education 商业许可证时设置免费Microsoft Entra租户
直接购买
若要购买直接许可证,请执行以下操作:
在“直接购买”下,选择“立即购买”
使用组织中具有计费管理员权限的帐户登录到 管理员 中心购买页面
如有必要,请填写任何请求的组织或付款信息
选择要购买的许可证数量,然后选择“下订单”
购买许可证后,需要向用户 分配 Minecraft Education 许可证
如果需要更多适用于 Minecraft Education 的许可证,请参阅 购买或删除订阅许可证
批量许可
符合条件的教育机构可以通过其Microsoft渠道合作伙伴购买 Minecraft Education 许可证。 学校需要成为 教育解决方案注册 (EES) 批量许可计划的一部分。 教育机构应与其渠道合作伙伴合作,确定哪些 Minecraft Education 许可产品最适合其机构。 此过程如下所示:
- 频道合作伙伴将提交并处理批量许可证订单
- 许可证将显示在 批量许可服务中心
- 购买许可证后,需要向用户 分配 Minecraft Education 许可证
付款选项
可以使用借方或信用卡或发票支付 Minecraft Education 费用。
借记卡或信用卡
在购买过程中,选择“ 添加新的付款方式”。 提供借记或信用卡所需的信息。
发货单
发票是 Minecraft Education 支持的付款方式。 有以下几个要求:
- 初次购买的最低发货单金额为 500 美元
- 最高发货单金额为 15,000 美元(适用于你的组织内的所有发货单)
使用发票付款:
- 在购买过程中,选择“ 添加新的付款方式”。
- 选择“ 发票 ”选项,并提供发票所需的信息。 PO 编号项允许添加追踪号或对你的组织有意义的信息。
有关发票以及如何按发票付款的详细信息,请参阅 Microsoft订阅的付款选项。
分配 Minecraft Education 许可证
可以从Microsoft 365 管理中心分配和管理 Minecraft Education 许可证。
必须是 全局管理员、 许可证管理员或 用户管理员 才能分配许可证。 有关详细信息,请参阅 关于 Microsoft 365 管理员角色。
转到 https://admin.microsoft.com 并使用可在组织中分配许可证的帐户登录
在Microsoft管理员中心的左侧菜单中,选择“用户”
从“用户”列表中,选择要添加或删除用于 Minecraft Education 访问权限的用户
添加相关的 Minecraft Education,A1 for device 或 A3/A5 许可证(如果尚未分配)
注意
如果添加教职员工许可证,则将在应用程序中为用户分配 教师 角色,并将具有提升的权限
如果你已分配Microsoft 365 A3或 A5 许可证,请在选择产品许可证后,确保将 Minecraft Education 切换为“我的世界教育”打开
注意
如果在学生使用 Minecraft Education 后关闭此设置,他们将在无法访问 Minecraft Education 之前最多还有 30 天的时间使用 Minecraft Education
有关许可证分配的详细信息,请参阅管理管理员中心的许可证。
分发 Minecraft Education
可通过不同的方法在 Windows 设备上安装 Minecraft Education。 可以在每台设备上手动安装应用,也可以使用部署工具将应用分发到多个设备。 如果使用 Microsoft Intune 来管理设备,请按照以下步骤部署 Minecraft Education:
选择“应用”“Windows > 添加”>
在“ 应用类型”下,选择“ Microsoft应用商店应用 (新) ”,然后选择 “选择”
选择“ 搜索Microsoft应用商店应用 (新) ”,然后搜索 “我的世界教育版”
选择应用,然后选择 “选择”
在“应用信息”屏幕上,选择安装行为,然后选择“下一步”
- 系统 意味着为所有用户安装, (建议在大多数情况下安装)
- 用户 表示仅为设备的目标用户或当前用户安装
在 “作业” 屏幕上,选择“我的世界教育”安装目标的方式
- 必需意味着Intune无需用户交互即可安装应用
- 可用在 公司门户启用 Minecraft Education,用户可以按需安装应用
选择“ 下一步”
在“审阅 + 创建”屏幕上,选择“创建”
Intune将在下一个设备检查安装 Minecraft Education,或使其在公司门户按需安装。
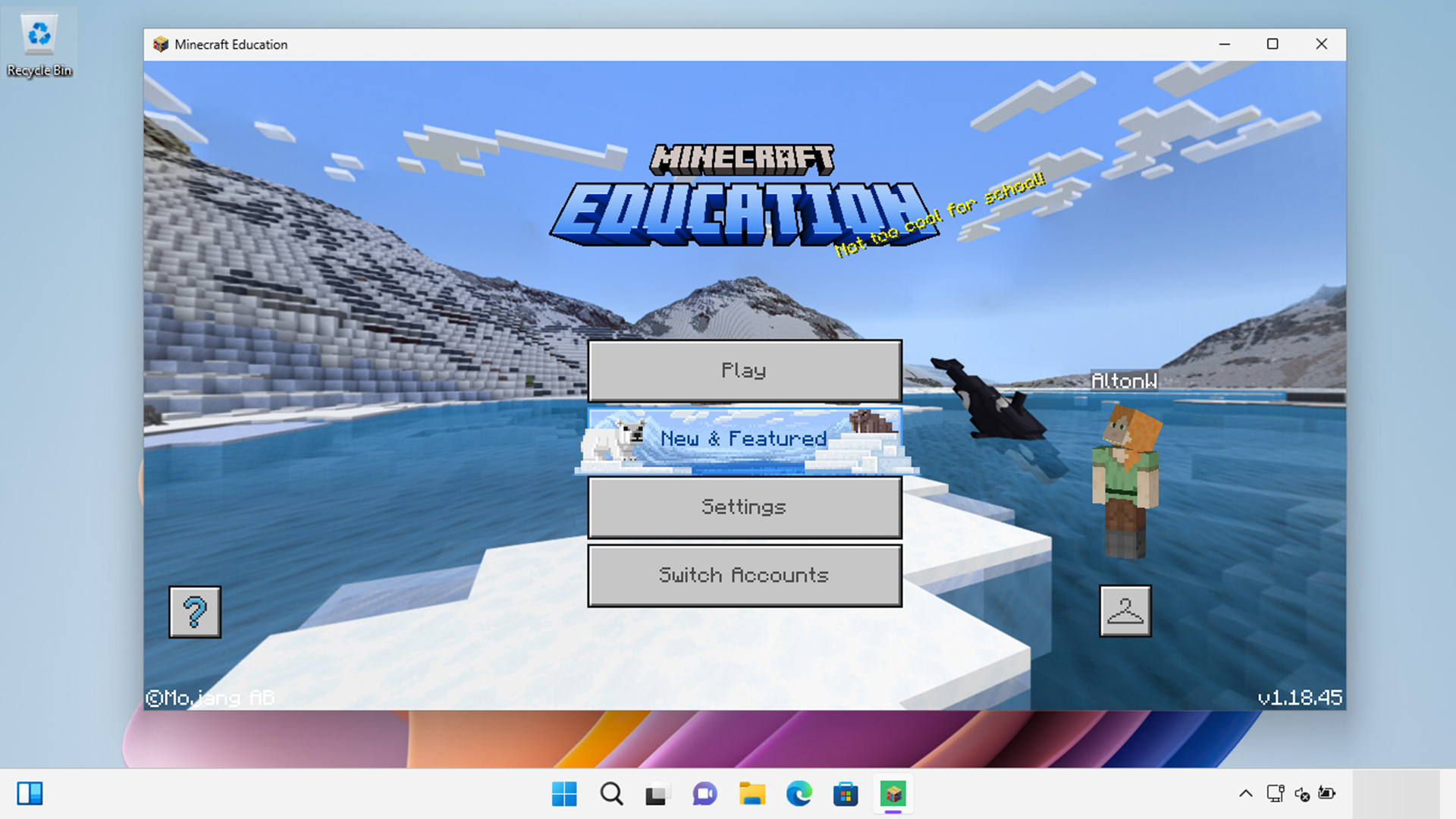
有关如何部署 Minecraft Education 的详细信息,请参阅:
如果在安装应用时遇到问题,可以在 Minecraft Education 支持页上获得更多帮助。
