恢复 Chrome 进程实例
Unified Service Desk 可帮助代理恢复在 Unified Service Desk 中的 Chrome 进程中托管的已终止(崩溃)网页。
默认情况下,启用 Chrome 进程实例恢复。
当 Unified Service Desk 可以帮助恢复 Chrome 进程实例时
Unified Service Desk 可以在以下情况下帮助代理恢复 Chrome 进程实例:
- 当 Chrome 进程突然关闭时。
- 在从任务管理器手动结束无响应的 Chrome 进程实例时。
- 在使用键盘快捷方式手动结束无响应的 Chrome 进程实例时。
恢复未响应的 Chrome 进程实例
当使用 Chrome 进程浏览器控件的托管控件突然关闭时,Unified Service Desk 客户端应用程序将显示消息 Chrome 进程突然关闭。
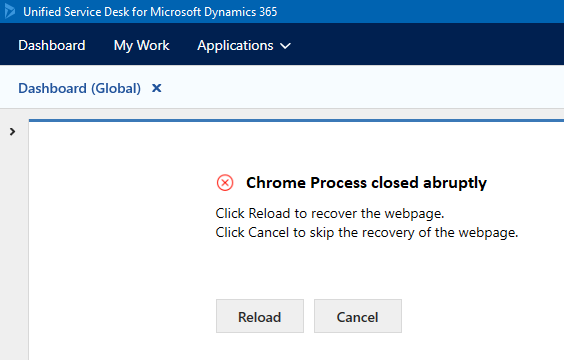
若要恢复结束的实例(可能包含多个网页),选择重新加载。 选择重新加载后,Unified Service Desk 会将网页重新加载到上一个已知 URL。
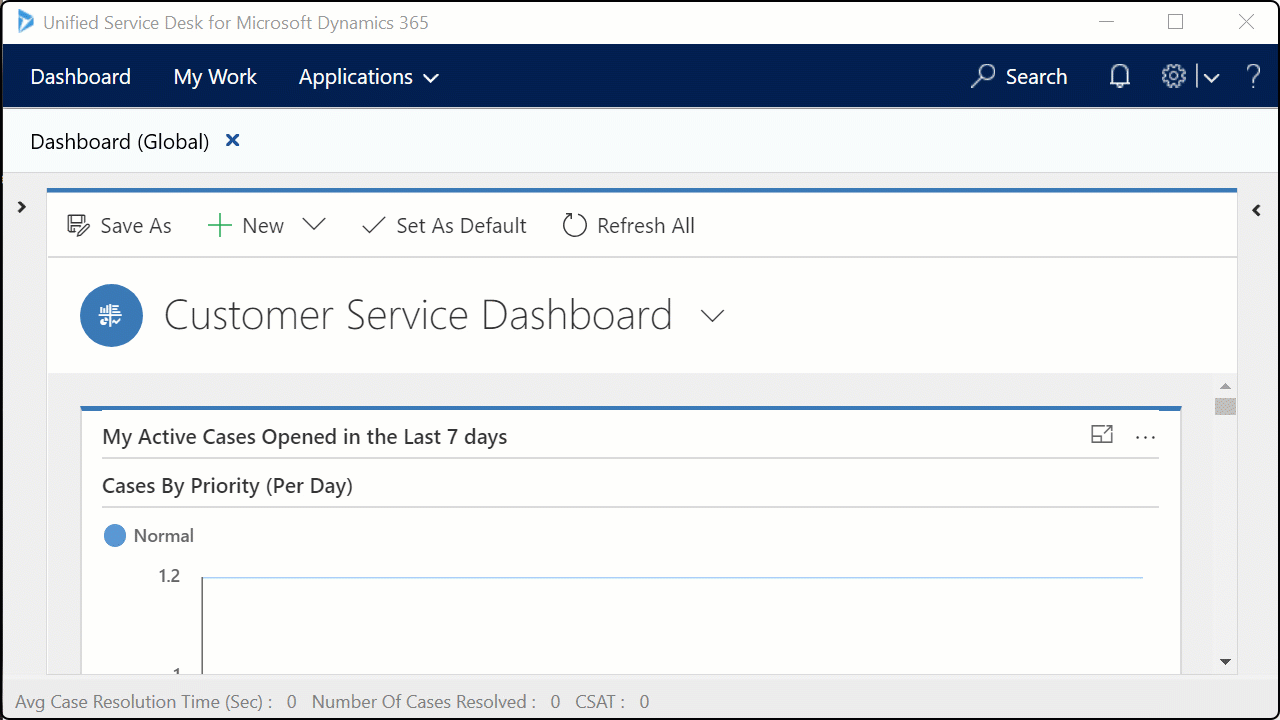
在上图中,客户服务仪表板应用程序使用 Chrome 进程托管。 Chrome 进程实例突然关闭,选择重新加载选项加载客户服务仪表板应用程序。
如果不想恢复,请选择取消。 如果取消,Unified Service Desk 客户端应用程序将跳过 Chrome 进程实例的恢复并显示一条消息网页已停止响应。如果您经常遇到 Chrome 进程网页意外关闭,请联系您的系统管理员。
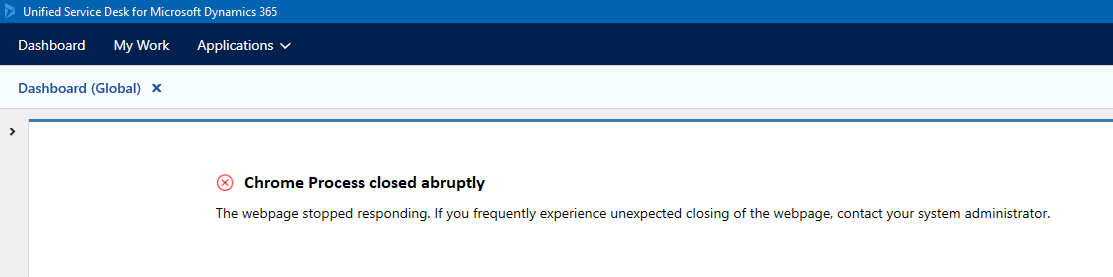
使用键盘快捷方式终止和恢复未响应的 Chrome 进程实例
当 Chrome 进程网页无响应并导致网页冻结时,选择网页并使用键盘快捷方式 Ctrl+K 终止。 使用鼠标单击网页上的任何位置。
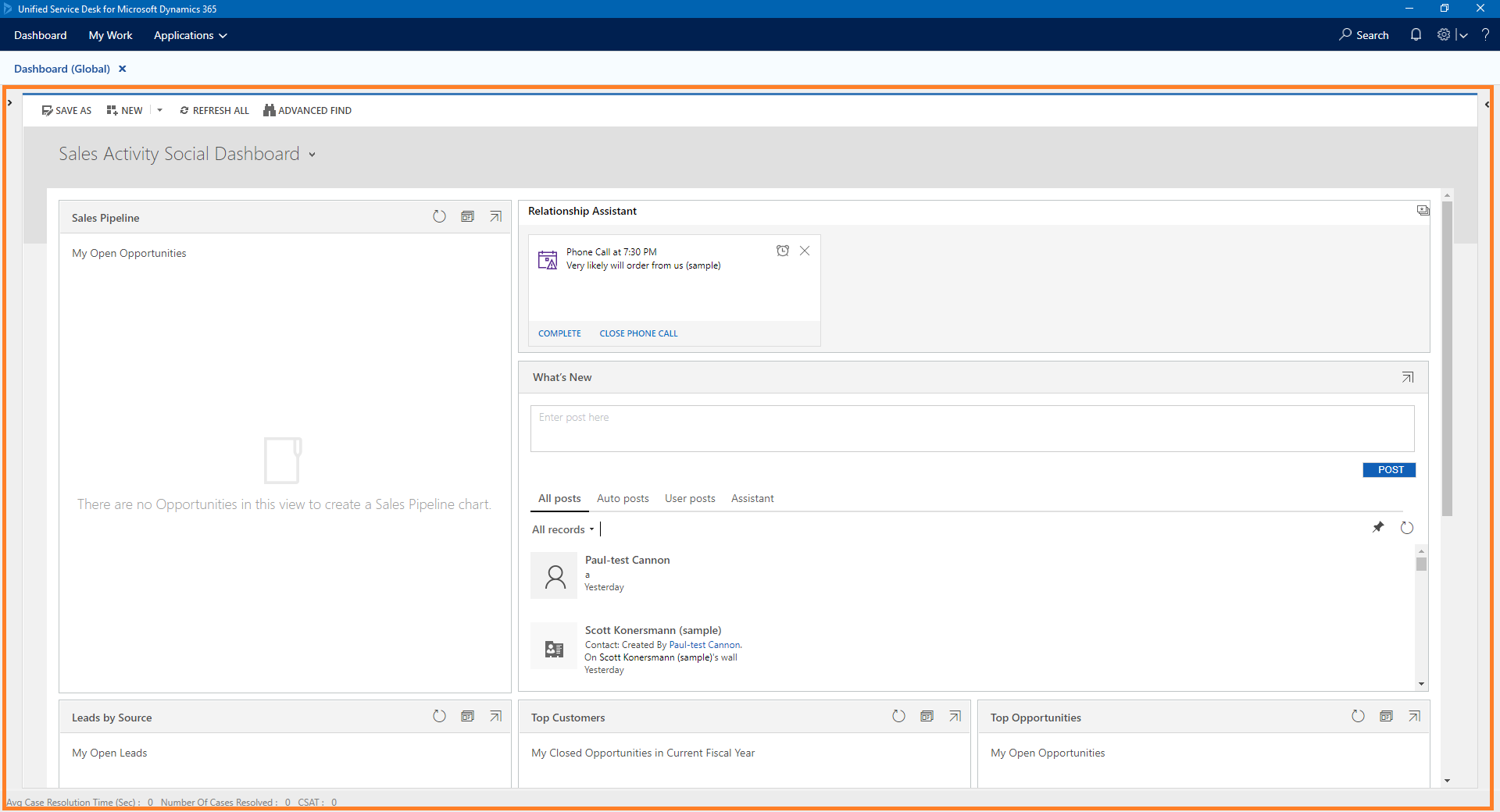
Unified Service Desk 将显示对话框:您已经通过按 CTRL + K 选择结束 <应用程序名称> 的 Chrome 进程实例。是否继续?。
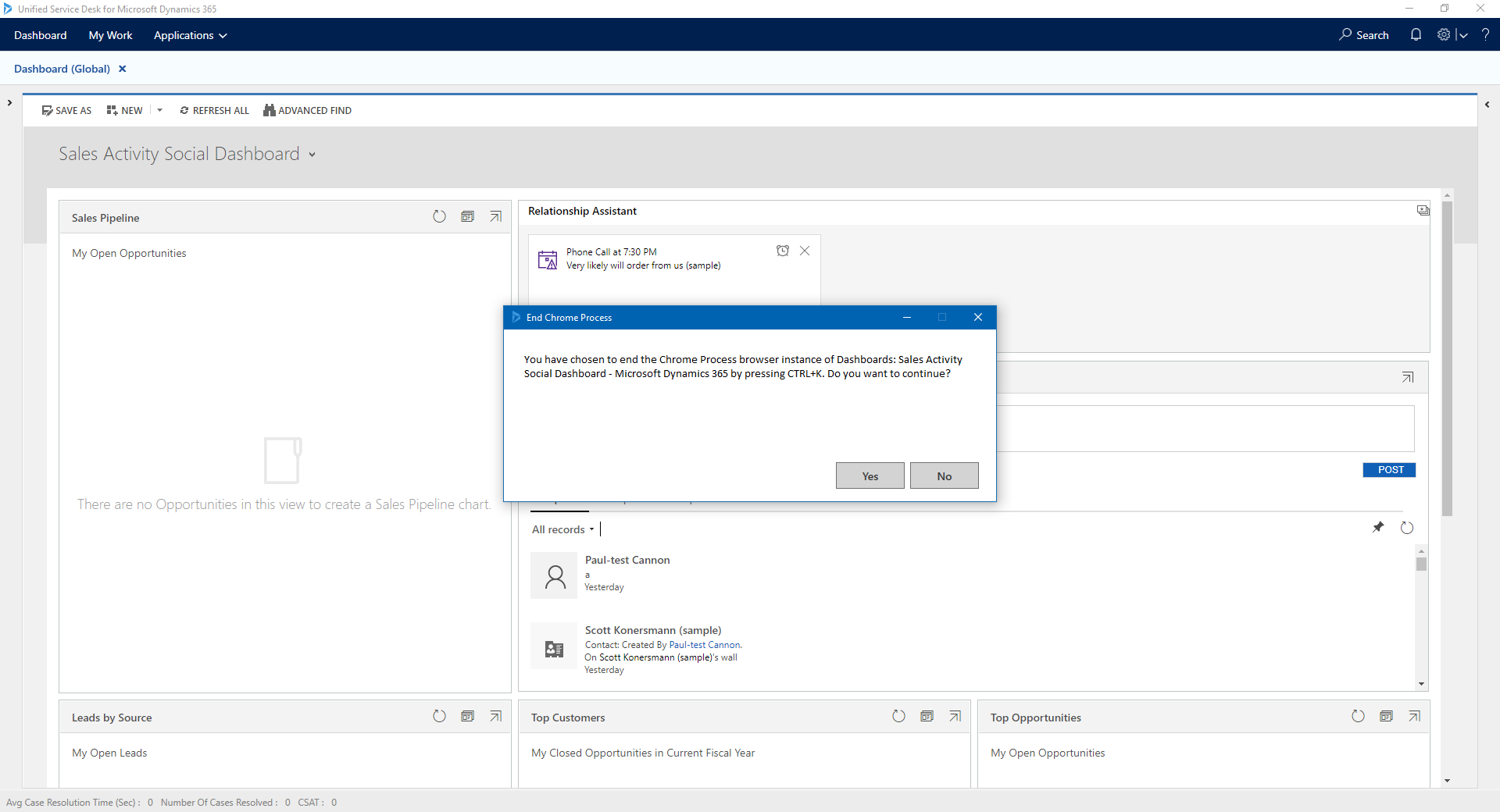
选择是终止 Chrome 进程实例。 选择否取消操作。
结束 Chrome 进程实例后,Unified Service Desk 客户端应用程序将显示消息 Chrome 进程突然关闭。 选择重新加载恢复关闭的 Chrome 进程实例。 如果不想恢复,请选择取消。
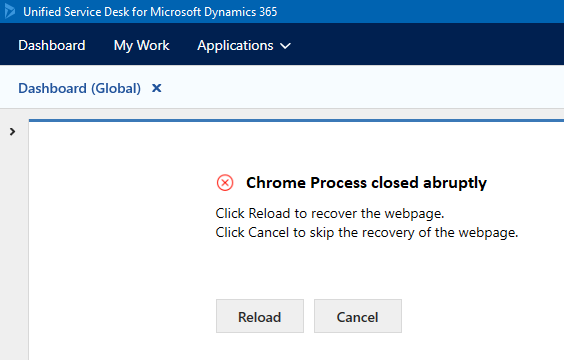
默认情况下,终止未响应 Chrome 进程实例的键盘快捷方式为 CTRL + K。
若要更新其他键盘快捷方式,必须添加 UII 选项并提供字符值。 若要了解允许的字符值集,请参阅键。
| UII 选项 | 示例字符 |
|---|---|
| On-DemandChromeProcessTerminationShortcut | B |
现在,根据上述示例,终止未响应 Chrome 进程实例的键盘快捷方式为 CTRL + B。
备注
您必须确保为 UII 选项更新的字符与现有键盘快捷方式不冲突。
更改键盘快捷方式
如何更改键盘快捷方式:
登录到 Dynamics 365 实例。
选择 Dynamics 365 旁边的向下箭头。
选择 Unified Service Desk 管理员。
在站点地图中的高级设置下选择选项。
在可用 UII 选项页面中选择 + 新建。
选择全局选项字段的其他。
为名称字段键入 On-DemandChromeProcessTerminationShortcut。
为值字段键入字符值。
查看键值列表。选择保存。