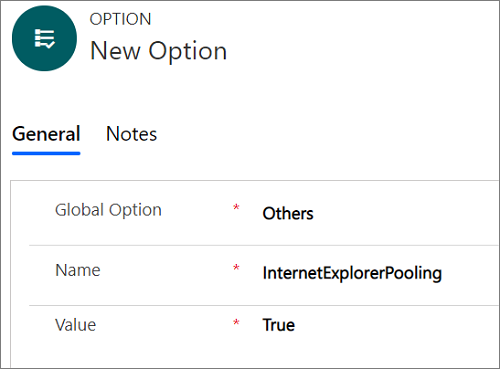加载模型驱动应用页面的性能增强
您可以使用池化功能体验 Unified Service Desk 中实体页面加载的增强性能。
池化功能对以下进程可用:
Edge WebView2 进程
Chrome 进程
IE 流程
Edge WebView2 流程的池流程实例
Unified Service Desk 始终为要使用的托管控件保留一个 Edge WebView2 流程实例池。 使用池化的 Edge WebView2 进程实例打开托管控件将增强 Unified Service Desk 的性能。
默认情况下,启用 Edge WebView2 流程实例池化。
使用 Edge WebView2 进程实例池化,每个实体页面导航都将在第一个实体页面导航后联机发生。
启用 Edge WebView2 流程的池化
默认情况下,启用 Edge Webview2 流程池化。 若要禁用池化,系统管理员必须在可用的 UII 选项页配置 EdgeWebView2Pooling 选项,并将其设置为 False。
禁用 Edge WebView2 进程池化
登录到 Dynamics 365 实例。
选择 Dynamics 365 旁边的向下箭头。
选择 Unified Service Desk 管理员。
在站点地图中,在高级设置下,选择选项。
在可用 UII 选项页面上,选择新建。
在全局选项字段中,选择其他。
在名称字段中,输入 EdgeWebView2Pooling。
在值字段中,选择 True。
选择保存。
跳过 Edge WebView2 流程池化中的内联实体导航
如果您要跳过事件、客户和联系人等某些实体的内联导航,则添加 BlockEdgeWebView2PoolingForEntities UII 选项,并以逗号分隔值的形式输入实体名称,如下一节所述。
添加 BlockEdgeWebView2PoolingForEntities UII 选项
要跳过特定实体的内联导航,您必须在可用 UII 选项页配置此选项,并以逗号分隔值的形式添加实体名称。
登录到 Dynamics 365 实例。
选择 Dynamics 365 旁边的向下箭头。
选择 Unified Service Desk 管理员。
在站点地图中,在高级设置下,选择选项。
在可用 UII 选项页面上,选择新建。
在全局选项字段中,选择其他。
在名称字段中,输入 BlockEdgeWebView2PoolingForEntities。
在值字段中,以逗号分隔值的形式输入实体名称;例如,incident,account,contact。
选择保存。
在 Edge WebView2 流程中隐藏命令栏
在 Edge WebView2 流程中,池化 Edge WebView2 流程实例上始终显示命令栏。 如果要隐藏 Edge WebView2 进程实例中加载的 Dynamics 365 页面上的命令栏,可以添加 HideCommandBarEdgeWebView2 UII 选项。
在 Edge WebView2 流程中显示导航栏
在 Edge WebView2 流程中,池化 Edge WebView2 流程实例上始终隐藏导航栏。 如果要显示 Edge WebView2 进程实例中加载的 Dynamics 365 页面上的导航栏,可以添加 ShowNavBarEdgeWebView2 UII 选项。
阻止 Edge WebView2 流程池化中的第二个导航
当应用程序(托管控件)初始化,并且您使用同一个应用程序(托管控件)内联导航到另一实体页面时,第二个导航也是内联执行。 如果您在与传递窗口操作和就地类型相同的实体类型之间有特定的窗口导航规则,该窗口导航规则将以递归方式循环,导致 Unified Service Desk 崩溃。
例如,使用 Edge WebView2 流程池化,如果您将窗口导航规则设置为从一个客户选项卡导航到其他客户选项卡(使用传递窗口操作和就地类型),则窗口导航规则将以递归方式循环,导致 Unified Service Desk 崩溃。
要防止 Unified Service Desk 崩溃,您可以执行以下操作之一:
- 删除或更改窗口导航规则
- 添加 BlockEdgeWebView2ProcessSecondInlineNavigation UII 选项
删除或更改窗口导航规则
使用相同实体导航的窗口导航规则:您可以移除或删除窗口导航规则,因为使用 Edge WebView2 进程实例池化,每个实体页面导航都会在第一个实体页面导航后内联发生。
使用不同实体导航的窗口导航规则:您可以将窗口导航规则更改为更具体地说明您希望导航源自哪个实体。 例如,可以使用传递窗口操作和就地类型将窗口导航规则设置为从联系人或案例实体到客户实体类型。
添加 BlockEdgeWebView2ProcessSecondInlineNavigation UII 选项
默认情况下,在使用 Edge WebView2 进程时会阻止第二个内联导航—即默认启用此选项。 但是,如果要允许第二个内联导航—即禁用此选项,请创建 BlockEdgeWebView2ProcessSecondInlineNavigation 选项,然后将值设置为 False。
添加此 UII 选项之后,如果将值设置为 True,将启用此选项,阻止第二个内联导航。
登录到 Dynamics 365 实例。
选择 Dynamics 365 旁边的向下箭头。
选择 Unified Service Desk 管理员。
在站点地图中,在高级设置下,选择选项。
在可用 UII 选项页面上,选择新建。
在全局选项字段中,选择其他。
在名称字段中,输入 BlockEdgeWebView2ProcessSecondInlineNavigation。
在值字段中,选择 True。
选择保存。
您可以使用池化功能体验 Unified Service Desk 中实体页面加载的增强性能。
池化功能对以下进程可用:
IE 流程
Chrome 进程
您可以使用 Internet Explorer 池化功能体验 Unified Service Desk 中实体页面加载的增强性能。
Chrome 进程的池进程实例
Unified Service Desk 始终为要使用的托管控件保留一个 Chrome 进程实例池。 使用池化的 Chrome 进程实例打开托管控件将增强 Unified Service Desk 的性能。
默认情况下,启用 Chrome 进程实例池化。
使用 Chrome 进程实例池化,每个实体页面导航都将在第一个实体页面导航后联机发生。
为 Chrome 进程启用池化
默认情况下,启用 Chrome 进程池化。 要禁用池化,您必须在可用 UII 选项页配置 ChromeProcessPooling 选项,并将其设置为 False。
禁用 Chrome 进程池化
登录到 Dynamics 365 实例。
选择 Dynamics 365 旁边的向下箭头。
选择 Unified Service Desk 管理员。
在站点地图中,在高级设置下,选择选项。
在可用 UII 选项页面上,选择新建。
在全局选项字段中,选择其他。
在名称字段中,输入 ChromeProcessPooling。
在值字段中,选择 False。
选择保存。
跳过 Chrome 进程池化中的内联实体导航
如果您要跳过事件、客户和联系人等某些实体的内联导航,则添加 BlockChromeProcessPooling UII 选项,并以逗号分隔值的形式输入实体名称—例如,incident,account,contact,如下一节所述。
添加 BlockChromeProcessPooling UII 选项
要跳过特定实体的内联导航,您必须在可用 UII 选项页配置此选项,并以逗号分隔值的形式输入实体名称。
登录到 Dynamics 365 实例。
选择 Dynamics 365 旁边的向下箭头。
选择 Unified Service Desk 管理员。
在站点地图中,在高级设置下,选择选项。
在可用 UII 选项页面上,选择新建。
在全局选项字段中,选择其他。
在名称字段中,输入 BlockChromeProcessPooling。
在值字段中,以逗号分隔值的形式输入实体名称—例如,incident,account,contact。
选择保存。
在 Chrome 进程中隐藏命令栏
在 Chrome 进程中,池化 Chrome 进程实例上始终显示命令栏。 您可以在 Chrome 进程池化实例中隐藏特定实体或所有实体的命令栏。
隐藏特定实体的命令栏
添加 BlockChromeProcessPooling UII 选项,如本主题前面所述。
隐藏所有实体的命令栏
登录到 Dynamics 365 实例。
选择 Dynamics 365 旁边的向下箭头。
选择 Unified Service Desk 管理员。
在站点地图中,在高级设置下,选择选项。
在可用 UII 选项页面上,选择新建。
在全局选项字段中,选择其他。
在名称字段中,输入 HideCommandBar。
在值字段中,选择 True。
选择保存。
在 Chrome 进程中显示导航栏
在 Chrome 进程中,池化 Chrome 进程实例上始终隐藏导航栏。 您可以在 Chrome 进程池化实例中显示特定实体或所有实体的导航栏。
显示特定实体的导航栏
添加 BlockChromeProcessPooling UII 选项,如本主题前面所述。
显示所有实体的导航栏
如果要对 Chrome 进程池化实例中的所有实体显示导航栏,请使用 ShowNavBar UII 选项。
登录到 Dynamics 365 实例。
选择 Dynamics 365 旁边的向下箭头。
选择 Unified Service Desk 管理员。
在站点地图中,在高级设置下,选择选项。
在可用 UII 选项页面上,选择新建。
在全局选项字段中,选择其他。
在名称字段中,输入 ShowNavBar。
在值字段中,选择 True。
选择保存。
阻止 Chrome 进程池化中的第二个导航
当应用程序(托管控件)初始化,并且您使用同一个应用程序(托管控件)内联导航到另一实体页面时,第二个导航也将内联执行。 如果在相同实体类型的两个实例(如传递窗口操作和就地类型)之间有特定的窗口导航规则,该窗口导航规则将以递归方式循环,导致 Unified Service Desk 崩溃。
例如,使用 Chrome 进程池化,如果您将窗口导航规则设置为从一个客户选项卡导航到其他客户选项卡(使用传递窗口操作和就地类型),窗口导航规则将以递归方式循环,导致 Unified Service Desk 崩溃。
要避免 Unified Service Desk 崩溃,您可以执行以下操作之一:
- 删除或更改窗口导航规则
- 添加 BlockChromeProcessSecondInlineNavigation UII 选项
删除或更改窗口导航规则
相同实体导航的窗口导航规则:您可以移除或删除窗口导航规则本身,因为使用 Chrome 进程实例池化,每个实体页面导航都会在第一个实体页面导航后内联发生。
使用不同实体导航的窗口导航规则:您可以将窗口导航规则更改为更具体地说明您希望导航源自哪个实体。 例如,可以使用传递窗口操作和就地类型将窗口导航规则设置为从联系人或案例实体到客户实体类型。
添加 BlockChromeProcessSecondInlineNavigation UII 选项
默认情况下,在使用 Chrome 进程时会阻止第二个内联导航—即默认启用此选项。 但是,如果要允许第二个内联导航—即禁用此选项,请创建 BlockChromeProcessSecondInlineNavigation 选项,然后将值设置为 False。
添加此 UII 选项之后,如果将值设置为 True,将启用此选项,并且阻止第二个内联导航。
登录到 Dynamics 365 实例。
选择 Dynamics 365 旁边的向下箭头。
选择 Unified Service Desk 管理员。
在站点地图中,在高级设置下,选择选项。
在可用 UII 选项页面上,选择新建。
在全局选项字段中,选择其他。
在名称字段中,输入 BlockChromeProcessSecondInlineNavigation。
在值字段中,选择 True。
选择保存。
IE 进程的池进程实例
备注
由于对 Internet Explorer 11 的支持已弃用,对 IE 进程的支持在 Unified Service Desk 中也已停止。 详细信息:弃用公告Unified Service Desk 始终为要使用的托管控件保留一个 Internet Explorer 实例池。 使用池化的 Internet Explorer 实例打开托管控件将增强 Unified Service Desk 的性能。
备注
- Internet Explorer 池化功能仅支持在 CRM 页面托管控件中托管的 CRM 实体页面。
- 在启用池化功能并打开 CRM 页面托管控件后,您可以在任务管理器中看到 Unified Service Desk 为要使用的托管控件创建了大量 Internet Explorer 进程实例。
- Internet Explorer 池化功能的性能取决于客户端计算机上可用的资源。
为 IE 进程启用池化
默认情况下,禁用 Internet Explorer 池化功能。 要启用池化,您必须在可用 UII 选项页配置此选项,并将其设置为 True。
登录到 Dynamics 365 实例。
选择 Dynamics 365 旁边的向下箭头。
选择 Unified Service Desk 管理员。
在站点地图中,在高级设置下,选择选项。
在可用 UII 选项页面上,选择新建。
在全局选项字段中,选择其他。
在名称字段中,输入 InternetExplorerPooling。
在值字段中,选择 True。
选择保存。