审核和诊断概述
审核和诊断设置区域为代理审核和 Unified Service Desk 应用程序诊断日志记录提供了集中管理。
代理审核可以帮助组织分析代理工作效率,识别流程中的差距并提供培训,所有这些都将进一步改善客户服务体验。 Unified Service Desk 中的审核数据通过渠道被传送到一个侦听器,通过该侦听器,您可以控制审核日志记录通过渠道传送到的位置,例如到文本文件、Windows 事件日志或数据存储等。
诊断日志记录可以帮助您排查 Unified Service Desk 应用程序上可能发生的问题。
在 Unified Service Desk 中配置审核和诊断时,请牢记以下功能:
配置和记录 Unified Service Desk 审核和诊断的方式完全独立于 Microsoft Dataverse 中的审核功能。
Unified Service Desk 审核需要一个侦听器托管控件来记录和保存审核活动。 同样,您可以使用侦听器托管控件通过渠道传送诊断日志记录,但这不是必需的,而且在默认情况下,记录诊断日志记录在本地计算机上。
审核和诊断配置概述
开发人员编写了用于自定义侦听器的代码。 通常,自定义侦听器是一个程序集。 详细信息:创建用于审核、诊断和跟踪的自定义侦听器
开发人员将该程序集压缩成一个 .zip 包文件。 详细信息:创建用于审核、诊断和跟踪的自定义侦听器
开发人员创建侦听器托管控件,其中包含有关步骤 1 中创建的程序集的信息。 详细信息:侦听器托管控件(托管控件)
Unified Service Desk 管理员创建一个审核和诊断设置记录来定义哪些内容将被审核或诊断。 此外,侦听器托管控件与该审核和诊断设置记录关联。 详细信息:审核
Unified Service Desk 管理员创建一个自定义文件记录,并附加由开发人员在上一步中创建的 .zip 包文件。 详细信息:使用自定义文件分发自定义托管控件
Unified Service Desk 管理员将该自定义文件记录与相应的配置关联。 详细信息:为用户分派 Unified Service Desk 配置
审核
您可以通过两种方式之一在 Unified Service Desk 中配置审核:
使用审核和诊断记录的标准或自定义审核。 该审核功能为集中式管理,提供多个事件供您选择,并允许您添加确定在哪里发送审核数据的自定义侦听器。
通过添加一个审核标志并在“选项”区域将其值设置为 1 的标准审核。 该审核功能在组织数据库的 UII_auditBase 表中具有有限的事件和日志审核数据。
备注
如果同时启用审核和诊断记录以及审核标志选项记录,则将忽略审核标志选项记录且不记录审核数据。
创建审核和诊断记录以用于审核
备注
此过程指导您在单个记录中配置审核和诊断。 当然,您也可以在“审核和诊断设置”记录中为审核和诊断配置单个记录。
登录到 Dynamics 365 实例。
选择 Dynamics 365 旁边的向下箭头。
选择 Unified Service Desk 管理员。
在站点地图中的高级设置下选择审核和诊断设置。
在可用的审核和诊断设置页面中选择 + 新建。
在名称字段中输入一个名称。 名称说明审核和诊断记录的用途,例如所有事件审核与诊断信息级别日志记录。
选择审核设置选项卡,然后选择已启用活动跟踪复选框。
本示例跟踪所有事件,因此,当您选择已启用活动跟踪时,将选中所有复选框。 或者,您可以取消选择不想为该记录审核的任何事件的复选框。
您还可以在此记录中包括诊断日志记录。 有关详细信息,请参见步骤 9。
选择保存以选择记录。 保存记录后,您可以开始更新诊断设置。
备注
在创建审核和诊断设置记录时,这些记录即被激活。
选择诊断设置并指定以下各项。
字段 Value 启用退出监控 默认情况下,退出监控已启用,诊断日志和退出日志均在 Unified Service Desk 客户端出现异常时收集。 诊断日志目录 指定用于保存异常的诊断文件的文件夹的完整路径。 如果此路径无效或不可访问,Unified Service Desk 将使用默认文件夹。 默认情况下,文件夹为 %APPDATA%\Roaming\Microsoft\Microsoft Dynamics 365 Unified Service Desk\<version>\Diagnostics\。按需诊断快捷方式 指定用于调用转储文件手动创建的快捷键。 默认组合键为 CTRL+ALT+A。 若要更改默认值,请使用格式 key1+key2+key3。
注意:
只有当启用退出监控或启用故障转储生成启用,或者两个选项均启用时,才能够开始使用按需诊断快捷方式键创建转储文件。诊断详细级别 确定在诊断过程中将记录的事件类型。 默认值为错误级别。
- 错误:仅报告错误事件。
- 警告:报告错误和警告事件。
- 信息:报告错误、警告和信息事件。
- 详细:报告错误、警告、信息和详细事件。
启用故障转储生成 默认为启用,表示 Unified Service Desk 客户端出现致命异常期间收集转储文件。 如果未设置选项,则 Unified Service Desk 客户端出现异常期间不收集转储文件。 如果此选项已禁用,“启用退出监控”已启用,则同时收集诊断日志和退出日志,但不收集转储文件。 最大诊断日志大小 (MB) 指定用于保存诊断文件的文件夹的最大大小(以 MB 为单位)。 默认大小为 5 GB (5000 MB)。 如果超过了指定值,将删除最早的日志文件夹,直到文件夹大小不再超过此值。 请注意,即使超过了指定值,也不删除最近的日志文件夹。 保留按需开始快捷方式和按需结束快捷方式的值。 若要了解详细信息,请参阅生成性能数据日志(性能数据收集)。
在“跟踪源设置”分区添加一个跟踪源设置记录。 该跟踪源设置包括用于将审核和诊断活动通过渠道传送到数据存储、事件日志或文本文件的侦听器托管控件。 若要创建跟踪源设置记录,请执行以下步骤。
重要提示
必须提供包含有效侦听器托管控件的跟踪源设置记录,该控件用于记录审核活动,否则审核活动将不保存。 有关如何创建侦听器托管控件的信息,请参阅 创建自定义侦听器进行审核、诊断和跟踪。
在“跟踪源设置”分区选择添加现有跟踪设置。 查找记录窗格将显示。

键入名称搜索“跟踪源设置”记录。 如果记录不可用,则必须选择 + 新建来创建新的跟踪源设置页面。 当您选择 + 新建时,将显示一个确认对话框。 离开页面之前,请确保已保存记录。 现在,当您选择确定时,将显示新建跟踪源设置页面。
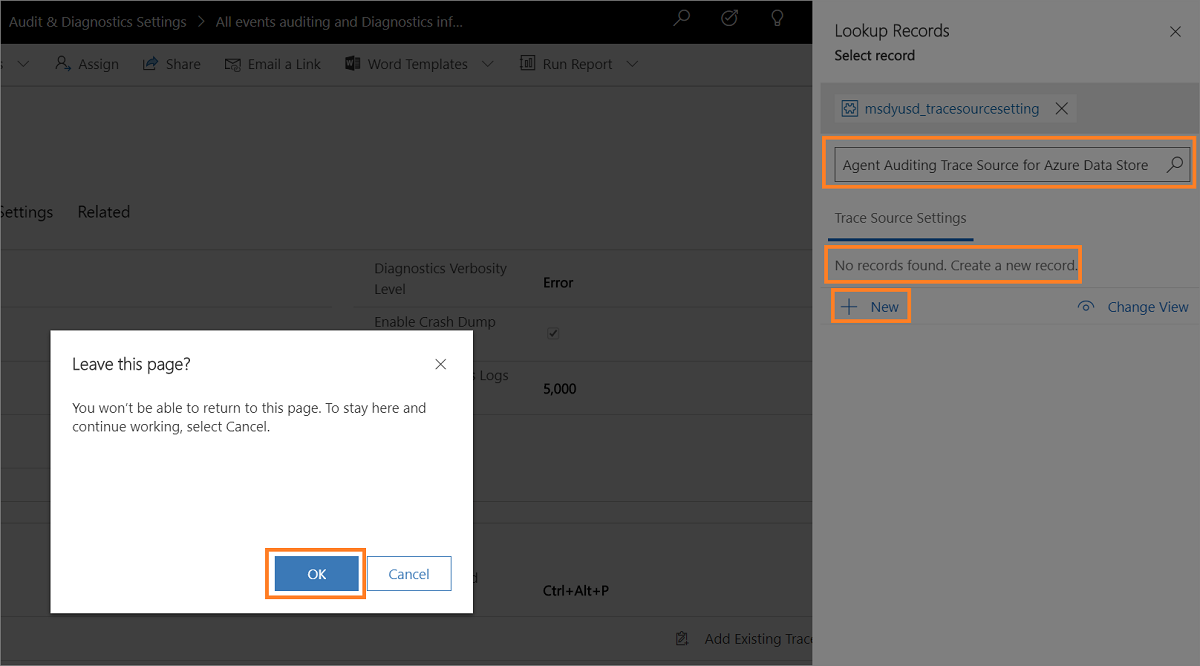
- 键入源名称,例如 Azure 数据存储的代理审核跟踪源。
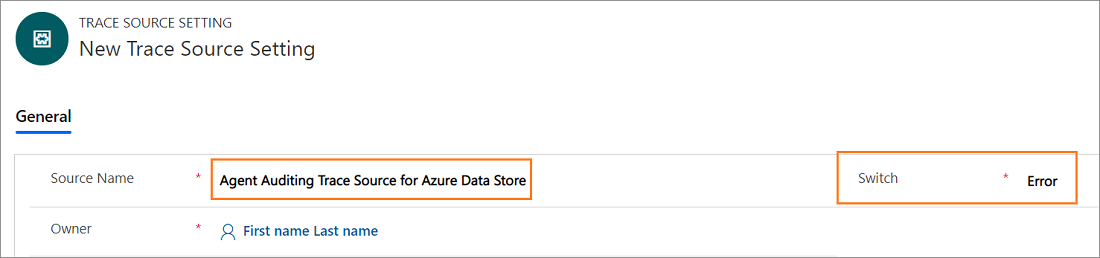
选择保存。 保存跟踪源设置记录后,将显示侦听器托管控件分区。
保留错误切换值。 “错误”是默认值。
在“侦听器托管控件”分区中选择添加现有托管控件。 查找记录窗格将显示。
键入将用于代理审核的托管控件的名称,然后从列表中选择托管控件,然后选择添加。
选择保存。
创建跟踪源设置后,请在站点地图中选择审核和诊断设置,然后选择审核和诊断记录。
选择诊断设置选项卡,然后在“跟踪源设置”分区中选择添加现有跟踪设置。 查找记录窗格将显示。 在搜索框中输入您创建的跟踪源设置记录的名称,然后选择添加。
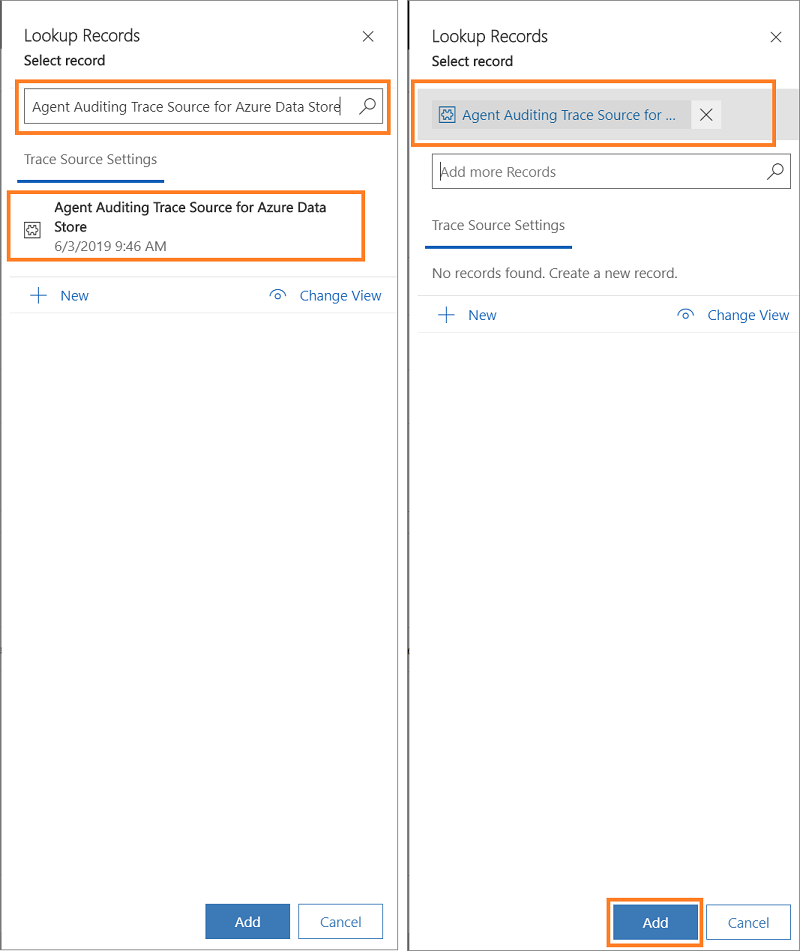
选择用户架构设置选项卡。
选择用户实体,然后选择要添加的 >。
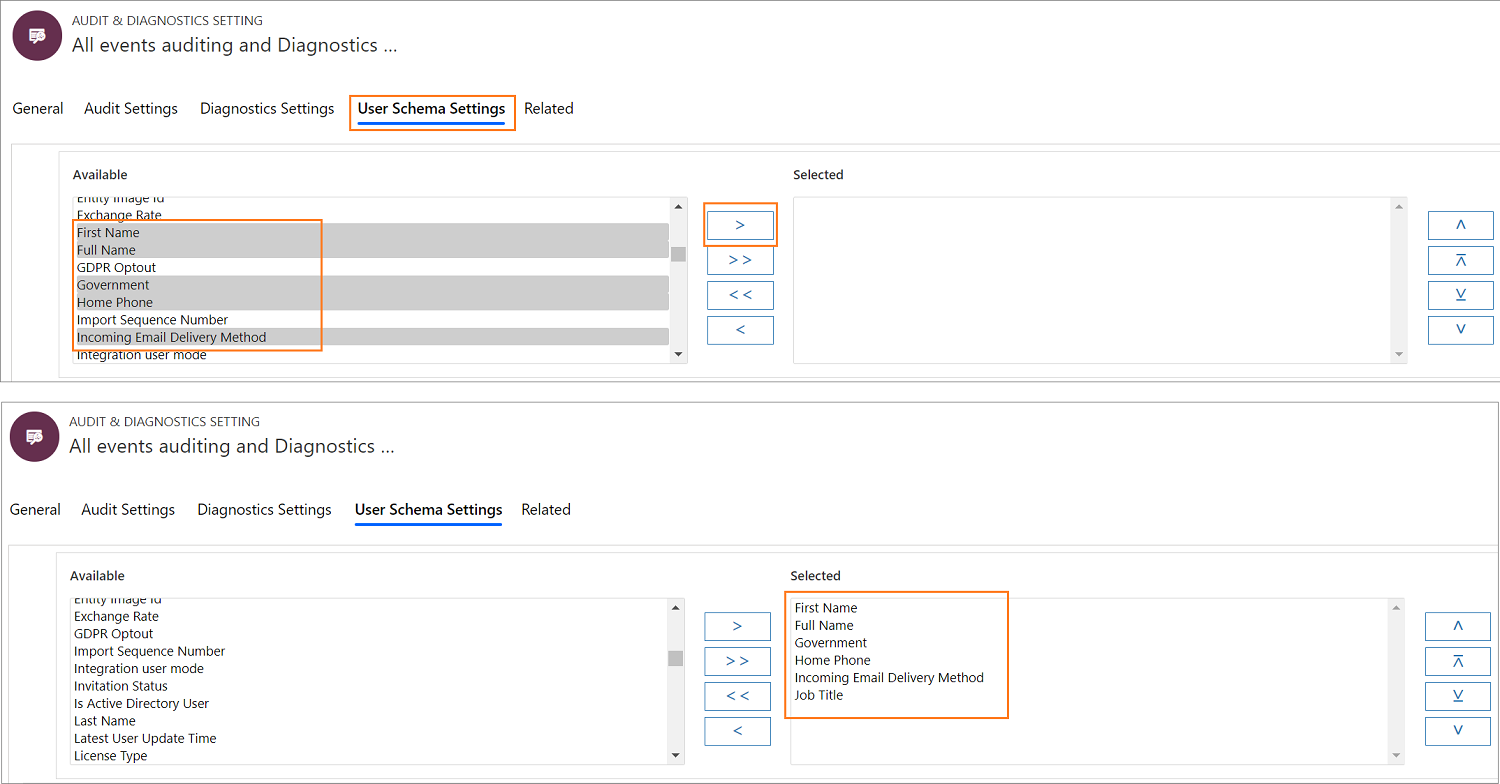
选择保存保存审核和诊断记录。
然后,若要开始审核日志记录,将审核和诊断记录与一个配置关联。 为此,请创建配置或使用现有配置。 在站点地图中选择配置,然后从配置列表中选择一条记录。
在审核和诊断设置字段中键入审核和诊断记录的名称,然后选择保存保存配置记录。 若要了解详细信息,请参阅使用 Unified Service Desk 配置管理访问
通过添加审核标志的标准审核
登录到 Dynamics 365 实例。
选择 Dynamics 365 旁边的向下箭头。
选择 Unified Service Desk 管理员。
在站点地图中的高级设置下选择选项。
在可用 UII 选项页面中选择新建。
在名称字段中键入审核标志名称,并在值字段中键入适当的值。
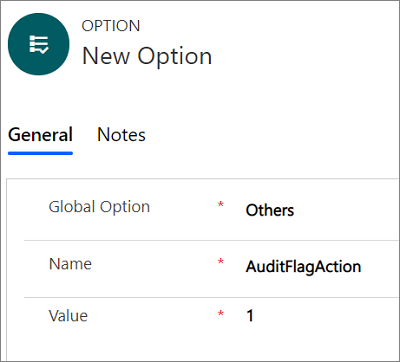
可以使用此表中所列的审核标志。
审核标志 说明 AuditCacheMaxSize 将此标志值设置为 1 时,在保存到服务器之前,缓存的审核记录数为 1。
仅当 AuditNoCache 的值是错误时,该选项才会运行。AuditFlagAction 将此标志值设置为 1 时,只要触发操作就会创建审核记录。 AuditFlagAgentState 将此标志值设置为 1 时,代理状态发生更改后,就会创建审核文件。 AuditFlagHostedApplication 将此标志值设置为 1 时,只要托管应用程序被启用或获得焦点,就会创建审核文件。 AuditFlagLogin 将此标志值设置为 1 时,只要代理登陆,就会创建审核记录。 AuditFlagSession 将此标志值设置为 1 时,只要创建会话或切换会话,就会创建审核记录。 AuditFlagWorkflow 将此标志值设置为 1 时,只要启用或关闭 UII 工作流,就会创建审核记录。 AuditNoCache 如果将该值设置为 True,审核记录会被动态保存到服务器而无任何缓存。 选择保存。
若要查看审核日志记录,请登录到 Dynamics 365 实例,然后从工作效率区域中选择高级查找。 在查找列表中,选择
UII Audit,然后选择结果查看所有审核日志记录详细信息。
停用或激活审核和诊断设置记录
停用记录
登录到 Dynamics 365 实例。
选择 Dynamics 365 旁边的向下箭头。
选择 Unified Service Desk 管理员。
在站点地图中的高级设置下选择审核和诊断设置。
从可用的审核和诊断设置视图中选择要停用的记录。
在工具栏上选择停用。
在确认激活对话框中选择停用。
审核和诊断记录已停用。
激活记录
登录到 Dynamics 365 实例。
选择 Dynamics 365 旁边的向下箭头。
选择 Unified Service Desk 管理员。
在站点地图中的高级设置下选择审核和诊断设置。
选择可用的审核和诊断设置旁边的 v 向下箭头,然后选择停用的审核和诊断设置。
从停用的审核和诊断设置视图中选择要停用的记录。
在工具栏上选择激活。
在确认审核和诊断设置激活对话框中选择激活。
审核和诊断记录已激活。
另请参阅
管理 Unified Service Desk 的选项
全局管理器(承载的控件)
管理概述使用键盘快捷方式的性能数据收集