适用于 Warehouse Management 移动应用的基于服务的身份验证
重要提示
本主题中描述的身份验证方法现已弃用。 我们强烈建议您改用设备代码流进行身份验证。 有关此弃用的详细信息,包括弃用计划,请参阅 Dynamics 365 Supply Chain Management 中的已删除或已弃用功能。
使用 Microsoft Entra ID 进行身份验证为使用 Supply Chain Management 对移动设备进行身份验证提供了一种安全方式。 Warehouse Management 移动应用支持以下类型的基于服务的身份验证:
- 证书
- 客户端密码
如果将导入连接设置,建议使用证书,不使用客户端密码。 因为客户端密码必须始终安全存储,所以不能从连接设置文件或 QR 代码导入。
每个设备都应有自己的唯一证书或客户端密码。
请求令牌时,可以将证书用作密码来证明应用程序的身份。 将把证书的公开部分上传到 Azure 门户中的应用注册,虽然必须将完整证书部署到安装仓库管理移动应用的每个设备上。 您的组织负责以轮换等方式管理证书。 可使用自签名证书,但是始终应该使用不可导出证书。
必须在运行 Warehouse Management 移动应用的每个设备本地提供证书。 有关如何管理 Intune 控制的设备的证书(如果使用 Intune)的信息,请参阅使用基于服务的身份验证批量部署移动应用。
在 ID 中 Microsoft Entra 注册应用程序
要使 Warehouse Management 移动应用能够与特定的供应链管理服务器交互,必须在 ID 中 Microsoft Entra 为供应链管理租户注册应用程序。 以下过程显示了一种完成此任务的方法。 有关详细信息和备用方法,请参阅此过程后的链接。
在 Web 浏览器中,转至 https://portal.azure.com。
输入有权访问 Azure 订阅的用户的名称和密码。
在 Azure 门户的左侧导航窗格上,选择 Microsoft Entra ID。
确保使用 Supply Chain Management 使用的 Microsoft Entra ID 的实例。
在管理列表中,选择应用注册。
在工具栏中,选择新注册打开注册应用程序向导。
输入应用程序的名称,选择仅此组织目录中的帐户选项,然后选择注册。
将打开您的新应用注册。 记下应用程序(客户端)ID 值,因为后面需要该值。 本文后面将此 ID 称为客户端 ID。
在管理列表中,选择证书和密码。
选择以下按钮之一,具体取决于您要使用证书还是客户端密码进行身份验证:
- 上传证书 –上传要用作密码的证书。 建议使用此方法,因为更安全,也可以更完整地自动执行。 如果要在 Windows 设备上运行 Warehouse Management 移动应用,请记下上传证书后显示的指纹值。 在 Windows 设备上配置证书时需要此值。
- 新客户端密码 –通过在 密码 部分输入密钥说明和持续时间来创建密钥,然后选择 添加。 创建密钥备份,然后安全存储。
有关如何在 ID 中 Microsoft Entra 注册应用程序的详细信息,请参阅以下资源:
有关显示如何使用 Windows PowerShell 在 ID 中 Microsoft Entra 注册应用程序的说明,请参阅 如何:使用 Azure PowerShell 创建具有证书的服务主体。
有关如何在 ID 中 Microsoft Entra 手动注册应用程序的完整详细信息,请参阅以下文章:
在 Supply Chain Management 中设置移动设备用户帐户
若要启用 Supply Chain Management 以使用您的 Microsoft Entra ID 应用程序,请按照以下步骤操作。
创建与仓库管理移动应用的用户凭据对应的用户:
- 在 Supply Chain Management 中,转到系统管理 > 用户 > 用户。
- 创建一个用户。
- 将仓库移动设备用户角色分配给此用户。
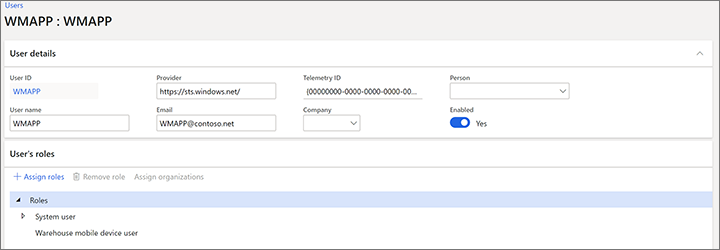
将您的 Microsoft Entra ID 应用程序与 Warehouse Management 移动应用用户关联:
- 转到系统管理 > 设置 > Microsoft Entra ID 应用程序。
- 在操作窗格上,选择新建以添加行。
- 在客户端 ID 字段中,输入您在 ID 中 Microsoft Entra 注册应用程序时记下的客户端 ID。
- 在名称字段中输入名称。
- 在用户 ID 字段中,选择您刚才创建的用户 ID。
提示
使用这些设置的一种方法是在 Azure 中为每个物理设备创建一个客户端 ID,然后将每个客户端 ID 添加到 Microsoft Entra ID 应用程序页面。 然后,如果设备丢失,您可以通过从该页面删除其客户 ID 来轻松删除其对 Supply Chain Management 的访问权限。 (这种方法之所以有效,是因为保存在每个设备上的连接凭据还指定了一个客户端 ID,如本文后面所述。)
此外,每个客户端 ID 的默认语言、数字格式和时区设置由为此处映射的用户 ID 值设置的首选项建立。 因此,您可以使用这些首选项根据客户端 ID 为每个设备或设备集合建立默认设置。 但是,如果这些默认设置也为工作人员用于登录设备的仓库应用用户帐户定义,这些设置将被覆盖。 (有关详细信息,请参阅移动设备用户帐户。)
对使用证书或客户端密码进行身份验证的设备取消访问权限
如果设备丢失或遭到入侵,您必须取消设备对 Supply Chain Management 的访问权限。 如果要对使用证书或客户端密码进行身份验证的设备取消访问权限,下述过程介绍了推荐的流程。
转到系统管理 > 设置 > Microsoft Entra ID 应用程序。
删除与要取消访问权限的设备对应的行。 记下用于该设备的客户端 ID,因为后面需要它。
如果仅注册了一个客户端 ID,并且多个设备使用同一个客户端 ID,则必须将新连接设置推送到这些设备。 否则,它们将失去访问权限。
登录 Azure 门户,地址为 https://portal.azure.com。
在左侧导航窗格中,选择 Active Directory,然后确保位于正确目录中。
在管理列表中,选择应用程序注册,然后选择要配置的应用程序。 将显示设置页面,其中包含配置信息。
确保应用程序的客户端 ID 与您在步骤 2 中记下的客户端 ID 匹配。
在工具栏上,选择删除。
在出现的确认消息中选择是。