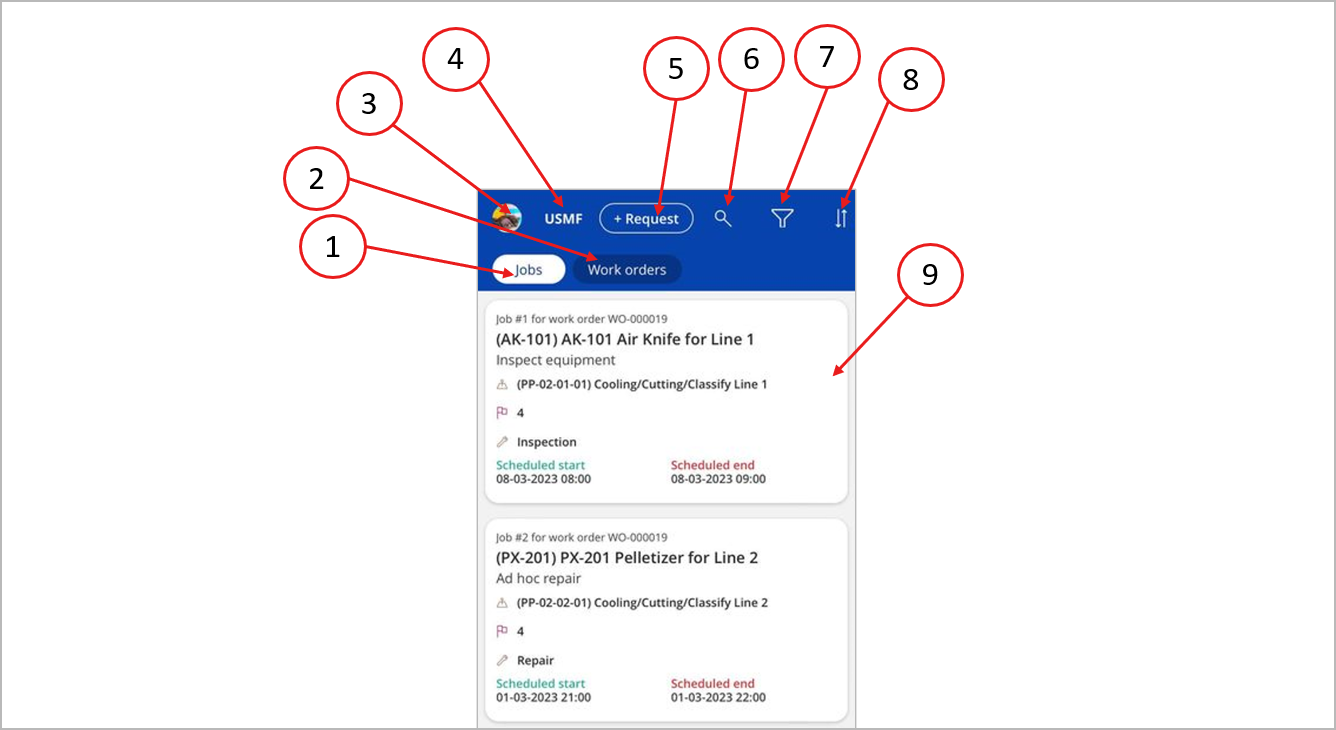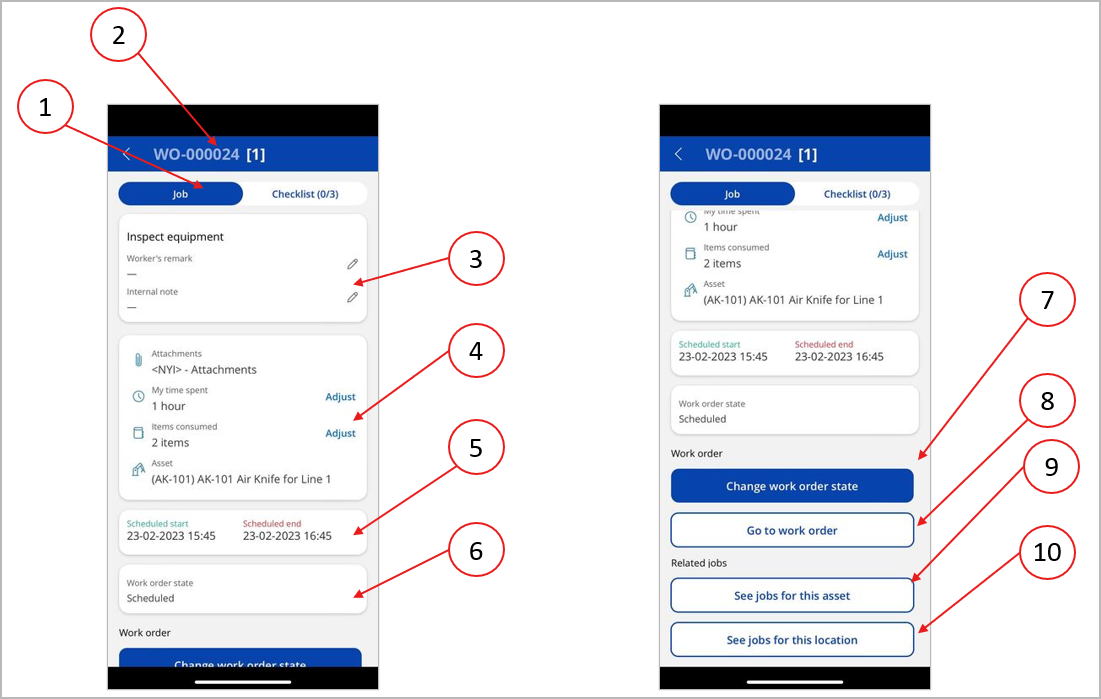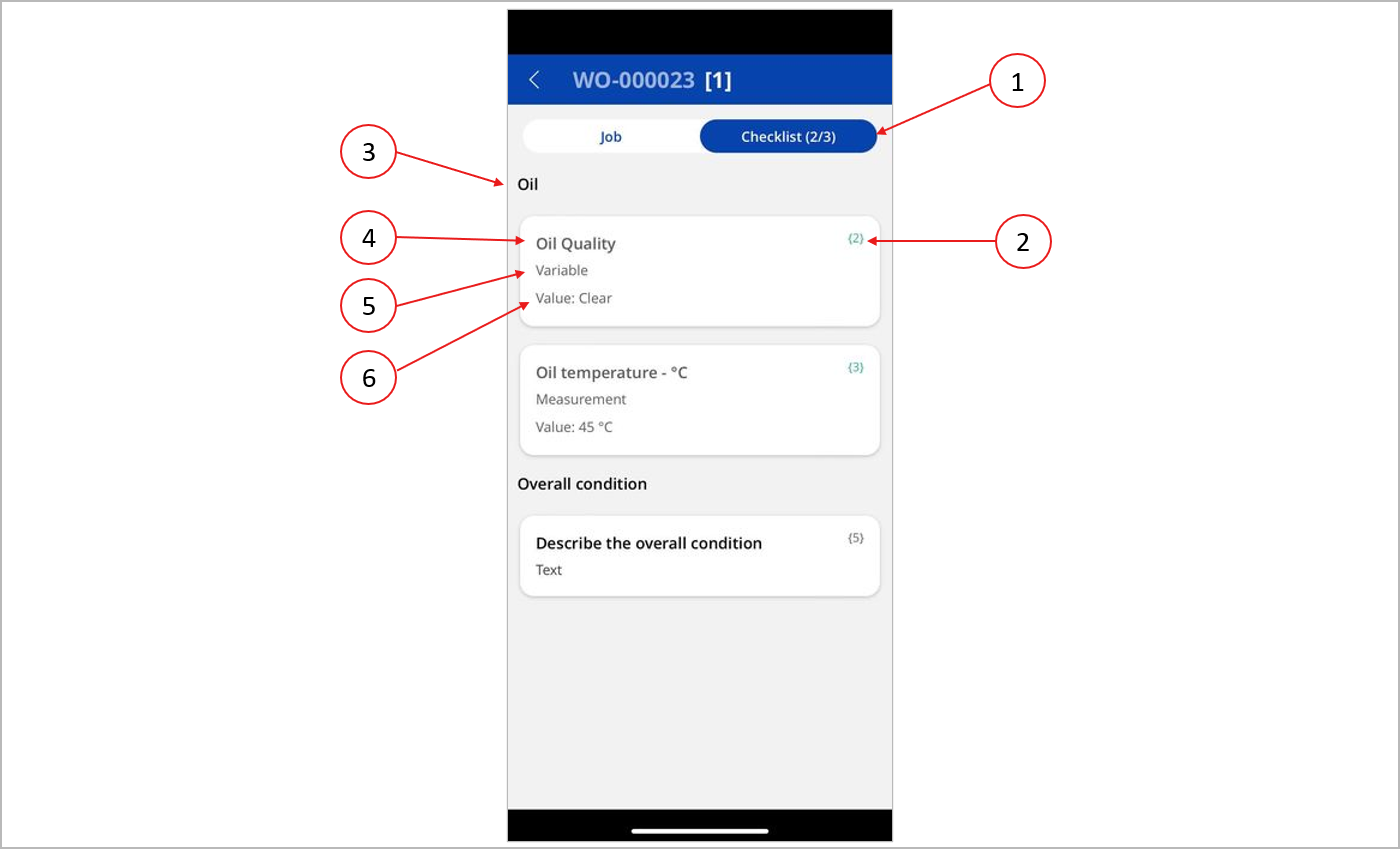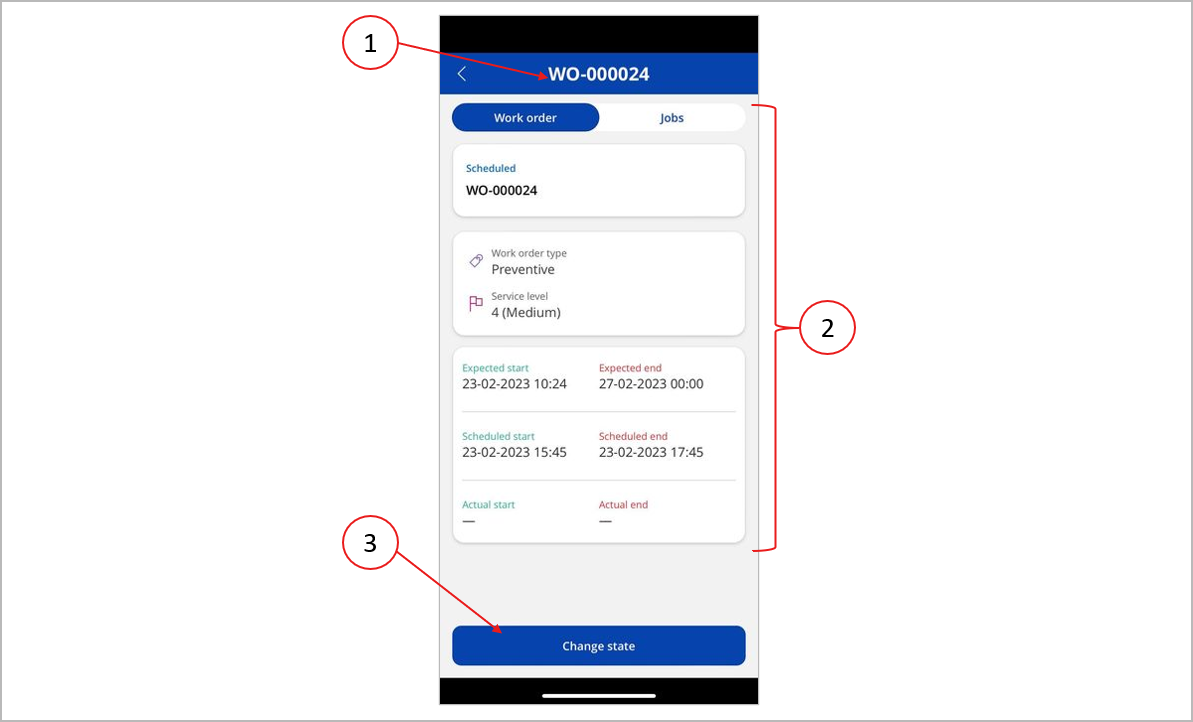使用资产管理移动应用管理工作订单
票据
Azure Active Directory 现在是 Microsoft Entra ID。 了解详细信息
维护工作人员可以使用资产管理移动应用来管理和处理维护工作订单。 该应用通过以下主要功能支持维护工作人员:
- 列举分配给工作人员的维护作业和工作订单,包括工作人员处理每项作业所需的所有信息。
- 工作人员可以登记每项作业消耗的时间和备件。
- 工作人员可以查看和更新与作业相关的维护清单。
有关 Supply Chain Management 中的维护工作订单的详细信息,请参阅工作订单简介。
用户要求
要使用资产管理移动应用查看和处理工作订单,必须满足以下要求:
- 必须为您在 Supply Chain Management 中的用户帐户分配维修工作人员安全角色。 有关详细信息,请参阅了解资产管理移动应用。
- 您在 Supply Chain Management 中的用户帐户必须与也设置为资产管理工作人员的人力资源工作人员记录相关联。 有关详细信息,请参阅了解资产管理移动应用。
- 您必须使用与在 Supply Chain Management 中具有相同 Microsoft Entra ID 用户名的用户帐户匹配的域帐户登录到 Power Apps。
查看分配给您的作业和工作订单
打开资产维护移动应用并以拥有维护工作人员安全角色的用户的身份登录时,将显示作业和工作订单的列表。
下图突出显示了用于处理维护工作订单的不同用户界面 (UI) 元素。
作业和工作订单列表中包含以下 UI 元素。 数字对应上一图中的数字。
作业选项卡 – 选择此选项卡可查看作业列表。 该列表仅显示既分配给您又属于活动维护工作订单的维护作业。
工作订单选项卡 – 选择此选项卡可查看工作订单列表。 该列表仅显示具有分配给您的作业的活动工作订单。
用户图像 – 选择此图像可查看有关该应用的信息,例如该应用的条款和条件及当前版本。
法人标识符 – 此标签显示您当前工作的法人(公司)。 这些列表仅显示与此法人相关联的作业和工作订单。 如果您的 Supply Chain Management 用户帐户在多个法人中设置为资产管理工作人员,您可以选择此标签以在法人之间切换。
请求按钮 – 如果为您的 Supply Chain Management 用户帐户分配了 维护申请者安全角色,您可以使用此按钮创建维护请求。 有关此功能的详细信息,请参阅维护请求。
搜索按钮 – 当您选择此按钮时,会出现一个搜索字段。 可以在此处输入文本来搜索您要查找的工作订单、资产或功能位置的 ID。
筛选按钮 – 选择此按钮可根据以下条件筛选列表中的作业或工作订单:
- 今天 – 仅显示为今天安排的作业。
- 本周 – 仅显示安排在本周开始的作业。
- 所有时间 – 显示所有作业。
排序顺序按钮 – 选择此按钮可指定列表的排序方式。 可以按工作订单服务级别、计划开始日期或工作订单 ID 排序。
作业卡片或工作订单卡片 – 列表中的每个作业或工作订单都显示为一张卡片,其中概述该项。 点击卡片将打开其详细信息页,其中提供有关所选作业或工作订单的详细信息。
“作业详细信息”页
在作业列表中,每个作业都显示为一张卡片,其中显示摘要信息。 点击卡片将打开其详细信息页,其中提供有关所选作业的详细信息。 可通过“作业详细信息”页访问作业信息和维护清单。
工作信息
要查看作业信息,请选择页面顶部的作业选项卡。 下图突出显示了作业选项卡上的不同 UI 元素。
“作业详细信息”页的作业 选项卡上包含以下 UI 元素。 数字对应上一图中的数字。
作业选项卡和清单选项卡 – 选择一个选项卡可在作业详细信息和清单之间切换。 清单 选项卡上括号中的数字表示清单中的已完成任务数和任务总数。
工作订单标识符 – 此标题显示当前作业所属工作订单的 ID。 方括号中的数字表示工作订单中的作业的总数。
作业信息 – 此部分显示作业描述,并且可用于查看和编辑工作人员的备注和内部注释。
附件、所用时间和已消耗物料信息 – 此部分用于查看和打开作业的附加文档。 也可以调整在处理作业时所用时间和消耗的物料。 在 Supply Chain Management 中,维护作业所用工时计入项目日记帐中。 有关如何将物料和时间计入日记帐的详细信息,请参阅登记消耗量。
- 要调整处理作业所用工时数,请选择我使用的时间标题旁边的调整。
- 要调整处理作业时消耗的物料,请选择已消耗物料标题旁边的调整。 可以在物料列表中调整预计为作业消耗的数量。 还可以添加新物料。 添加新物料时,可以从已发布产品列表、资产物料清单 (BOM) 的物料以及当前资产的备件中进行选择。 选择将消耗的产品时,可以根据需要指定存储维度(站点、仓库和位置)和跟踪维度(批次和序列号)。 不列出具有产品变型(例如配置、颜色和尺寸)的物料。
计划的开始和结束日期和时间 – 此部分显示当前作业的预计完成日期和时间。
工作订单状态 – 此部分显示工作订单的当前状态。
更改工作订单状态按钮 – 选择此按钮可更改当前作业的父工作订单状态。 此按钮通常用于将工作订单标记为已完成,或用于记录妨碍作业完成的问题。
转到工作订单按钮 – 选择此按钮可打开当前作业所属工作订单。
查看此资产的作业按钮 – 选择此按钮可查看与当前作业关联同一个资产的所有未完成维护作业的列表。 此列表包含分配给您的作业。
查看此位置的作业按钮 – 选择此按钮可查看与当前作业关联同一个位置的所有未完成维护作业的列表。 此列表包含分配给您的作业。
维护清单
维护清单是维护工作人员必须完成才能结束维护作业的一组任务。 有关如何为作业定义清单的详细信息,包括如何使用物料类型和创建组,请参阅维护清单。 有关如何设置可分配给各种维护作业或资产类型的默认清单的详细信息窗格,请参阅维护作业类型、类别、变型、贸易和清单。
要查看维护清单,请选择页面顶部的清单选项卡。 下图突出显示了清单选项卡上的不同 UI 元素。
“作业详细信息”页的清单 选项卡上包含以下 UI 元素。 数字对应上一图中的数字。
- 作业选项卡和清单选项卡 – 选择一个选项卡可在作业详细信息和清单之间切换。 清单 选项卡的标签上括号中的数字表示清单中的已完成项数和项总数。
- 清单行号 – 每个清单项都有一个系统生成的行号。 与其他工作人员交流时,可以使用此编号来指代清单项。 当工作人员将项标记为已完成时,文本颜色变为绿色。
- 组名称 – 清单项可以按标题分组。 (组名称在 Supply Chain Management 中设置,方法是创建类型为标题的清单项。)
- 清单项标题 – 此文本显示清单项的标题。
- 清单项类型 – 此文本显示清单项的类型(变型、文本或度量)。
- 值 – 此字段显示已为度量或变型类型的清单项输入的值。 要输入这些值,请选择清单项卡片。
“工作订单详细信息”页
“工作订单详细信息”页显示有关所选工作订单的详细信息。 要打开,请在工作订单列表中选择一张卡片。 下图突出显示了“工作订单详细信息”页上的不同 UI 元素。
“工作订单详细信息”页中包含以下 UI 元素。 数字对应上一图中的数字。
- 工作订单选项卡和作业选项卡 – 选择一个选项卡可在工作订单详细信息和属于该工作订单的作业列表之间切换。 作业列表显示作业卡片的列表。 选择一张卡片可打开该作业的“详细信息”页。
- 工作订单信息 – 有关工作订单的信息显示在各种卡片上。
- 更改状态按钮 – 选择此按钮可更改工作订单的生命周期状态。 有关工作订单状态的详细信息,请参阅工作订单生命周期状态。