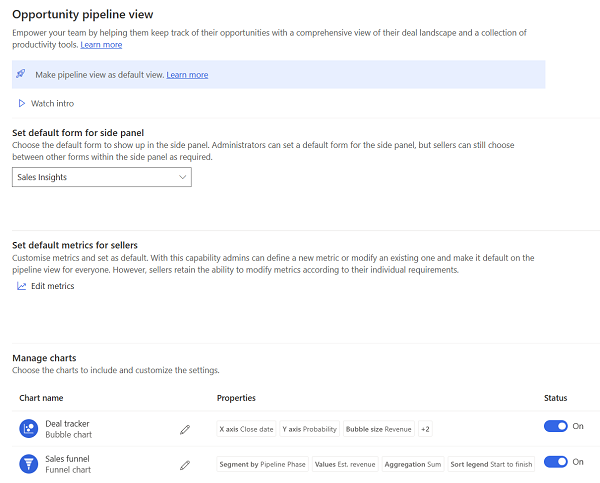配置商机管道视图
商机管道视图(以前称为交易管理器)帮助您的销售人员可视化其管道中的商机,并对其进行优先级排序和管理。 详细信息:使用商机管道视图
如果您以前配置了交易管理器工作区,请了解商机管道视图和交易管理器工作区之间的区别。
视频:商机管道视图
观看此短视频,了解商机管道视图如何帮助销售人员提高生产力和效率。
将管道视图设置为默认商机视图
只读网格视图是商机的默认视图。 您可以将商机管道视图设置为默认视图,这样销售人员就不必每次访问商机列表时都切换到该视图。
在销售应用中,转到设置>高级设置。
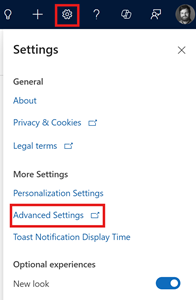
转到自定义>自定义>自定义系统。
在左侧窗格中,展开表,然后选择商机,并选择窗体。
备注
如果您使用的是经典视图,在组成部分下展开实体,然后选择商机。 转到控件选项卡,然后选择 Web、手机和平板电脑的管道视图。
在工具栏中打开类型为主要的商机窗体,然后选择组件。
在组件部分,搜索管道视图,然后将它拖到窗体上的所需位置。
备注
如果在组件部分未看到管道视图控件,选择获取更多组件进行添加。
在添加管道视图对话框中,配置以下属性:
- 表:商机。
- 视图:我的未结商机。
- 启用分组:是。
- 启用聚合:是。
通过这些设置,销售人员可以在管道视图中对商机进行分组和聚合。 要了解销售人员体验,请参阅分组和聚合商机。
选择完成。
保存并发布窗体。
要验证管道视图是否设置为默认视图,在销售中心站点地图中选择商机。
打开商机管道视图设置页
打开设置页面,为销售人员配置和自定义商机管道视图体验。 您将需要在本文说明的所有过程中访问设置页面。
根据您的许可证执行以下操作之一:
如果您有 Sales Enterprise 或 Sales Premium 许可证,从销售中心更改区域选择应用设置,然后在常规设置下选择商机管道视图。
如果您有 Sales Professional 许可证,在 Sales Professional 应用的基本 URL 后附加以下 URL:
&pagetype=control&controlName=MscrmControls.Sales.DealManagerSettings.DealManagerSettings。 示例:https://contoso.crm.dynamics.com/main.aspx?appid=00001111-aaaa-2222-bbbb-3333cccc4444&pagetype=control&controlName=MscrmControls.Sales.DealManagerSettings.DealManagerSettings。
商机管道视图所需的权限
访问管道视图和设置页面的权限由 dealmanagersettings 和 dealmanageraccess 实体控制。 默认情况下,这些权限将授予以下安全角色:
对 dealmanagersettings 和 dealmanageraccess 实体的读取权限授予所有安全角色,这些角色可在发布时或从商机管道视图设置页面首次加载时进行自定义。
默认情况下,与销售相关的安全角色(如销售员、销售经理和销售副总裁)具有对 dealmanagersettings 和 dealmanageraccess 实体的读取权限。
为侧面板设置默认窗体
当销售人员从管道视图打开商机时,侧面板会在 Sales Insights 窗体中显示商机详细信息。 您可以将默认窗体更改为组织的主商机窗体或自定义窗体。 例如,您可以专门为侧面板创建一个自定义窗体,并将该窗体设置为默认窗体。 如果销售人员愿意,可以切换到不同窗体,所作的选择将被记住并设置为他们的默认窗体。
- 打开商机管道视图设置页。
- 在为侧面板设置默认窗体部分,选择要设置为组织默认窗体的窗体。
设置面向销售人员的默认指标
商机管道视图在视图顶部列出与销售管道相关的重要指标。 您可以自定义此空间来查看您希望销售人员跟踪的指标。销售人员将默认看到这些指标;如果需要,他们可以对其进行个性化设置。
在为销售人员设置默认指标部分,选择编辑指标。
在编辑指标侧面板中创建、更新、移除或删除指标。
- 要创建指标,请执行以下操作:
- 选择创建指标。
- 选择要用于计算指标的字段和聚合函数。
字段列表显示商机实体中的所有数值字段。 - (可选)添加筛选器以根据特定记录计算指标。 例如,如果要查看每年创建的所有商机的预计收入,并且这些商机处于开发阶段,请使用以下值创建指标:
- 字段:预计 收入
- 聚合函数:总和
-
筛选器
- 创建时间:今年
- 销售阶段:开发
- 要编辑指标,在编辑指标侧面板中将鼠标悬停在指标上,然后选择编辑图标。
- 要临时删除指标,在编辑指标侧面板中清除该指标的复选框。
- 要创建指标,请执行以下操作:
自定义图表
管道视图中的图表帮助销售人员更好地可视化其管道。 您可以自定义气泡图表中的各种元素,例如 x 轴和 y 轴上的数据、气泡的大小和颜色、图例的排序顺序以及工具提示。 同样,您可以自定义漏斗图中的元素,如用于划分部分的字段、使用的聚合函数等。
自定义气泡图
在管理图表部分,编辑交易跟踪器。
备注
您可以关闭相应的状态切换来隐藏气泡图。
自定义以下元素:
-
水平(x)轴
选择DateTime类型的任何字段。 例如,您可以基于交付日期(而不是结束日期)绘制图表。 -
垂直(y)轴
选择任何数字字段。 -
客户细分依据
选择颜色代码的含义。 例如,选择管道阶段以根据商机所处的阶段对气泡图进行颜色编码。 -
大小
选择数值字段以指示气泡的大小。 -
排序图例
选择如何对图表图例进行排序。 图例指示用于每个客户细分的颜色。 例如,如果您选择商机等级作为客户细分,将基于等级的按时间顺序对图例进行排序。 -
工具提示
选择您希望用户在将鼠标悬停在气泡上时显示为工具提示的详细信息。
-
水平(x)轴
保存更改并选择发布。
打开商机管道视图以验证更改。
自定义漏斗图
在管理图表部分,编辑销售漏斗图。
备注
您可以关闭相应的状态切换来隐藏漏斗图。
以下屏幕截图显示了可以自定义的漏斗图的各个部分:
自定义以下元素:
-
客户细分依据
选择用于划分漏斗图部分的字段。 默认:管道阶段 -
值
选择用于确定漏斗图中条大小的字段。 默认:预计 收入 -
合并
选择要用于值字段的聚合函数。 该字段确定条的高度。 当您将鼠标悬停于漏斗图中的某个部分时,将显示聚合值。 -
排序图例
指定要对部分进行排序。 例如,为按管道阶段划分的漏斗图选择“完成到开始”将显示从最后阶段到第一阶段的漏斗图,即“结束到授予资格”。
-
客户细分依据
保存更改并选择发布。
打开商机管道视图以验证更改。
自定义可编辑的网格
商机管道视图中的网格是 Power Apps 可编辑 grid 控件的实例。 网格可以自定义以及个性化。 作为管理员,可以为整个销售组织自定义网格。 销售人员可以个性化自己的视图,以便其中包含要查看的列和筛选器。
备注
如果您使用 JavaScript 在交易管理器中自定义了可编辑网格,则需要在管道视图中重做这些自定义。 要自定义可编辑网格,请参阅 Power Apps 文档。 有关网格事件的信息,请参阅模型驱动应用中表单和网格内的事件。
在应用中找不到功能?
有几种可能的原因:
- 您没有使用此功能所需的许可证。 请查看对比表和许可指南,了解您的许可可提供哪些功能。
- 您没有使用此功能所需的安全角色。
- 您的管理员未打开此功能。
- 您的组织正在使用自定义应用。 请联系管理员获取确切步骤。 本文章中说明的步骤仅针对现成可用的销售中心和 Sales Professional 应用。