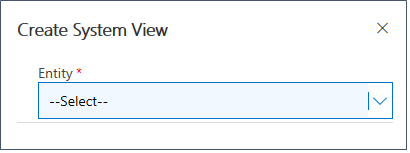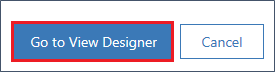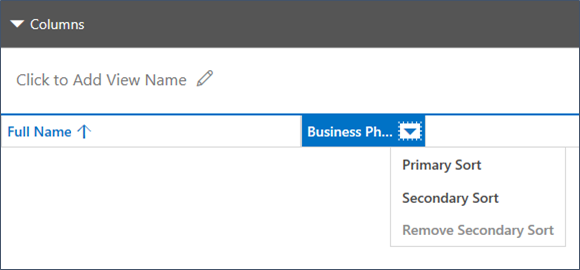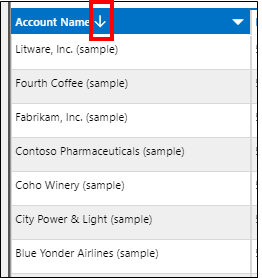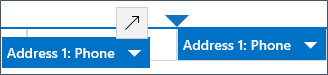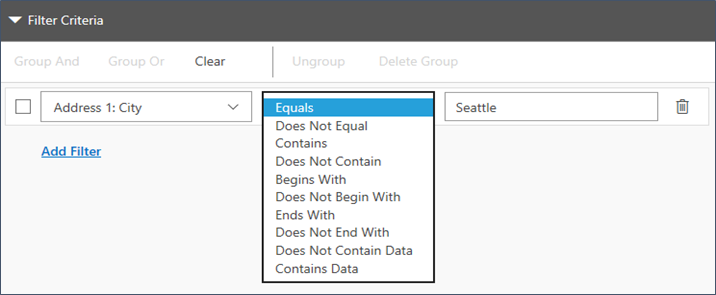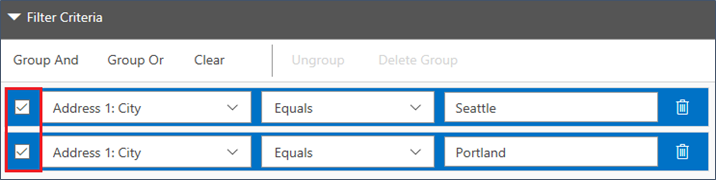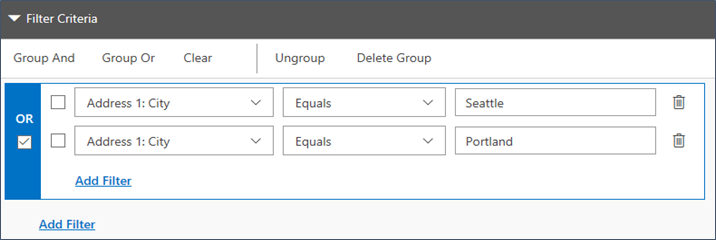自定义视图
在 Dynamics 365 Sales 中,使用视图可以定义特定实体的记录列表如何显示。
许可证和角色要求
| 要求类型 |
您必须具有 |
|
许可证 |
Dynamics 365 Sales Premium、Dynamics 365 Sales Enterprise 或 Dynamics 365 Sales Professional
详细信息:Dynamics 365 Sales 定价 |
|
安全角色 |
销售经理、Sales Professional 管理员或销售副总裁
详细信息:预定义的 Sales 安全角色 |
什么是视图
视图定义:
- 要显示的列。
- 显示的列宽。
- 默认情况下记录列表如何排序。
- 应用何种默认筛选限制何种记录将显示在列表中。
在单独的视图中可见的记录在列表中显示,有时也称作网格,通常提供选项以便用户可以更改默认排序、列宽和筛选器,能够更轻松地查看到重要数据。 视图也定义应用程序中所使用图表的数据源。
视图类型
Dynamics 365 Sales 中有两种类型的视图:
系统视图和公共视图
系统视图和公共视图是应用的随附视图或定制员创建并提供给部分或所有用户的视图。 作为系统管理员或系统定制员,您可以编辑这些视图。 系统视图或公共视图是应用程序依赖的特殊视图,为系统实体而存在或在您创建自定义实体时自动创建。
个人视图
个人视图是用户个人创建的视图。 只有该用户或该用户选择与其共享自己的个人视图的用户才能查看这些视图。 用户可以根据系统视图或公共视图创建新的个人视图。 不能根据个人视图创建系统视图或公共视图。
详细了解如何分享个人观点。
创建系统视图
根据您拥有的许可证,选择以下选项卡之一来获取更多信息:
本主题介绍如何以定制员的身份创建系统视图。
打开系统视图
在 Sales Professional 站点地图中,选择 Sales 设置。
在自定义下,选择视图。

在名称列中,选择视图将其打开,或在按关键字筛选框中搜索视图。
创建系统视图
可以创建您自己的特定于组织的实践和流程的视图。
在 Sales Professional 站点地图中,选择 Sales 设置。
在自定义下,选择视图。
在视图页上,选择创建视图。
选择要用于视图的实体。
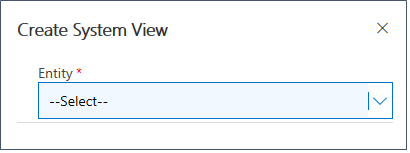
选择窗格底部的转到视图设计器。
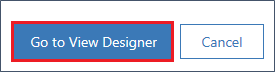
要指定视图名称:
- 展开列部分,选择单击添加视图名称。
- 输入视图的名称。 该名称是在您单击或在文本框外按 Ta 键时设置的。 可以在以后更改名称,方法是再次单击,或在属性选项卡中更改。
向视图中添加列
视图通过包含行和列的表显示记录。 每行就是一条记录,而记录中的字段由添加到视图的列确定。
- 在视图设计器中,选择左上角的添加。
- 选择主要实体或相关实体,以便在组件 选项卡上显示可用字段列表。
- 执行下列操作之一:
- 双击要添加的字段的名称。 将把其添加为视图中的最后一列。
- 将字段拖到网格中。 添加时,可以将字段拖到现有列前面。
- 选择字段,然后按 Enter。
设置列宽
添加列后,可以更改列宽度。
- 在视图中选择列。
- 在属性选项卡中,通过使用箭头增加或减小列宽,将宽度设置为所需值。
设置列的主要排序顺序和次要排序顺序
视图打开时,将根据创建该视图时设置的顺序为其显示的记录排序。 可以按一列排序,也可以使用主要排序和次要排序按两列排序。 打开视图时,记录按定义为主要排序的列排序,然后按定义为次要排序的列排序。
备注
只能通过主要实体为列设置主要排序和次要排序。
选择要用作主要排序或次要排序的列。
在下拉菜单中,选择主要排序或次要排序。
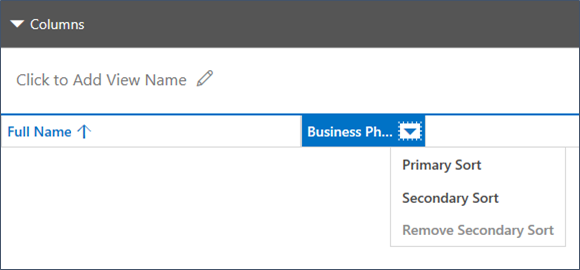
备注
如果删除定义为主要排序的列,定义为次要排序的列将主要排序。
设置主要排序的顺序
可以将定义为主要排序的列的排序设置为升序或降序。
选择设置为主要排序的列。
单击名称旁边的箭头更改顺序。
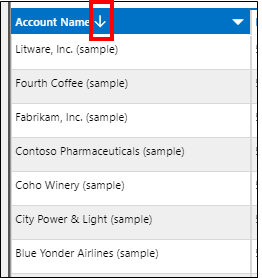
箭头向上指时,排序为升序。 箭头向下指时,排序为降序。
重新排列视图中的列
可以更改视图中的已有列的顺序。
选择要移动的列。
将列拖到要将其移到的位置。 将列悬停在允许的位置上方时,您将看到可视指示器。
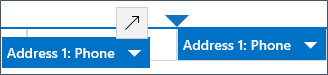
备注
也可以使用 Ctrl+X 和 Ctrl+V 键盘快捷方式重新排列列。
删除视图中的列
您可能希望删除默认系统视图中的列,或已添加到表单但不再希望使用的视图中的列。
选择要删除的列,然后选择删除列。
定义筛选条件
您可以设置筛选条件,以便在视图中仅显示一小组记录。 有人打开视图时,将仅显示满足定义的筛选条件的记录。 可以同时从主实体和相关实体选择要充当筛选条件的字段。
在设计器中,展开筛选条件部分。
选择添加筛选器。
在选择下拉列表中,选择要筛选的字段。
在第二列的下拉列表中,选择要用于筛选器的运算符。 可用选项取决于所选字段。
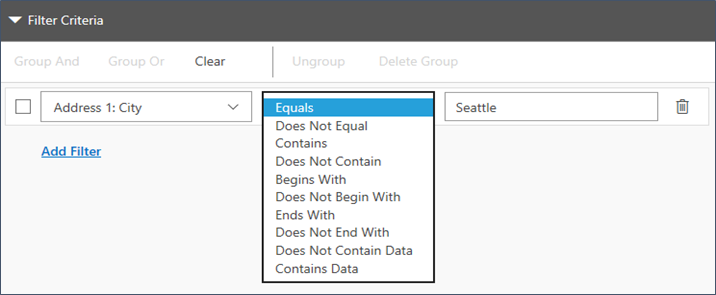
在字段中输入用于筛选第三列的值。
为多个筛选器分组
如果要通过使用多个字段筛选记录,可向视图添加多个筛选器,然后为字段分组:
选择添加筛选器向视图再添加一个筛选器。
选择要使用的运算符,然后输入要筛选的值。
选中每行筛选器条件旁边的复选框。
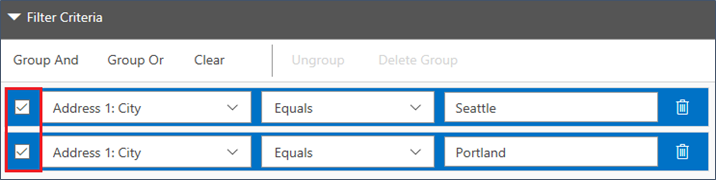
选择组 And 或组 Or 为筛选器分组。
如果选择组 And,则在视图中显示满足两个筛选条件的记录。 如果选择组 Or,则显示满足任何筛选条件的记录。 例如,在前面的示例中,若要显示地址在西雅图或波特兰的联系人的记录,请选择组 Or。
删除筛选器组
选中组的复选框。
选择取消分组。
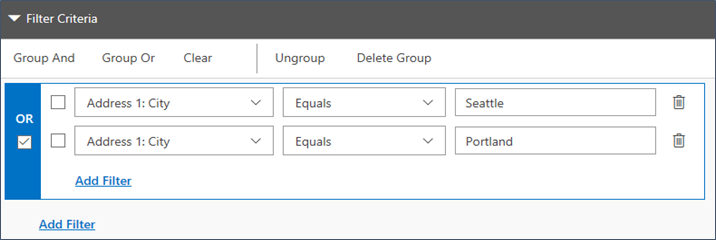
保存视图
处理视图时,请经常保存,以免丢失任何更改。
- 在设计器中,选择右上角的以下对象之一:
- 若要保存但不关闭设计器,请选择保存
- 如果完成了视图的自定义,请选择保存并关闭。
备注
若要创建视图副本,请选择另存为,以使用其他名称保存当前视图。
发布系统视图
完成视图的创建或更新后,需要发布该视图,这样才能供组织中的人员使用:
- 打开要发布的视图。
- 在设计器中,选择发布。
创建个人视图
使用与您相关的列和筛选器创建个人视图。 您可以打开现有视图和修改列、应用筛选器,并将其另存为个人视图。
详细信息:
在应用中找不到选项?
有三种可能的原因:
- 您没有必要的许可证或角色。 请查看本页顶部的“许可证和角色要求”部分。
- 您的管理员未打开此功能。
- 您的组织正在使用自定义应用。 请联系管理员获取确切步骤。 本文章中说明的步骤仅针对现成可用的销售中心和 Sales Professional 应用。
自定义窗体
自定义业务流程