自定义“添加产品”对话框
自定义添加产品对话,以便当销售人员在 Dynamics 365 Sales 中将产品添加到商机、报价单、订单或发票记录时,可以查看重要的产品详细信息。
许可证和角色要求
| 要求类型 | 您必须具有 |
|---|---|
| 许可证 | Dynamics 365 Sales Premium、Dynamics 365 Sales Enterprise 或 Dynamics 365 Sales Professional 详细信息:Dynamics 365 Sales 定价 |
| 安全角色 | 系统管理员 详细信息:预定义的 Sales 安全角色 |
重要提示
必须在自定义解决方案中完成本主题中描述的自定义。 有关详细信息,请参阅为什么不应使用默认解决方案管理自定义
您可以自定义什么?
您可以自定义添加产品对话的以下组件,以帮助销售人员快速识别和添加产品:
向产品网格添加更多列。 详细信息:在网格中添加或删除列
向产品列添加更多属性。 详细信息:在产品列中添加或编辑属性
备注
产品列中的属性可帮助销售人员在选择产品之前获取更多信息。 因此,如果您想要添加类别或产品 ID 以帮助区分产品,将其添加到产品列。 另一方面,如果销售人员需要在选择产品之后执行操作(例如,选择交付优先级(自定义属性)),请将该属性添加到网格。
自定义要搜索的字段。 详细信息:自定义要搜索的字段
在网格中添加或删除列
默认情况下,添加产品对话框会显示网格中的以下列:
- 产品名称
- 单位
- 单价
- 数量
您可以通过自定义添加产品视图来添加与您的业务相关的其他列。 根据您拥有的 Dynamics 365 Sales 许可证,选择以下选项卡之一来获取特定信息:
如果您有销售中心应用,请按照此选项卡中的说明操作。否则,请按照 Sales Professional 选项卡中的说明在 Power Apps 中配置此选项。
若要在网格中添加或删除列
在销售中心应用中,选择页面左下角的更改区域图标
 ,然后选择应用设置。
,然后选择应用设置。在产品目录下,选择产品目录设置。
如果您尚未启用改善添加产品的体验选项,请启用此选项。
您将看到用于针对商机、报价单、发票和订单自定义添加产品对话的更多选项。选择要自定义的实体的“添加产品”视图。 例如,选择报价单的“添加产品”视图以为报价单自定义添加产品对话。
您将被重定向到 Power Apps 中的相应视图。选择视图列,然后选择要添加到网格中的列。 或者,只是将列拖放到网格中。
若要删除列,请在网格中选择列,然后选择删除。
备注
您可以向视图添加筛选器,但它们不会被应用于“添加产品对话”。 此对话会始终显示所有产品。
选择发布以保存并发布自定义。 这些更改适用于所选实体的添加产品对话。
打开您自定义的实体。 如果您已为报价单自定义“添加产品”视图,请打开报价单,然后选择添加产品。 验证对网格所做的自定义是否反映在对话框中。
在“产品”列中添加或编辑属性
默认情况下,添加产品对话中的产品列包括产品名称和 ID。 您可以自定义该列以添加其他属性,从而帮助您更好地区分产品。 例如,您可以添加产品类别以区分产品,如下图所示:
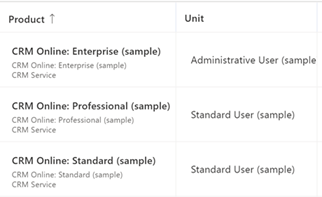
注意:产品类最多可以显示三个属性(除产品名称之外)。
根据您拥有的 Dynamics 365 Sales 许可证,选择以下选项卡之一来获取特定信息:
如果您有销售中心应用,请按照此选项卡中的说明操作。否则,请按照 Sales Professional 选项卡中的说明在 Power Apps 中配置此选项。
若要添加或编辑产品属性:
在销售中心应用中,选择页面左下角的更改区域图标
 ,然后选择应用设置。
,然后选择应用设置。在产品目录下,选择产品目录设置。
如果您尚未启用改善添加产品的体验,请启用此选项。 您将看到用于自定义“添加产品对话”的更多选项。
选择自定义产品查找视图。您将被重定向到 Power Apps 中的产品查找视图。
选择 + 视图列,然后选择要添加的属性。 或者,只是将属性拖放到网格中。
若要删除属性,请在网格中选择属性,然后选择删除。
选择发布以保存并发布自定义。 这些更改适用于商机、报价单、订单和发票的添加产品对话。
若要验证更改,请打开商机并选择添加产品。
您将在产品列中看到更新的属性。
自定义要搜索的字段
默认情况下,添加产品对话中的搜索字段将搜索产品名称、ID 和描述。 展开搜索,还将包括其他基于文本的字段。 例如,您可以将层次结构路径字段添加到搜索范围。
若要自定义要搜索的字段:
打开 Power Apps 并在左侧窗格中导航到表。
搜索产品实体并打开它。
选择视图选项卡并打开快速查找所有产品视图。
在右侧窗格中,转到查找依据部分并选择编辑查找表列。 选择要在搜索中包括的字段。
备注
仅选择基于文本的字段。
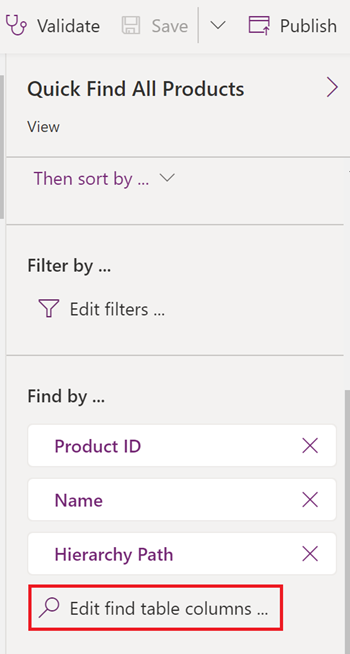
选择发布以保存并发布对视图的更改。 这些更改适用于商机、报价单、订单和发票的添加产品对话中的产品搜索。
若要验证更改,请打开商机并选择添加产品。
搜索关键字并验证搜索是否从新添加的字段中返回匹配。
在应用中找不到选项?
有三种可能的原因:
- 您没有必要的许可证或角色。 请查看本页顶部的“许可证和角色要求”部分。
- 您的管理员未打开此功能。
- 您的组织正在使用自定义应用。 请联系管理员获取确切步骤。 本文章中说明的步骤仅针对现成可用的销售中心和 Sales Professional 应用。