查找多个产品并将产品添加到商机
使用增强体验快速识别目录中的多个产品并将其添加到商机中。
备注
仅 Sales Enterprise 和 Sales Premium 支持产品系列。
许可证和角色要求
| 要求类型 | 您必须具有 |
|---|---|
| 许可证 | Dynamics 365 Sales Premium、Dynamics 365 Sales Enterprise 或 Dynamics 365 Sales Professional 详细信息:Dynamics 365 Sales 定价 |
| 安全角色 | 任何主要销售角色,例如销售员或销售经理 详细信息:主要销售角色 |
增强体验中都有什么?
作为销售员,您希望能够随时轻松地从目录标识和添加最适合商机的产品。 使用添加产品的增强体验,您可以:
根据自由文本搜索,从目录中快速查找产品。
在搜索字段中输入文本时查看匹配的产品。
(适用于 Sales Premium 和 Sales Enterprise)从产品系列分类列表中选择产品。
在添加多个产品时,查看最近使用的产品列表。
以内联方式查看产品详细信息并在选择任何产品之前比较产品,以帮助您找到合适的产品。
一次选择和添加多个产品。
添加目录外产品时点击次数可以尽量少。
指定价格、数量以及系统管理员配置的任何其他必需信息。
备注
移动设备不支持添加产品的增强体验。 移动用户将仍能看到添加产品的“快速创建”窗体。
将产品添加到商机中
打开要向其添加产品的商机。
转至产品明细项目选项卡。
选择价目表。 价目表确定可选择的一个或多个产品的成本。
备注
默认情况下,您必须选择价目表才能将产品添加到商机;但是,您的管理员可以更改产品目录设置以使价目表字段可选。
在收入下,执行以下操作之一:
要根据添加到商机的产品计算商机的估计收入,请选择系统计算。
若要使用自定义的估计收入,请选择用户提供的收入。
在产品网格中,选择添加产品。
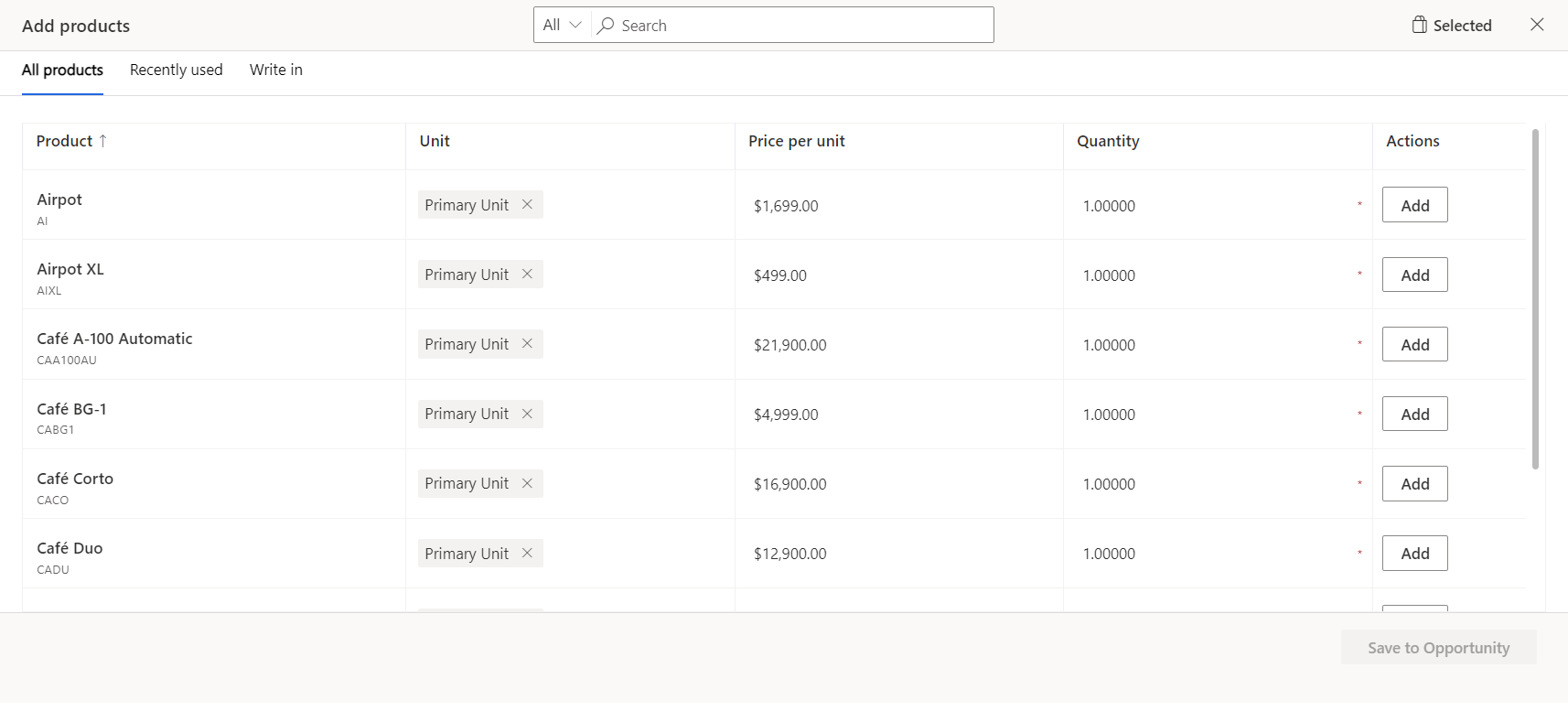
备注
仅在您的系统管理员启用了关于添加产品的增强体验时,才可以获得此体验。 如果看到窗体界面而不是“添加产品”对话框,请与系统管理员联系以启用此体验。
上图显示了对话框中的默认列。 产品列中显示的信息可自定义,网格中显示的列也一样。 如果您需要其他列来填充数据,或者您需要更多信息以便更好地了解产品,请与系统管理员联系。
使用以下选项之一来标识和添加产品:
如果您知道产品名称,只需搜索它们并添加。 详细了解搜索功能的工作方式。
(适用于 Sales Premium 和 Sales Enterprise)要从特定产品系列中选择产品,请使用左侧窗格或搜索框前面的下拉菜单按系列筛选产品。
备注
- 显示的产品和产品系列取决于您选择的价目表,因此如果您看不到产品,请确保该产品与所选价目表相关联。
- 开始在搜索框中键入内容后,左侧窗格将消失。 如果要按产品系列筛选搜索结果,请使用下拉菜单。 另外,仅在产品数量和系列数量分别小于 50,000 和 5,000 时,左侧窗格中的产品计数才可用。
要添加最近为其他实体(例如商机、报价单、订单或发票)选择的产品,请打开最近使用项目选项卡。
要添加不在标准产品目录中但特定于商机的产品或服务,请打开写入选项卡,然后实时创建产品。
重要提示
对于您的组织提供的标准产品和服务,请勿使用写入选项。
在单价列中,执行以下操作之一:
如果产品没有关联的价目表,请手动输入价格。
如果产品具有与之关联的默认价目表,则根据关联的价目表填充单价。
小费
如果要替代产品的默认价格,请求管理员向网格添加替代的价格列。 在添加替代的价格列后,将其打开。
输入需要的数量,然后选择添加。
对于每个要添加的产品,重复步骤 6 至 8。
完成后,选择保存到商机。
从商机中删除产品
如果您无意中选择了产品或者它们不再与商机相关,请删除它们。 在下面两种情况下可以删除产品:
- 当使用添加产品对话框将产品添加到商机时
- 在产品选项卡上将产品添加到商机后
若要从“添加产品”对话框中删除产品
在添加产品对话框中,选择已选定选项卡。
在要删除的产品旁边,选择删除。
若要从“产品”选项卡中删除产品
打开商机,转到产品选项卡。
选择想要删除的产品,然后选择删除商机产品。 确认删除后,将从商机中删除所选产品。
在应用中找不到选项?
有三种可能的原因:
- 您没有必要的许可证或角色。 请查看本页顶部的“许可证和角色要求”部分。
- 您的管理员未打开此功能。
- 您的组织正在使用自定义应用。 请联系管理员获取确切步骤。 本文章中说明的步骤仅针对现成可用的销售中心和 Sales Professional 应用。