运行 App for Outlook 检查器来诊断和解决潜在问题
使用 Outlook 检查器运行诊断检查和扫描 Dynamics 365 App for Outlook 的潜在问题。 如果遇到问题,您可以将日志文件发送给您的管理员以帮助诊断该问题。
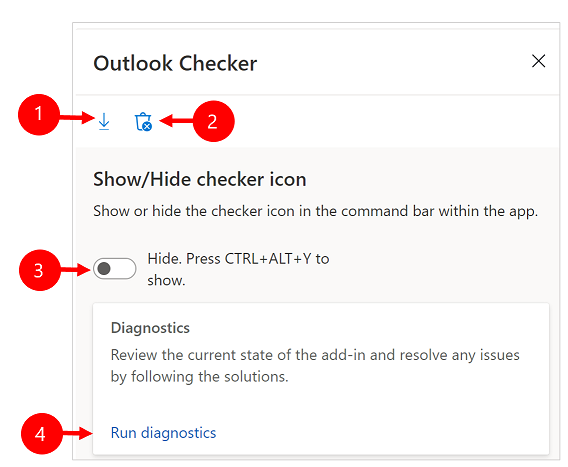
图例:
- 导出日志:运行检查器后,导出错误日志并将日志文件发送给您的支持团队或管理员,以进一步进行故障排除。
- 清除缓存:清除 App for Outlook 缓存中的任何错误。 缓存将在您下次登录时重新生成。
- 隐藏或显示:在命令栏上将切换移到显示以添加 Outlook 检查器。 如果切换被设置为隐藏,则按键盘上的 ALT+CTRL+Y 调出 Outlook 检查器。
- 运行诊断:运行诊断检查器并扫描潜在问题。
运行访问检查器
在 Microsoft Outlook 中,选择 Dynamics 365 打开 Dynamics 365 窗格。
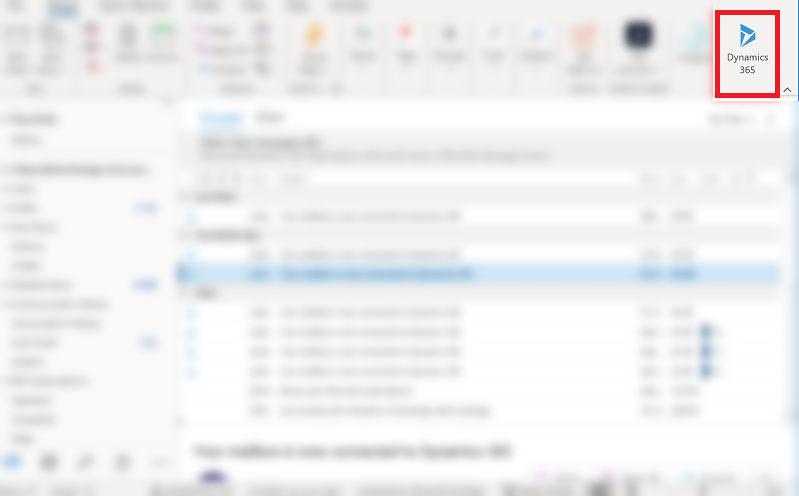
选择 Dynamics 365 窗格,然后按键盘上的 ALT+CTRL+Y 调出 Outlook 检查器。
使用显示或隐藏切换在命令栏中显示或隐藏检查器图标。
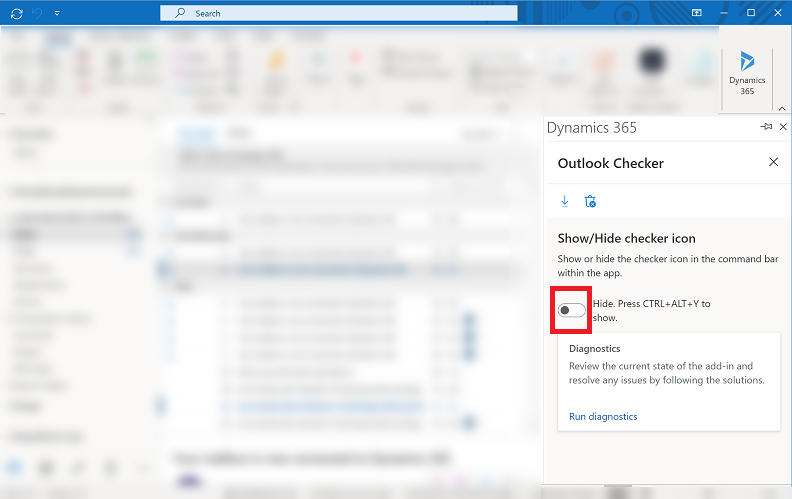
当您将切换开关设置为显示时,可以通过选择更多命令
 来访问 Outlook 检查器。
来访问 Outlook 检查器。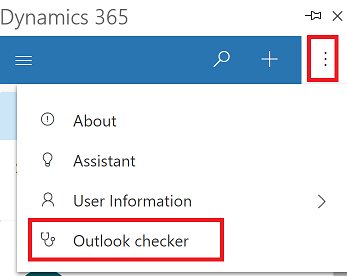
选择运行诊断运行检查器。
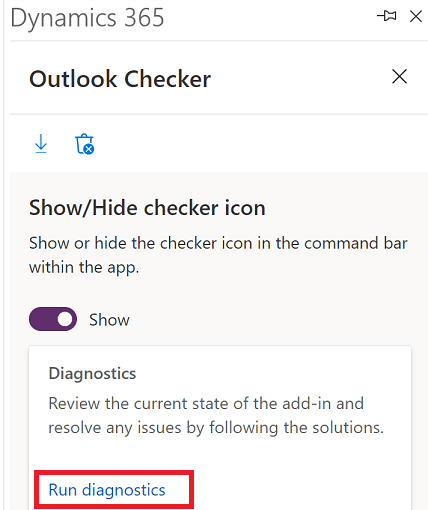
检查器将显示所有组件的详细状态。 如果遇到问题,请选择导出日志图标导出日志文件并将其发送给您的管理员。
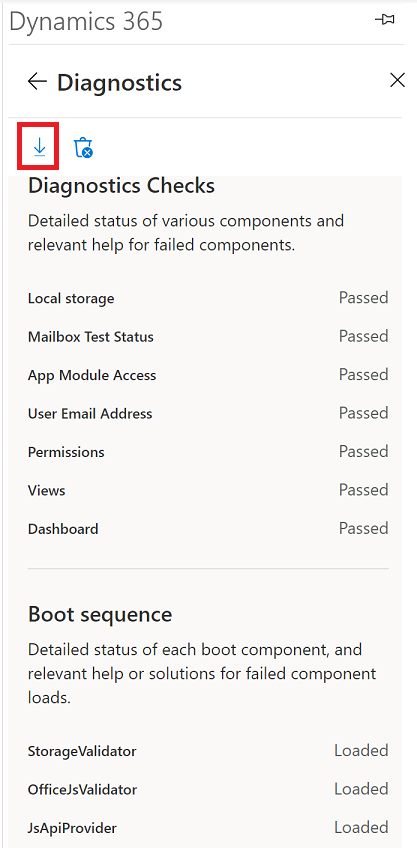
常见问题
如果您没有足够的权限使用 Dynamics 365 App for Outlook,请参阅尝试使用 Dynamics 365 App for Outlook 时出现的特权错误。
如果您停用了 Dynamics 365 App for Outlook 使用的一个视图并收到错误,请参阅“视图不可用”错误。
如果缺少跟踪和设置相关项选项,请参阅 Dynamics 365 App for Outlook 中缺少“跟踪”和“设置相关项”选项。