在 HoloLens 上的 Dynamics 365 Remote Assist 中发起通话或接听通话
提示
Dynamics 365 Remote Assist 客户现在可在 Microsoft Teams 移动版中访问 Remote Assist。 充分利用 Teams 提供的所有功能并与其他用户协作! 若要在 HoloLens 上获得最佳通话体验,请使用 Dynamics 365 Guides。
使用 Guides,相同的远程专家可以帮助您解决问题,同时您的面前将会显示指南的全息内容。
利用 Microsoft Dynamics 365 Remote Assist,您可以发起或接听以下类型的通话:
一对一通话。 一对一通话包括两个参与者。 例如,如果您正在维修一台机器,并且需要即时帮助,则可以与使用 Microsoft Teams 的远程协作者进行一对一通话。
群组通话。 群组通话包括三个或以上的参与者。 例如,如果您正在一对一通话中检查资产,但需要第三方人员的专业知识,则任何参与者都可以将第三方人员添加到通话中以形成群组通话。
会议。 会议是使用 Teams 或 Outlook 安排的通话。 会议可以包括任意数量的参与者。 例如,如果您想与您的团队开展每周检查,则可以创建一个会议,以便每个人都将收到有关该会议的通知,并且可以加入该会议。
支持的场景
利用 HoloLens 上的 Dynamics 365 Remote Assist,可以与以下用户协作:
在使用 Microsoft Teams 或 Outlook 安排的一对一通话、群组通话或会议中与 Teams 桌面版用户协作。 要详细了解 HoloLens 和 Teams 用户在群组通话中的不同组合,请参阅群组通话。
在一对一通话或群组通话中与 Dynamics 365 Remote Assist 移动版用户协作
在一对一通话中与 Teams 移动版用户协作
注意
如果 Dynamics 365 Remote Assist 用户通过两个不同的设备加入通话,将不会显示混合现实工具栏。
与公司中的联系人进行一对一通话
打开 Dynamics 365 Remote Assist 后,您会在通话选项卡中看到最近联系人列表。要与所看到的某个联系人通话,请选择该联系人。 如果没有看到所需的联系人,请选择搜索,然后使用全息键盘输入姓名或电子邮件地址。
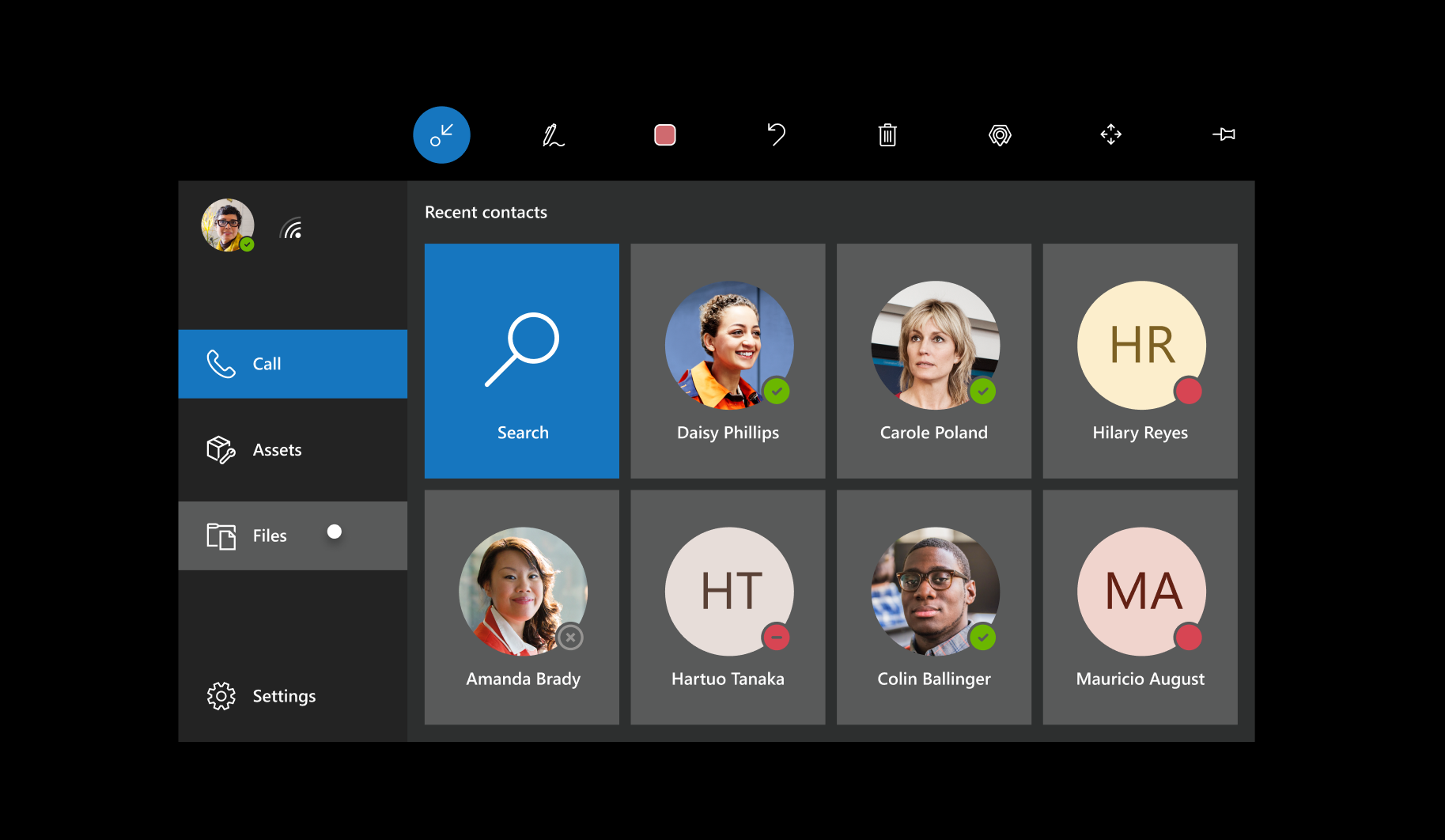
注意
如果您的组织已启用与 Dynamics 365 Field Service 的集成,则可以查看已分配到 Field Service 预订的联系人并与之通话。 选择 Dynamics 365 Field Service 图标(或说“Remote Assist,Dynamics”),转到您的实例和预订,然后选择所列出的支持联系人。
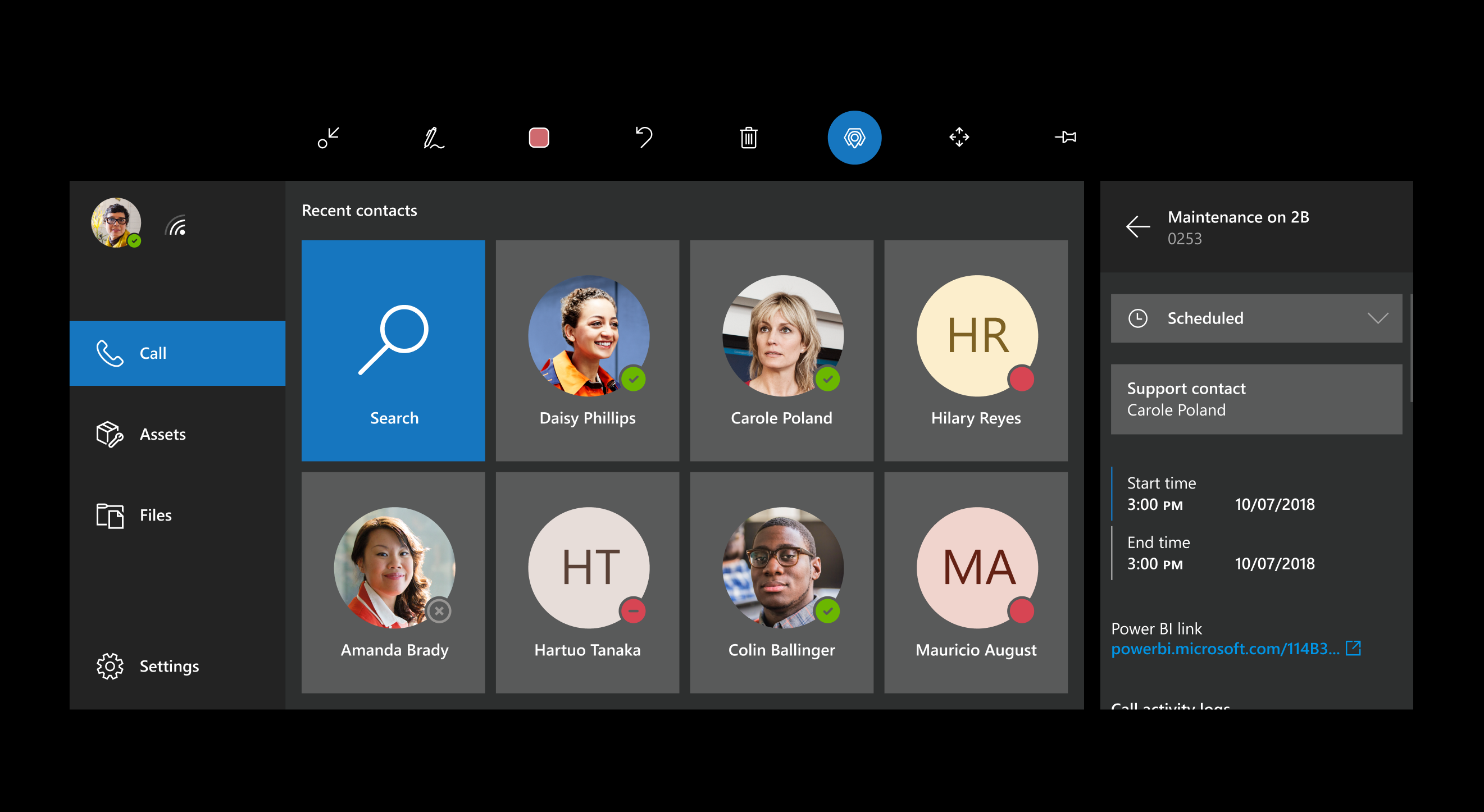
您可以看到以下屏幕,可以使用该屏幕选择用于存储通话信息的环境。
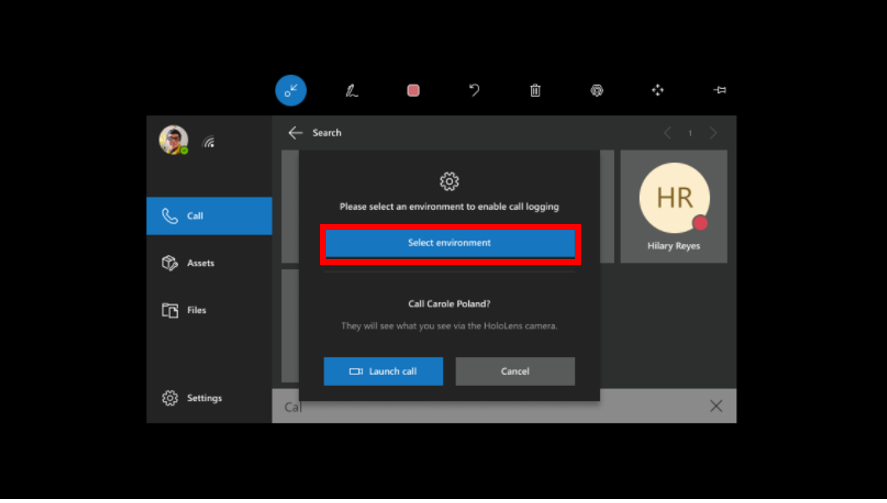
注意
无需选择环境即可进行通话。 要在不选择环境的情况下开始通话,请选择发起通话。 了解如何存储通话仪表板的数据。
处于通话中时,如果需要,可以随时将自己设为静音。 但是,您不能在一对一通话中将另一个参与者设为静音。
与您的租户外部的 Teams 用户进行一对一通话
如果您的租户与另一个租户建立了联合,则您可以搜索、呼叫该另一个租户中的 Dynamics 365 Remote Assist 用户以及接听其来电。 要与某个联合用户通话,请打开应用,选择搜索,然后使用全息键盘输入其完整电子邮件地址。 如果只输入姓名或部分电子邮件地址,则不会看到任何搜索结果。 在与联合联系人通话之后,他们将显示在您的最近联系人列表中,因此您无需再次搜索该联系人。
注意
如果您找不到所要寻找的联系人,可能是因为尚未启用 Teams 联合(Teams 外部访问)。 请联系您的管理员寻求帮助。
群组通话
群组通话可以包括 Dynamics 365 Remote Assist HoloLens 用户以及 Dynamics 365 Remote Assist 移动版用户和 Teams 桌面版用户。 您还可以在参与者的视频源之间切换并根据需要将参与者静音。 详细了解如何加入与 Dynamics Remote Assist 移动版用户和 Teams 桌面版用户的群组通话。
您可以将 HoloLens 用户与 Teams 用户以不同的方式进行组合:
多个 HoloLens 用户可以在同一 Dynamics 365 Remote Assist 通话中进行协作。
如果存在多个 HoloLens 用户,任何 Teams 用户都可以选择任何 HoloLens 用户的空间进行批注。
多个 Teams 用户可以同时在同一 HoloLens 用户的空间上进行批注。
进行群组通话
首先与一个人通话,然后选择打开参与者(
 )或说“Remote Assist,打开参与者。”
)或说“Remote Assist,打开参与者。”您将在视频卡左侧看到您呼叫的第一个人员,在右侧看到一个参与者列表。
在视频卡的底部,选择文本字段,全息键盘将弹出,其中包含您的最近联系人的列表。 如果您要呼叫的人不在列表中,请使用全息键盘输入姓名或电子邮件地址,然后在搜索结果中选择一个姓名发起通话。
要将群组通话中的某位参与者设为静音:
请选择打开参与者(
 )或说“Remote Assist,打开参与者。”
)或说“Remote Assist,打开参与者。”点击参与者以查看他们的视频源。
点击参与者姓名旁边的静音按钮可将其设为静音。 被静音的参与者可以对自己取消静音。 通话中的其他人无法对被静音的参与者取消静音。
注意
如果通话包含大量的参与者,您可能会遇到一些性能问题,例如查看批注存在延迟以及视频分辨率较低。 详细了解可以加入 Microsoft Teams 通话的参与者数量。
接受通话
当您收到电话时,可以执行以下任何操作:
选择视频(或说“Remote Assist,视频”),从而以视频通话形式接受通话。
选择音频(或说“Remote Assist,音频”),从而以纯语音通话形式接受通话。
选择忽略(或说“Remote Assist,忽略”)以拒绝通话。
如果加入通话,远程协作者将能够看到您在自己空间中所看到的内容,包括全息影像。
注意
如果您正在使用其他 HoloLens 应用,则可以在后台运行 Dynamics 365 Remote Assist 以接听任何来电。 要执行此操作,请首先打开 Dynamics 365 Remote Assist。 然后使用开始手势转到开始菜单,并选择要使用的其他应用。 如果有 Dynamics 365 Remote Assist 来电,您将会收到通知,可以选择接受以启动音频通话,或者选择视频以启动视频通话,也可以选择忽略以忽略该通话。
结束通话
- 选择结束通话(
 ),或说“Remote Assist,结束通话。”
),或说“Remote Assist,结束通话。”
HoloLens 设备过热时自动调整输出视频质量
如果您正在适用于 HoloLens 的 Dynamics 365 Remote Assist 中长时间通话,当同时使用多个设备功能时(例如多个摄像头、混合现实捕获和 Wi-Fi),HoloLens 设备可能会发热。 为了延长通话时间并使设备不出现过热情况,Dynamics 365 Remote Assist 会逐渐降低输出视频质量。 如果发生这种情况,将会显示一系列消息,告知您系统会如何以及为何要对输出视频质量进行调整。 详细了解 Dynamics 365 Remote Assist 如何调整视频质量