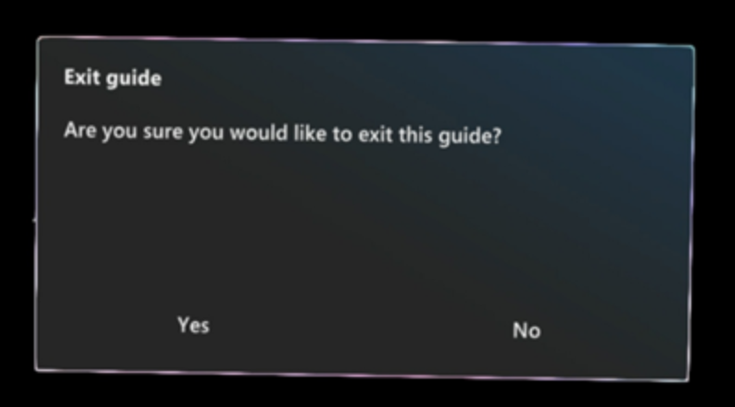使用语音命令 Dynamics 365 Guides 代替手势或凝视
您可以在 Microsoft Dynamics 365 Guides 中使用语音命令来代替触摸或凝视。 语音命令可以节省您的时间,让您保持工作流程,因为您不必盯着按钮或触摸它们即可执行操作。
为提高准确性,大多数语音命令都是上下文相关的。 换言之,它们仅在打开相应页面时才起作用。
先决条件
必须在设备上启用语音。
您必须授予 Dynamics 365 Guides 在首次运行应用程序期间使用麦克风的权限。 Alternatively,转到设置隐私麦克风,然后将 选项>设置为开>。 Dynamics 365 Guides
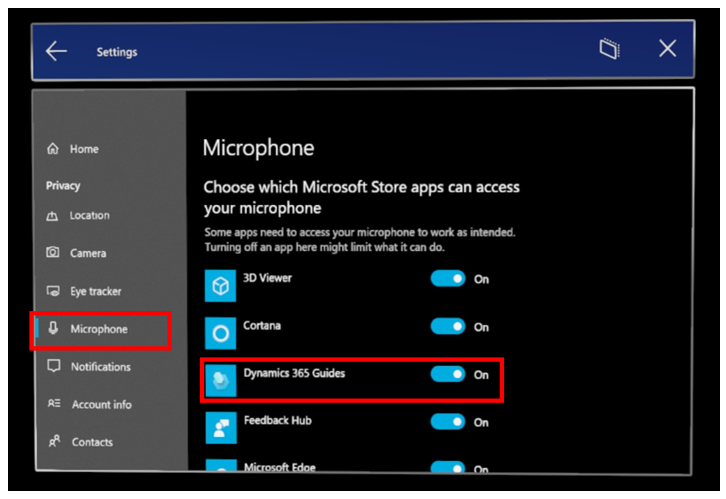
备注
除瑞典语、挪威语、巴西葡萄牙语和韩语外, 所有语言都 Dynamics 365 Guides 支持 语音命令。 该语言基于 Windows 显示语言,而不是键盘语言。 您可以通过转到 “设置>时间和语言>语言”来验证 Windows 显示语言。
使用语音命令
以下部分显示了 Dynamics 365 Guides 页面以及可用于每个页面的语音命令。
小费
无论您在应用程序中的哪个位置,“ 选择 语音”命令都像隔空点击一样工作。
登录
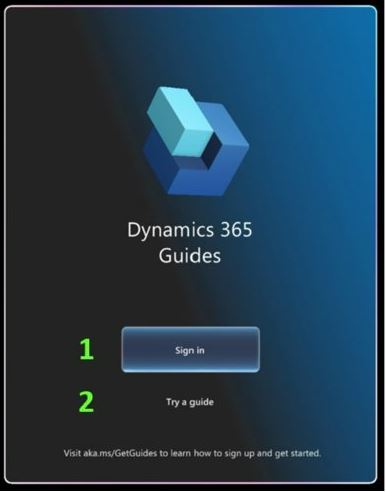
| 屏幕截图中的数字 | 说 | 要执行此操作 |
|---|---|---|
| 1 | “登录” | 开始登录过程。 |
| 2 | “尝试指南” | 打开 Dynamics 365 Guides 演示。 |
环境选择
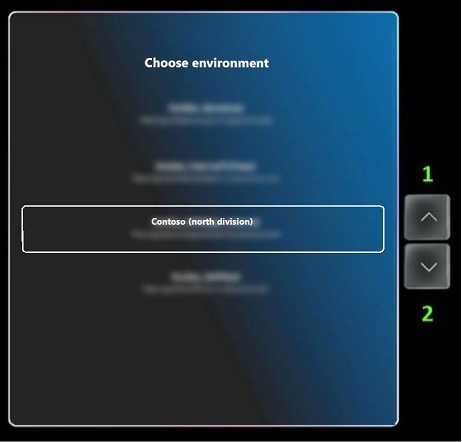
| 屏幕截图中的数字 | 说 | 要执行此操作 |
|---|---|---|
| 1 | “向上滚动” | 向上滚动列表。 |
| 2 | “向下滚动” | 向下滚动列表。 |
主菜单
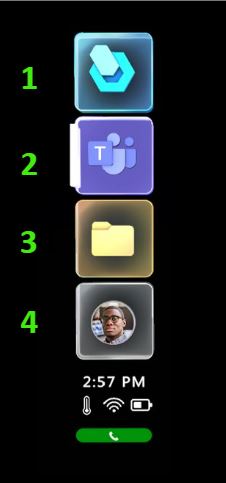
| 屏幕截图中的数字 | 说 | 要执行此操作 |
|---|---|---|
| 未显示 | “显示主菜单” | 打开主 菜单或将其带给您。 |
| 1 | “表演作品” | 打开“工作活动”屏幕以查看您的指南和文件夹。 |
| 2 | “表演团队” | 打开 Teams 活动屏幕以开始协作。 |
| 3 | “显示文件” | 打开 OneDrive 屏幕。 |
| 4 | “显示个人资料” | 打开配置文件/设置屏幕。 |
工作活动
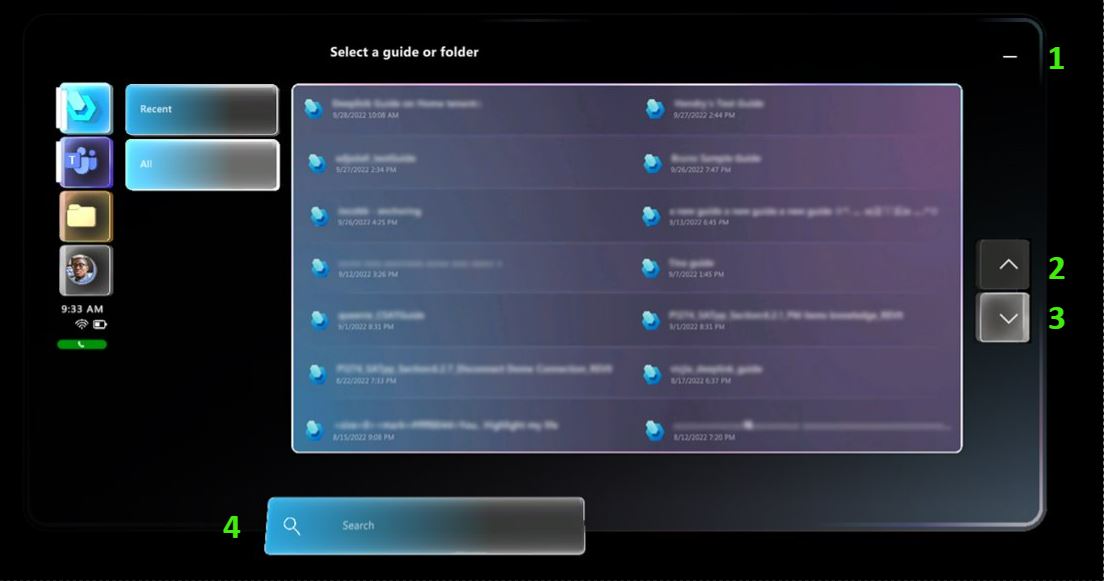
| 屏幕截图中的数字 | 说 | 要执行此操作 |
|---|---|---|
| 1 | “最小化” | 隐藏内容面板和 主 菜单。 |
| 2 | “向上滚动” | 向上滚动列表。 |
| 3 | “向下滚动” | 向下滚动列表。 |
| 4 | “开始搜索” | 激活搜索并打开全息键盘。 |
| 未显示 | “清除搜索” | 删除“搜索”框中的文本。 |
| 未显示 | “上一个文件夹” | 返回上一个文件夹。 |
团队(协作)活动
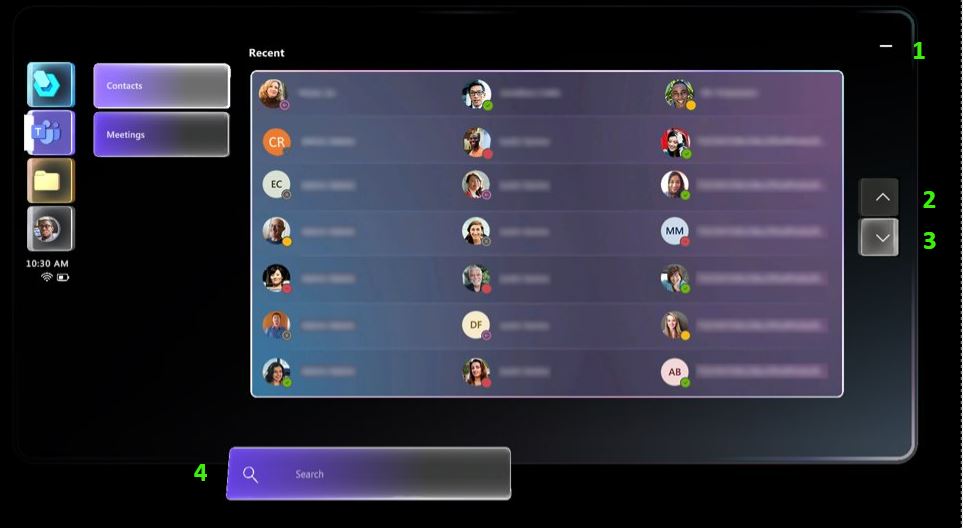
| 屏幕截图中的数字 | 说 | 要执行此操作 |
|---|---|---|
| 1 | “最小化” | 最小化 Teams 活动屏幕和主 菜单。 |
| 2 | “向上滚动” | 向上滚动列表。 |
| 3 | “向下滚动” | 向下滚动列表。 |
| 4 | “开始搜索” | 触发搜索并打开全息键盘。 |
| 未显示 | “清除搜索” | 删除搜索框中当前搜索字符串。 |
呼叫确认
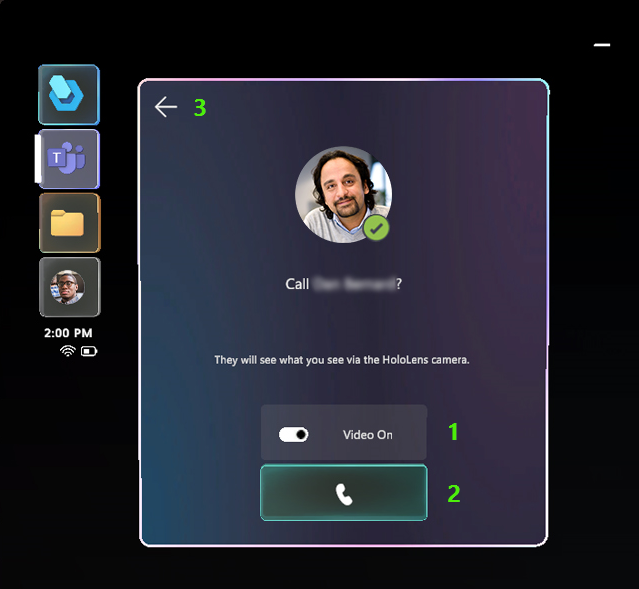
| 屏幕截图中的数字 | 说 | 要执行此操作 |
|---|---|---|
| 1 | “视频开启”或“视频关闭” | 打开或关闭视频。 |
| 2 | “开始通话” | 呼叫选定的联系人。 |
| 3 | “返回” | 返回联系人列表并取消呼叫。 |
活动呼叫
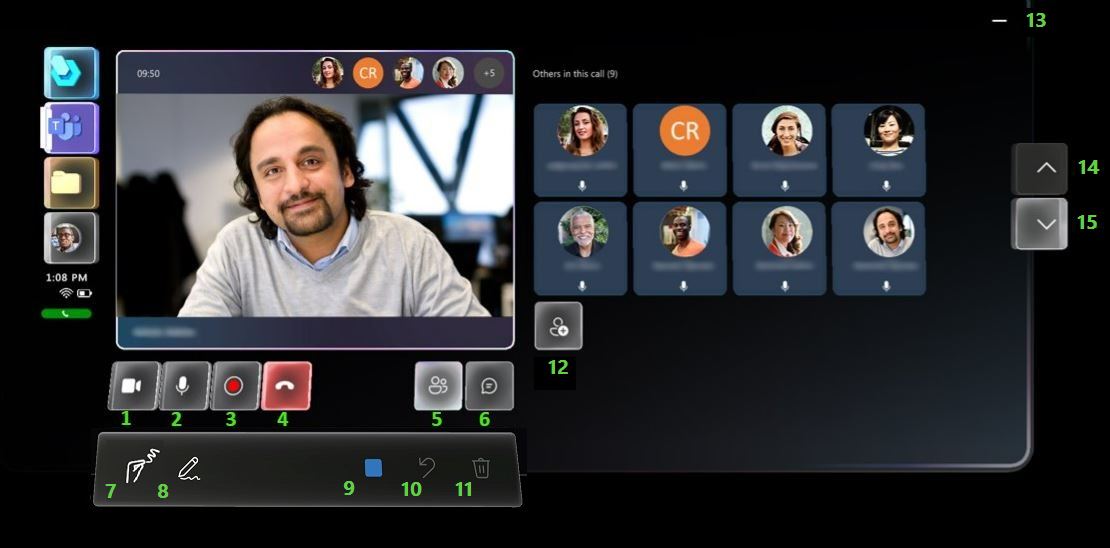
| 屏幕截图中的数字 | 说 | 要执行此操作 |
|---|---|---|
| 1 | “视频开启”或“视频关闭” | 打开或关闭视频。 |
| 2 | “麦克风打开”或“麦克风关闭” | 打开或关闭音频。 |
| 3 | “录音通话”或“停止录音” | 开始录制通话或停止录制通话。 |
| 4 | “结束通话” | 结束通话并最小化 主 菜单。 |
| 5 | “开放参与者”或“关闭参与者” | 显示或隐藏活动参与者磁贴(视频源右侧)。 |
| 6 | “打开聊天”或“关闭聊天” | 打开或关闭 聊天 窗口(视频源右侧)。 |
| 7 | “墨迹书写”或“墨迹书写关闭” | 选择“直接墨迹”工具或关闭“ 直接墨迹 ”工具。 |
| 8 | “绘图”或“绘图” | 选择“远场墨迹 ”工具或关闭“ 远场墨迹 ”工具。 |
| 9 | “选择颜色”,然后说出其中一种颜色:“蓝色”、“灰色”、“绿色”、“红色”或“黄色” | 选择“颜色 ” 工具并将所选颜色应用于墨迹。 |
| 10 | “撤消” | 撤消最新操作。 |
| 11 | “全部删除” | 删除所有批注。 |
| 12 | “添加参与者” | 显示全息键盘以搜索联系人。 |
| 13 | “最小化” | 最小化屏幕。 |
| 14 | “向上滚动” | 向上滚动列表。 |
| 15 | “向下滚动” | 向下滚动列表。 |
会议确认
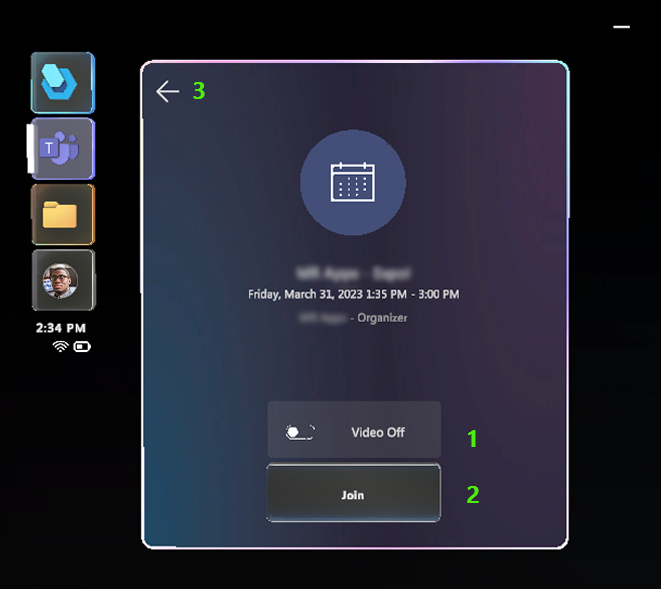
| 屏幕截图中的数字 | 说 | 要执行此操作 |
|---|---|---|
| 1 | “视频开启”或“视频关闭” | 打开或关闭视频。 |
| 2 | “加入会议” | 加入会议。 |
| 3 | “返回” | 返回联系人列表并退出会议。 |
会议
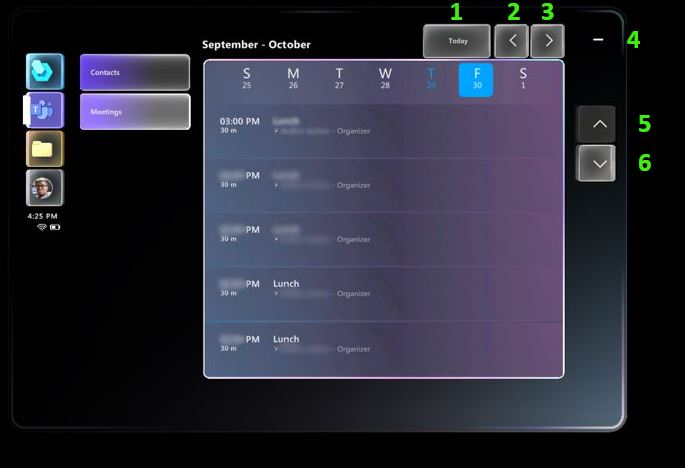
| 屏幕截图中的数字 | 说 | 要执行此操作 |
|---|---|---|
| 1 | “今天” | 选择“今天 ” 按钮。 |
| 2 | “上周” | 选择前一周的箭头。 |
| 3 | “下周” | 选择下周的箭头。 |
| 4 | “最小化” | 最小化“会议”窗口和“主 菜单” 。 |
| 5 | “向上滚动” | 向上滚动列表。 |
| 6 | “向下滚动” | 向下滚动列表。 |
文件(OneDrive)屏幕
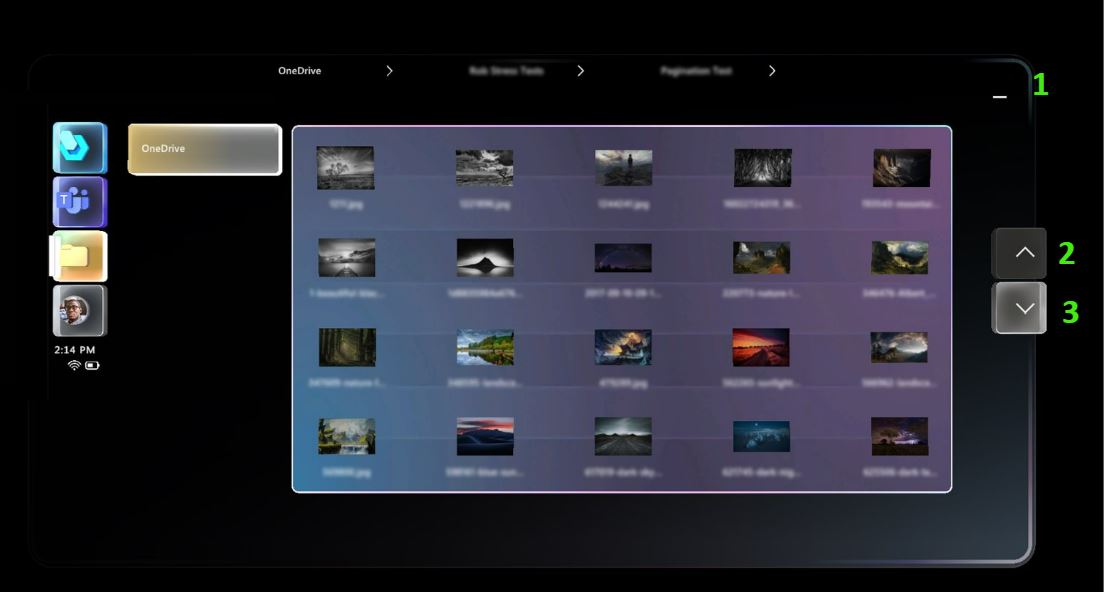
| 屏幕截图中的数字 | 说 | 要执行此操作 |
|---|---|---|
| 1 | “最小化” | 隐藏内容面板和 主 菜单。 |
| 2 | “向上滚动” | 向上滚动列表。 |
| 3 | “向下滚动” | 向下滚动列表。 |
配置文件和设置
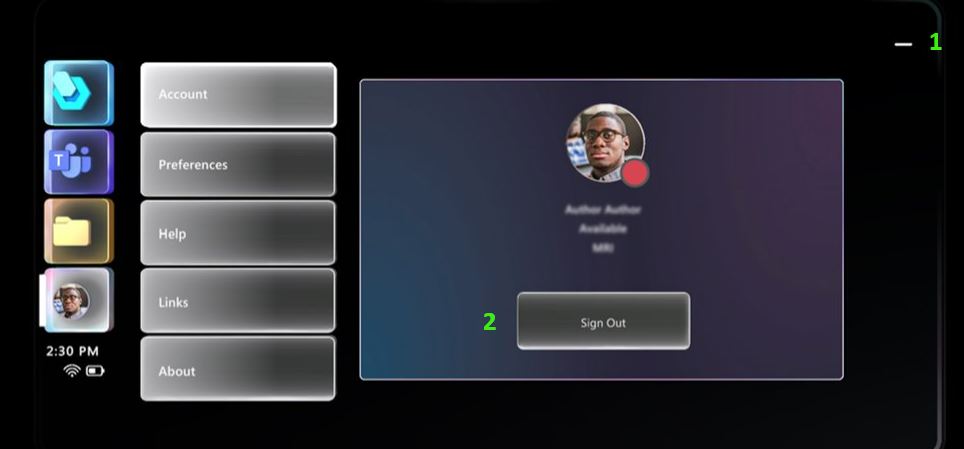
| 屏幕截图中的数字 | 说 | 要执行此操作 |
|---|---|---|
| 1 | “最小化” | 隐藏内容面板和 主 菜单。 |
| 2 | “注销”,然后在下一个对话框中说“是”或“否” | 注销 Dynamics 365 Guides。 |
指南创作/操作
选择模式
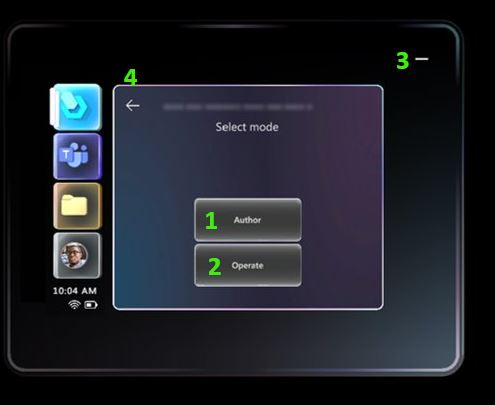
| 屏幕截图中的数字 | 说 | 要执行此操作 |
|---|---|---|
| 1 | “作者” | 选择 创作 模式。 |
| 2 | “操作” | 选择 操作 模式。 |
| 3 | “最小化” | 隐藏内容面板和 主 菜单。 |
| 4 | “回去” | 返回到指南和文件夹列表,并取消打开当前指南。 |
对齐全息定位点
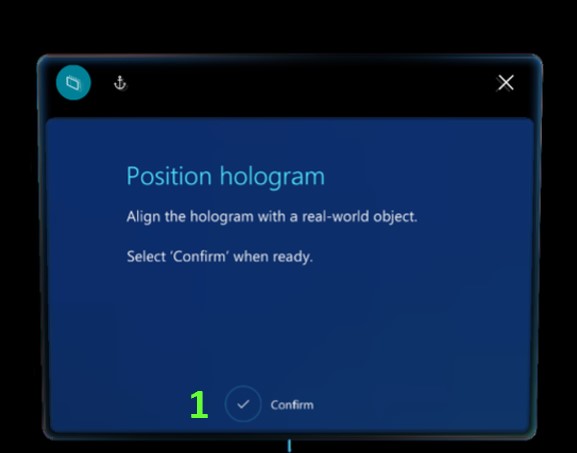
| 屏幕截图中的数字 | 说 | 要执行此操作 |
|---|---|---|
| 1 | “确认” | 确认锚点的位置,以便您可以开始使用指南。 |
扫描锚点(二维码和圆形代码)
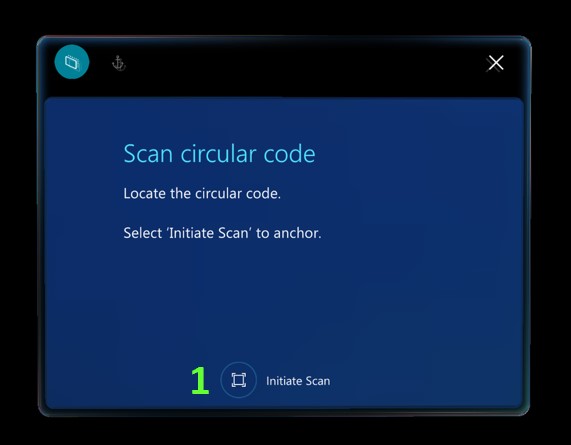
| 屏幕截图中的数字 | 说 | 要执行此操作 |
|---|---|---|
| 1 | “启动扫描” | 开始定位点扫描。 |
找到锚点(二维码和循环码)
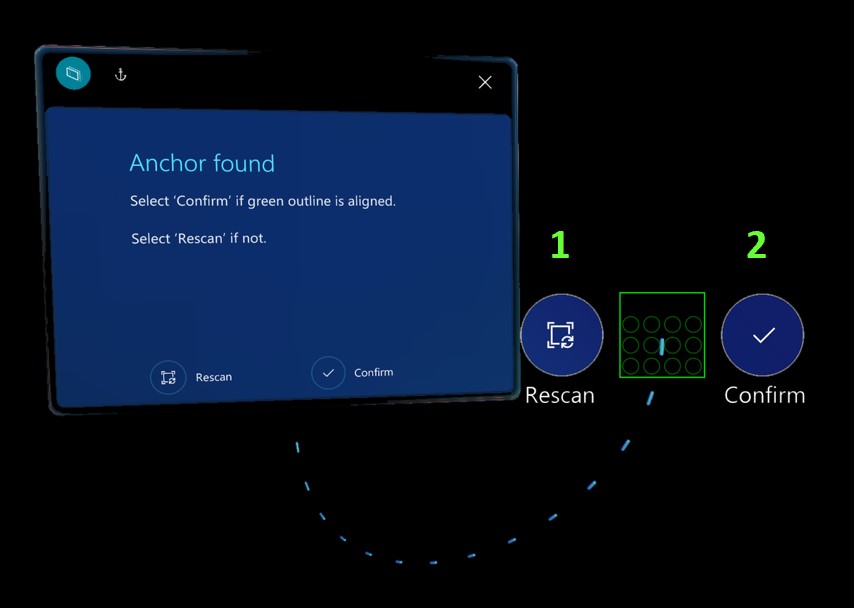
| 屏幕截图中的数字 | 说 | 要执行此操作 |
|---|---|---|
| 1 | “重新扫描” | 如果全息影像未正确对齐,请重新扫描定位点。 |
| 2 | “确认” | 确认锚点的位置,以便您可以开始使用指南。 |
步骤卡片
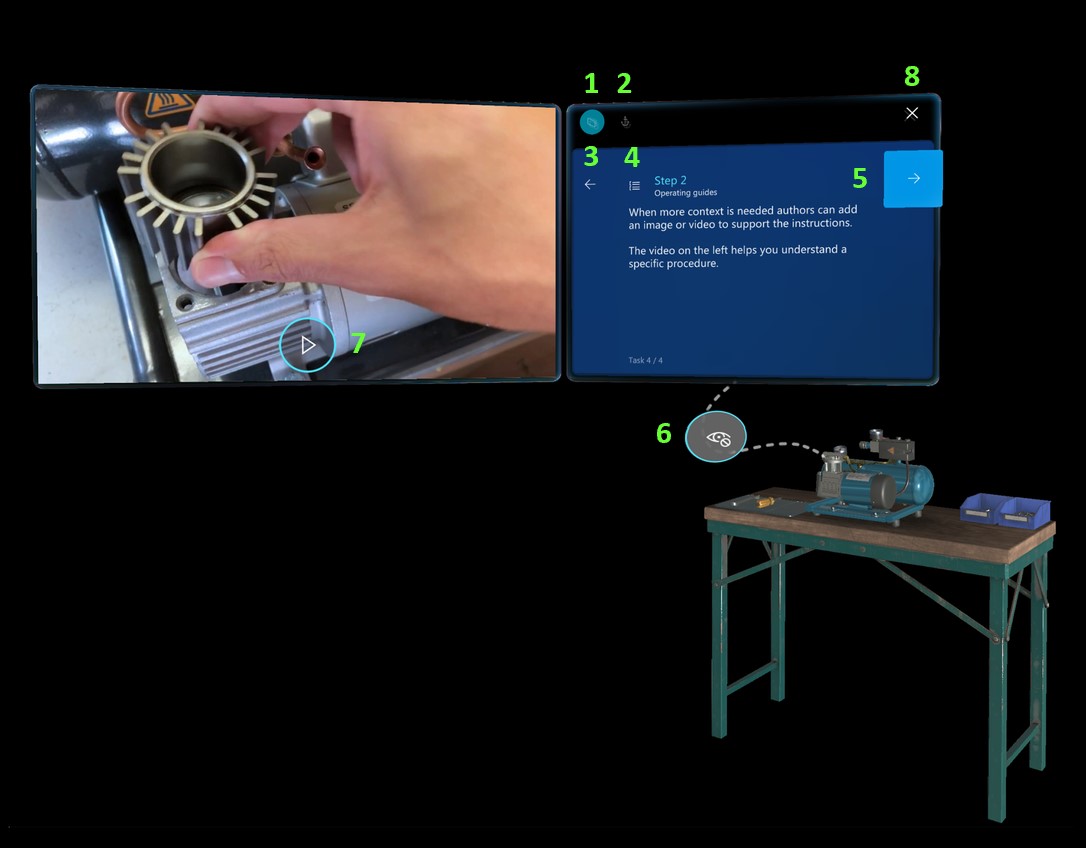
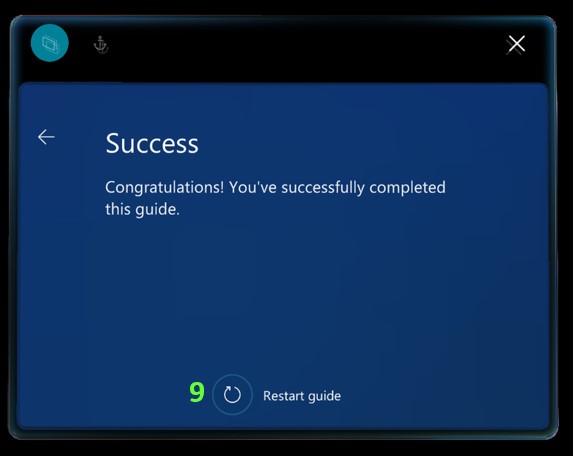
| 屏幕截图中的数字 | 按钮或元素 | 说 | 要执行此操作 |
|---|---|---|---|
| 1 |  |
“跟我来” | 打开 跟随 模式,将卡片放在视野的中心。 |
| 未显示 |  |
“放在这里” | 关闭 跟随 模式,然后将卡片放在视野的中心。 |
| 2 |  |
“去锚点” | 转到锚点步骤以重新锚定参考线。 |
| 3 |  |
“回去” | 转到上一步。 |
| 4 |  |
“转到大纲” | 转到任务或步骤的“ 大纲 ”视图。 |
| 5 |  |
“下一步” | 请转至下一步。 |
| 6 |  |
“隐藏全息影像” | 关闭 3D 零件的可见性(如果已放置 3D 零件并且它们可见)。 |
| 未显示 |  |
“显示全息影像” | 打开 3D 零件的可见性(如果已放置 3D 零件,但它们处于隐藏状态)。 |
| 7 |  |
“播放视频” | 启动附加到步骤的视频(如果步骤有视频)。 |
| 未显示 |  |
“暂停视频” | 暂停视频。 |
| 8 |  |
“退出指南” | 退出当前指南。 |
| 9 | 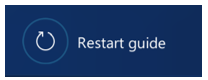 |
“重启指南” | 转到指南中的第一步。 注意: 您必须处于“完成”步骤才能使用此语音命令。 |
大纲列表
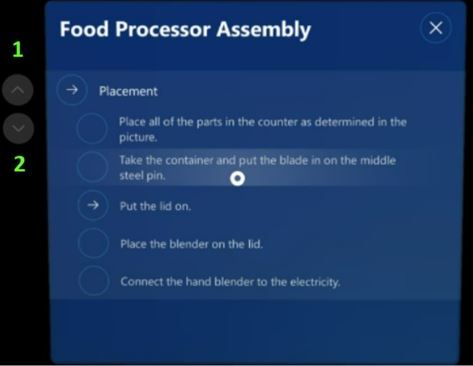
| 屏幕截图中的数字 | 按钮或元素 | 说 | 要执行此操作 |
|---|---|---|---|
| 1 |  |
“向上滚动” | 向上滚动列表。 |
| 2 |  |
“向下滚动” | 向下滚动列表。 |
创作模式命令
| 按钮或元素 | 说 | 要执行此操作 |
|---|---|---|
 |
“撤消更改” | 撤消上次更改。 |
 |
“重做更改” | 重做上次更改。 |
 |
“保存指南” | 保存最近的更改。 |
| None | “复制 3D 位置” | 复制全息影像的 3D 位置(位置、方向和比例)以用于另一个全息影像。 |
| None | “粘贴 3D 位置” | 将全息影像的 3D 位置(位置、方向和比例)粘贴到另一个全息影像上。 |
叙事
您可以使用内置 HoloLens 的文本转语音系统大声 HoloLens 朗读说明。
使用语音命令打开或关闭旁白,或选择问题卡中的答案
使用下表中的命令打开或关闭旁白,或选择问题卡中的响应。
| 语音命令 | 操作 |
|---|---|
| 旁白 | 开始对当前步骤和后续步骤进行旁白。 如果在您说出此语音命令时旁白已打开,则旁白将重复当前步骤的说明。 |
| 旁白关闭 | 关闭当前步骤和后续步骤的旁白。 |
| 叙述步骤 | 叙述当前步骤。 |
| 回复 号码 | 在由指定 数字指示的问题卡中选择答案。 例如,说 响应 1 转到标记为“响应 1”的项目。 |
对话框
对于对话框,请阅读按钮的标签(例如,说“是”或“否”)。