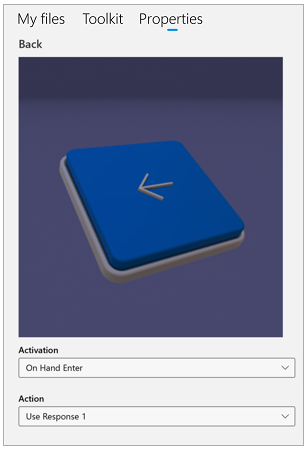在电脑应用中 Dynamics 365 Guides 创建步骤导航触发器
您可以创建一个触发器,根据检测到操作员的手部自动将其推进到下一步。 这提供了一种非常自然的方式让操作员完成任务。 将触发器放置在工作发生的现实世界中。 操作员可以在完成每个步骤后注视说明卡片上的按钮,从而避免中断其工作流。
当操作员激活触发器时,无论他们注视哪里,他们都会看到 “下一步 ”或 “上一步 ”视觉提示,让他们知道他们已经完成了该步骤。 他们还会收到音频反馈,以提供额外的强化。
两种类型的触发器
触发器有两种类型:
可见的触发器。 Dynamics 365 Guides 带有预配置 的“下一步 ”和 “后退 ”按钮,您可以将其放置在现实世界中。 操作员用手选择可见扳机键,以向前或向后移动。
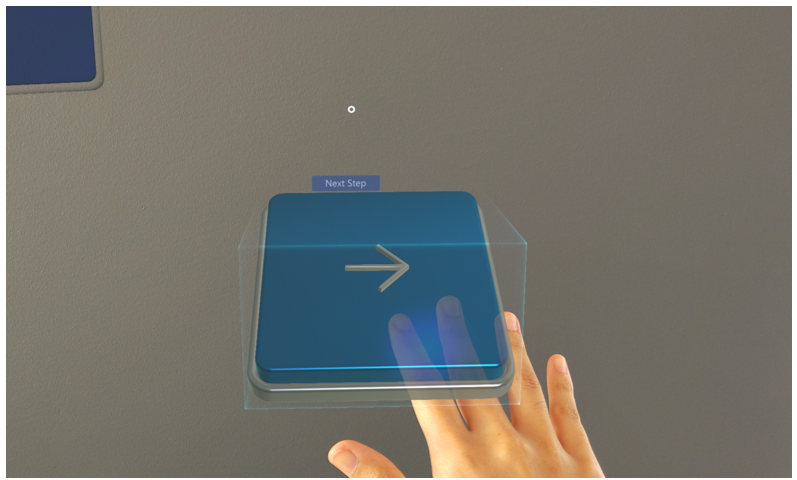
小费
可以向可见扳机键添加虚线,以将其绑定到现实环境中的特定位置。
看不见的触发器。 当触发器被激活时,一个不可见的触发器会自动将操作员推进到下一步。 在激活扳机键之前,操作员看不到任何证据;而在激活扳机键之后,他们将看到浅绿色框。
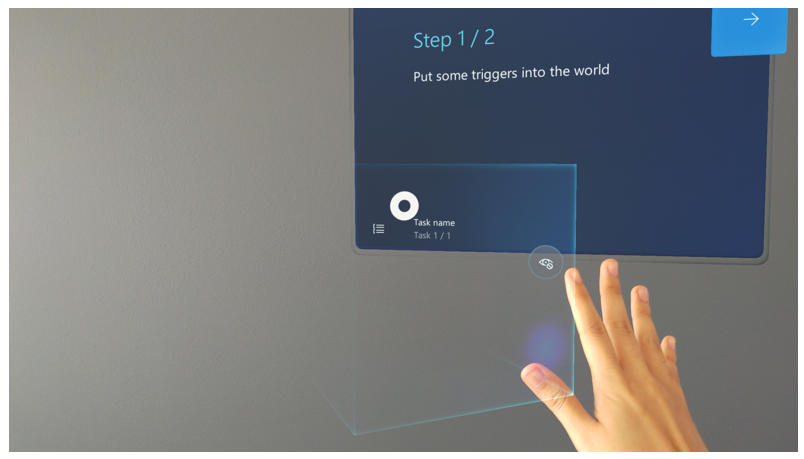
这减少了操作员的混乱,并帮助他们专注于手头的任务。
何时激活触发器?
您可以设置一个触发器,以便在操作员的手进入触发区域或离开触发区域时激活。
何时使用输入触发器
对需要立即响应的操作使用输入触发器。
对于可见的触发器,请在进入时使用,并在操作员的手进入触发区域后立即激活触发器。
在提醒操作员他们执行了错误操作时,请考虑使用分支将操作员带到预先创作的纠正步骤。 详细了解分支。
在向操作员发出有关安全问题的警报时,请考虑使用分支将操作员带到预先编写的警告步骤。
何时使用退出触发器
对于需要操作员在进入下一步之前执行某些操作的操作,请使用退出触发器。 示例:
使用工具拧紧紧固件时,请在操作员完成动作后激活扳机。
在收集下一步所需的工具或零件时,在操作员获得工具或零件后激活触发器。
创建触发器
创建触发器的方式与在电脑应用中创建任何其他全息影像的方式相同。
备注
您也可以 直接在应用程序 HoloLens 中创建触发器。
在电脑应用中,选择“ 工具包 ”选项卡。
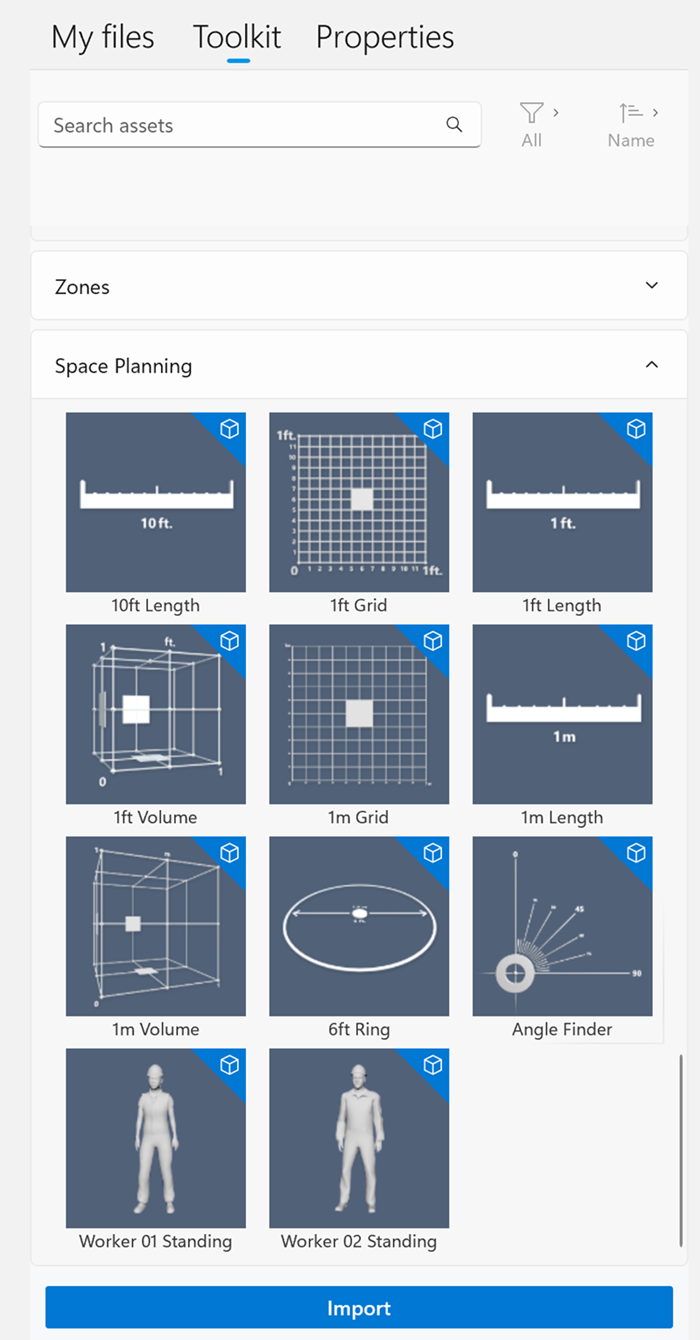
打开“ 触发器 ”部分,然后将要的触发器类型(“后退”、“ 不可见”或 “下一步”)拖到素材箱中。
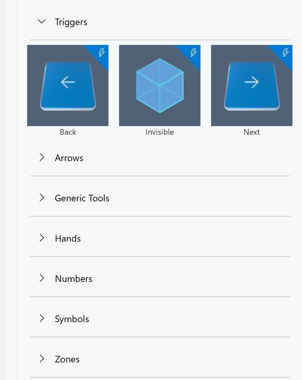
配置触发器
创建触发器后,对其进行配置。
选择箱中的触发器。 这将打开 屏幕右侧的“属性 ”选项卡。 使用此选项卡可以预览触发器,并查看和设置触发器属性。
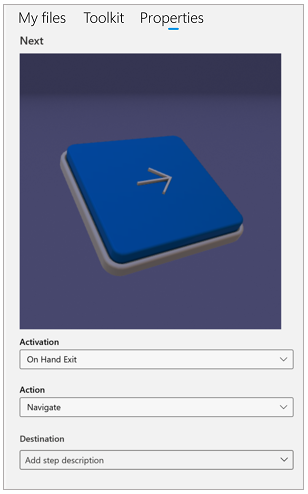
在“激活 ” 字段中,选择以下选项之一:
On Hand Enter 在操作员将手放在触发区域后立即激活触发器。
On Hand Exit 可延迟触发器激活,直到操作员将手从触发区域移开。
在“操作 ” 字段中,选择下列选项之一:
返回 以将操作员带回指南中的上一步。
接下来 ,将操作员带到指南中的下一步。
如果要将操作员带到指南中的特定步骤,请导航 。 选择 “导航”后,可以在“目标 ”列表中选择要转到 的确切步骤。 使用“ 导航 ”选项,您可以让操作员跳过不同方案的多个任务或步骤。
使用响应 1 配置触发器,以导航到问题步骤中响应 1 的目标集。 例如,如果第一个响应的目标设置为 任务 3,则将触发器配置为 使用响应 1 意味着触发器将在激活时导航到 任务 3 。 如果更新响应的目标,触发器也会更新。 详细了解问题步骤和回答。