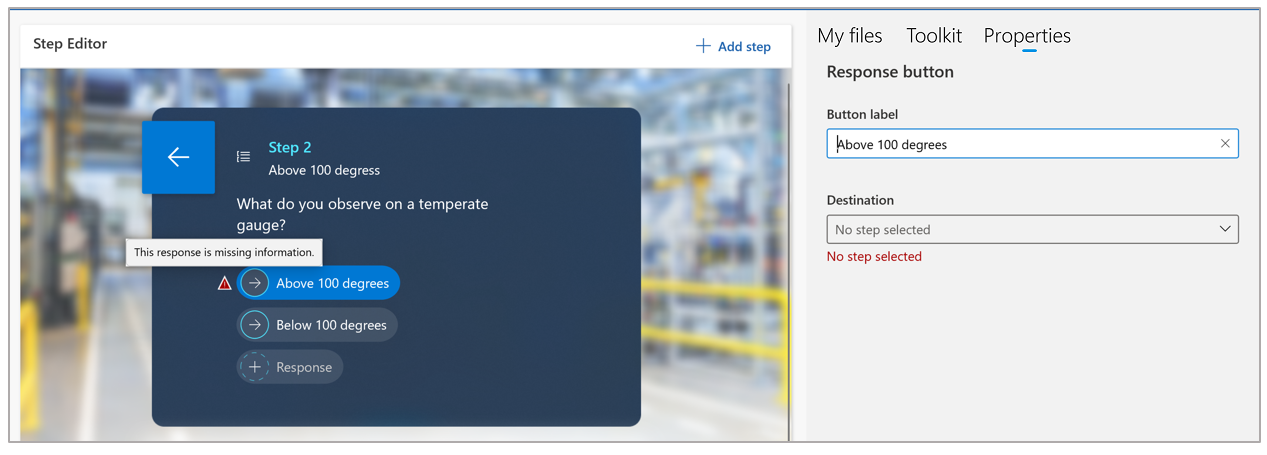在参考线中 Dynamics 365 Guides 添加分支以创建非线性工作流
如果您的用例需要非线性工作流,则可以将分支添加到 Microsoft Dynamics 365 Guides 中的指南。 指南流程中的分支点允许操作员进行选择。 根据操作员观察到的内容、操作员的技能水平或不同的机械对象创建工作流程。
例如,您可以创建一个指南,其中包括:
如果操作员观察到温度超过 100 度,则可以遵循一种响应,如果观察到温度低于 100 度,则可以遵循不同的响应。
初级、中级和高级响应。 将数据整合到一个指南中,减少了使三个单独的指南保持最新所需的维护。
确保指导工作已完成或正确完成的评估。
了解非线性导轨术语
分支使用 Dynamics 365 Guides 以下术语:
响应:作者为运算符提供的选择。
完成:指南的“最终状态”。 当操作员到达完成步骤时,将触发指南完成遥测事件。
导航:使用 “下一步 ”和 “后退 ”按钮或响应按钮在参考线中向前或向后移动的操作。
在指南中创建分支点
若要在指南中创建分支点,请添加包含响应的问题步骤。 每个响应都可能导致同一指南中的任何其他步骤。 操作员选择其中一个响应,这决定了他们在指南中的下一步。
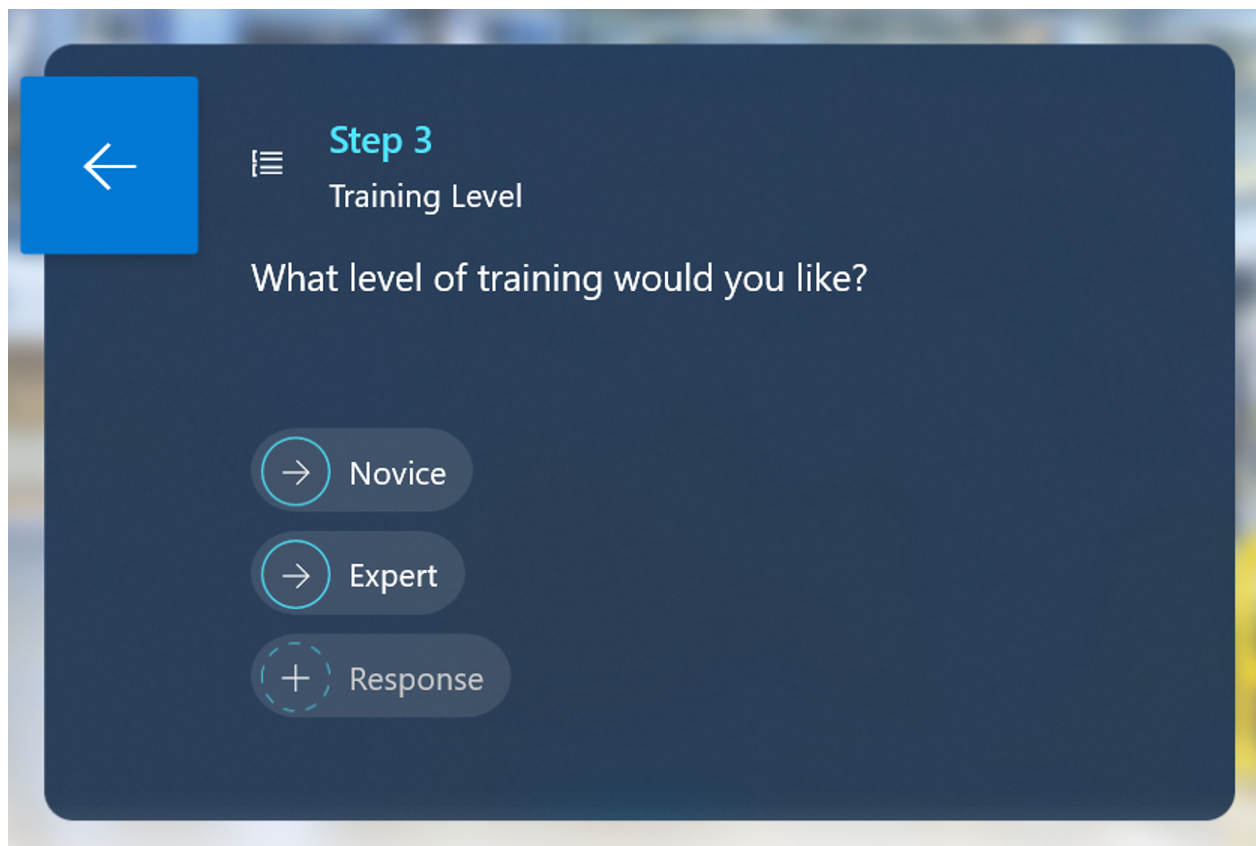
小费
在插入问题步骤之前,请在指南中创作所有步骤,以便您可以链接到适当的步骤。
添加问题步骤
打开现有指南或创建新指南。
在“ 大纲 ”页中,选择“ 添加步骤”,然后在上下文菜单中选择“ 添加问题步骤”。
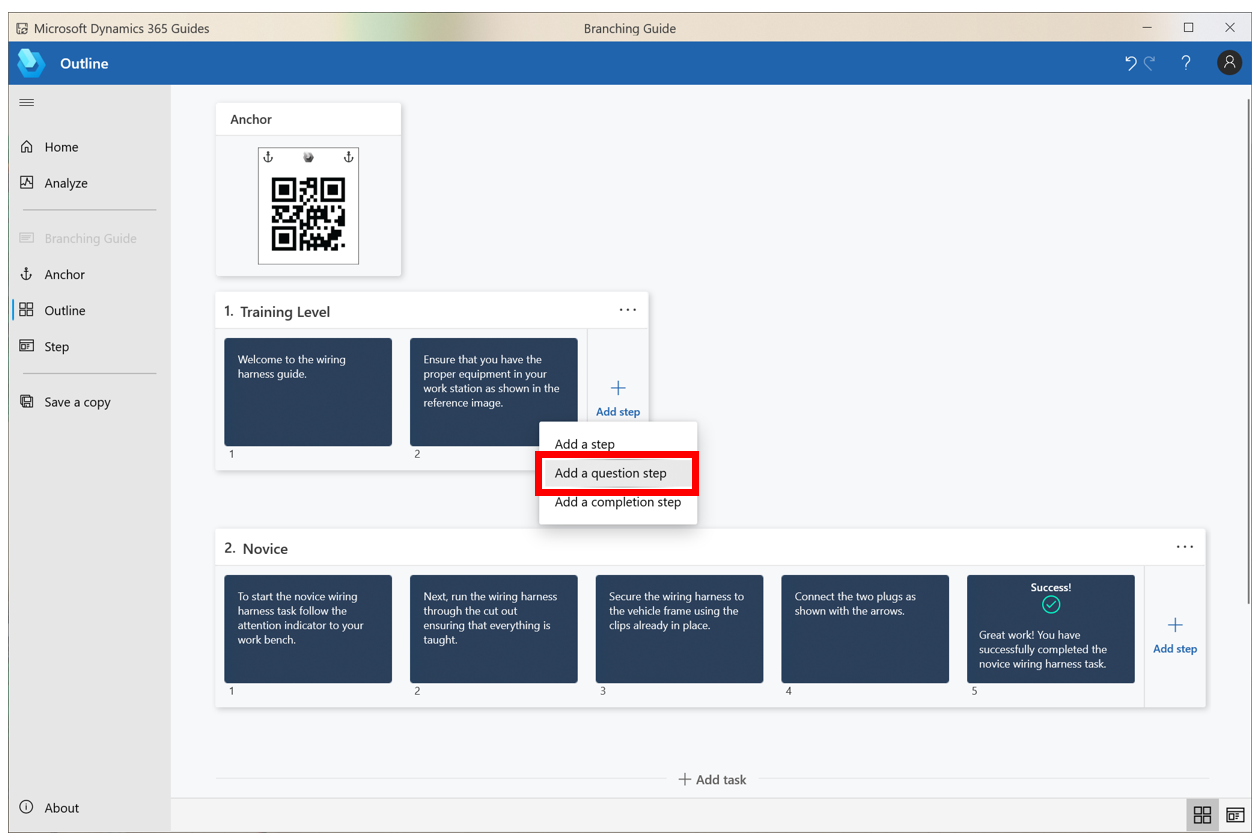
步骤下方的小图标表示这是一个问题步骤。
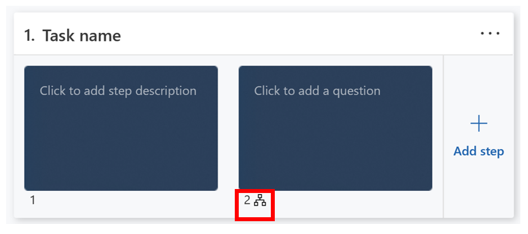
备注
您还可以通过选择步骤编辑器右上角 的 “ 添加步骤”来添加问题步骤。
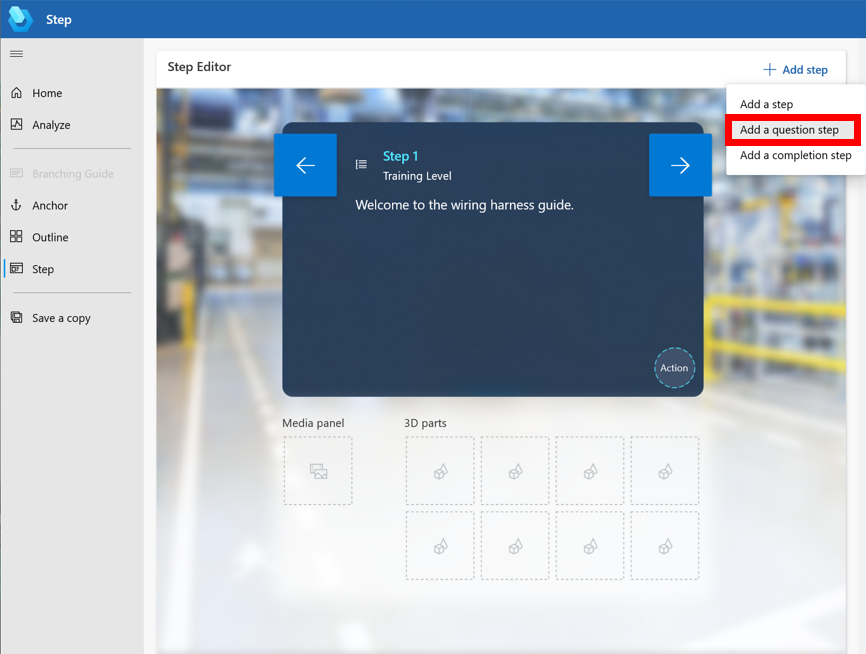
将光标(如果您使用的是键盘,则可以使用 Tab 键)放在显示 “单击以添加问题”的位置,然后为操作员输入问题。
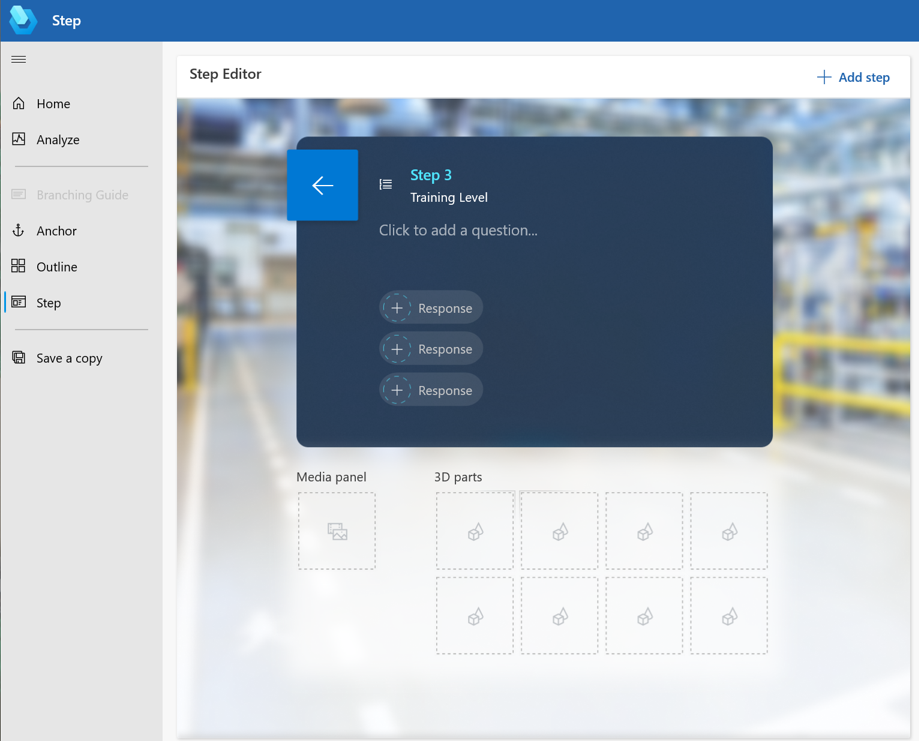
备注
每个问题最多可以添加三行文本。 如果超过此限制,则会显示警告。
选择一个响应,然后在屏幕右侧的“ 属性 ”选项卡中,输入以下信息:
在“按钮标签 ” 字段中,输入响应按钮的文本。
在“ 目标 ”列表中,选择操作员在选择响应按钮时要执行的步骤。 步骤按任务组织。
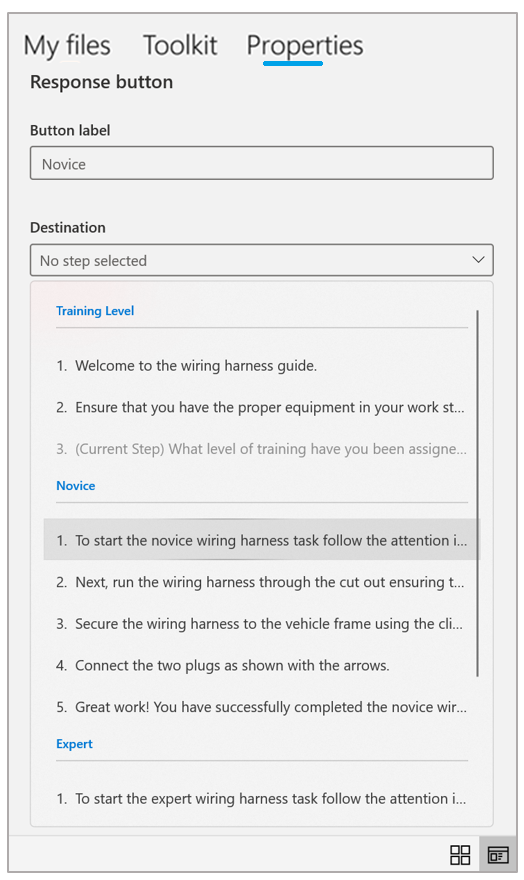
为该步骤创建其余响应。 每个步骤最多可以有三个响应。 请记住,您可以将一个问题步骤链接到另一个问题步骤,并且可以链接到同一指南中的任何步骤。
小费
若要清除响应,请右键单击该响应,然后选择“ 删除”。 如果使用的是键盘,请按 Tab 键转到响应,选择键盘上的“ 菜单 ”按钮,然后选择“ 删除”。
添加完成步骤
完成步骤是指南中的最后一步。 为每条路径创建一个完成步骤,以便在完成时让操作员知道。 例如,如果您要创建具有不同技能级别的指南,请在“新手”任务的末尾和“专家”任务的末尾添加完成步骤。 当操作员完成完成步骤时,它会触发用于商业智能仪表板和整体时间跟踪遥测的指南完成事件。
备注
如果要创建用户可以完成指南或移动到其他任务的方案,请在完成步骤之前创建问题步骤,并将响应链接到完成步骤和流程中的下一步。
您可以从“ 大纲 ”页面或“步骤编辑器 ”创建完成步骤。
在“ 大纲 ”页中,选择“ 添加步骤”,然后在上下文菜单中选择“ 完成”。 完成步骤在任务结束时添加。
在“步骤编辑器” 中,选择“添加 ”,然后在上下文菜单中选择“ 完成”。 完成步骤将添加到下一步中。
备注
完成步骤没有 “下一步 ”按钮,因为它是指南中的最后一步。 操作员可以从完成步骤重新启动参考线,选择打开新参考线,或通过选择“ 后退” 按钮返回。
试用您的流程
试用分支流,并验证是否配置了所有响应。
在“ 大纲 ”页中,打开第一个任务的第一步。 默认情况下,操作员从第一个任务中的步骤 1 开始引导。
使用“ 下一步 ”按钮继续前进,直到到达问题步骤。
在问题步骤中,选择已配置响应的圆形按钮。 如果您使用的是键盘,请按 Tab 键转到响应,按 Tab 键转到圆形按钮,然后按 Enter 键转到该响应目标。
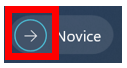
备注
选择“后退 ” 按钮将返回到您执行的最后一步。 如果删除了属于用户路径的步骤或任务,则“ 后退 ”按钮将转到历史记录中的下一个可用项。 如果删除了前面的所有步骤,则会显示一条错误消息,并且用户将停留在当前步骤上。
若要验证是否已完全配置所有响应,请转到“大纲 ” 页面。 如果其中一个响应缺少该步骤的信息,则会显示一条警告消息。
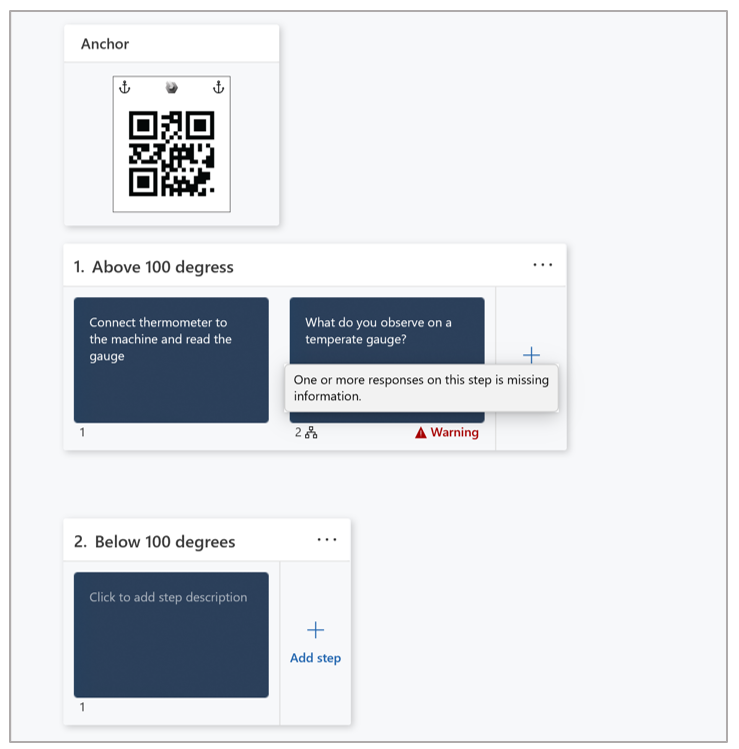
如果您看到警告消息,请在步骤编辑器 中打开问题步骤。 将突出显示缺少信息的属性,以便于查找。