将自定义 3D 部件添加到电脑应用中的 Dynamics 365 Guides 步骤
您可以通过导入 3D 部件(公司的专属对象)将其添加到 Microsoft Dynamics 365 Guides。 3D 部件全息影像可帮助操作员在现实环境中找到 3D 部件。 您可以使用第三方工具的组合来准备 3D 计算机辅助设计 (CAD) 对象。 有关详细信息,请参阅 准备 3D 对象的概述。
打开指南中的步骤,并选择我的文件选项卡。
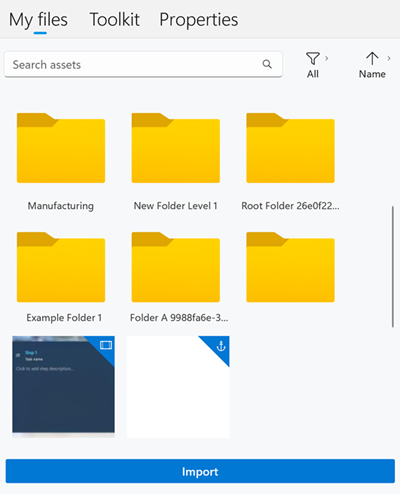
提示
要快速查找项目,您可以按资产类型(3D 部件、图像、视频和对象定位点)进行筛选,或按名称、日期或类型进行升序或降序排序。 如果您所在的文件夹中不包含资产,会显示一条消息。 浏览文件夹层次结构,或转到父文件夹再次尝试筛选或排序。
将所需 3D 部件拖动到其中一个 3D 部件框。
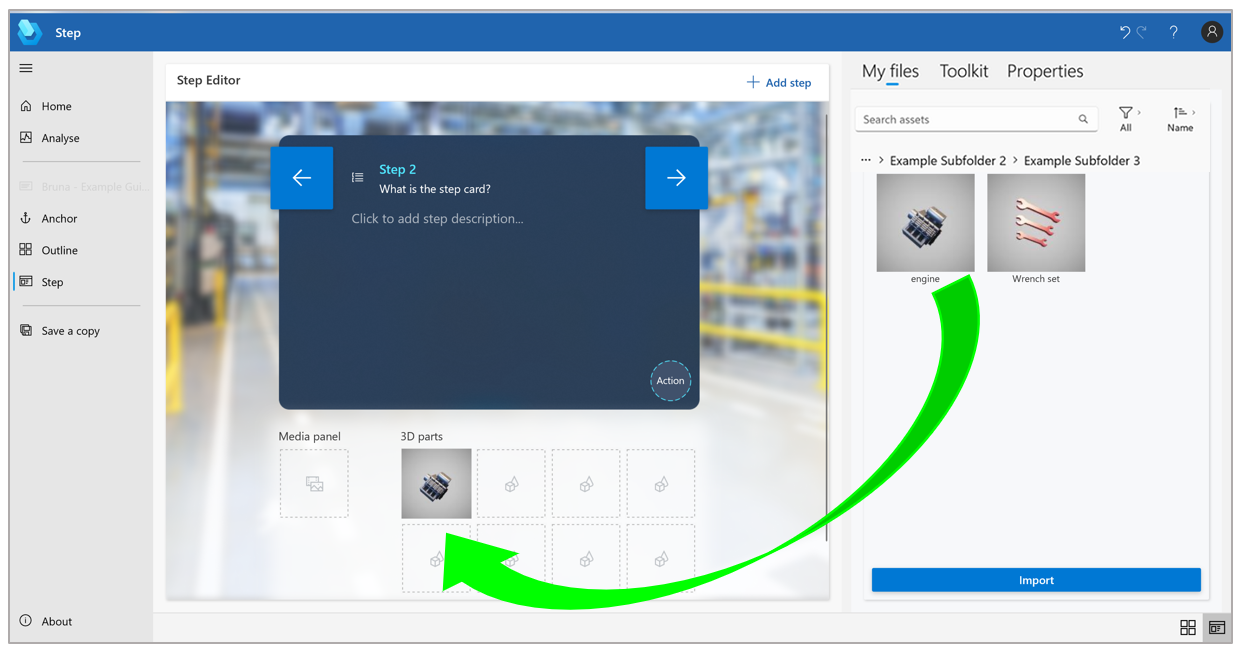
导入自定义三维对象以用作 3D 部件
您可以导入自己的自定义三维对象,并将其添加到我的文件,或我的文件中的文件夹。 要导入文件,您可以从本地文件夹拖动它们或使用导入命令。
提示
您可以在 HoloLens 应用中设置动画选项(播放速度、方向和循环)。
使用拖放操作导入文件
打开 Windows 文件资源管理器,转到包含要导入的 3D 对象、图像或视频的文件夹。
在电脑应用的页面右侧,选择我的文件选项卡。
打开要将项目导入其中的文件夹。 您可以导入到根文件夹或子文件夹。
将文件拖动到文件夹中。
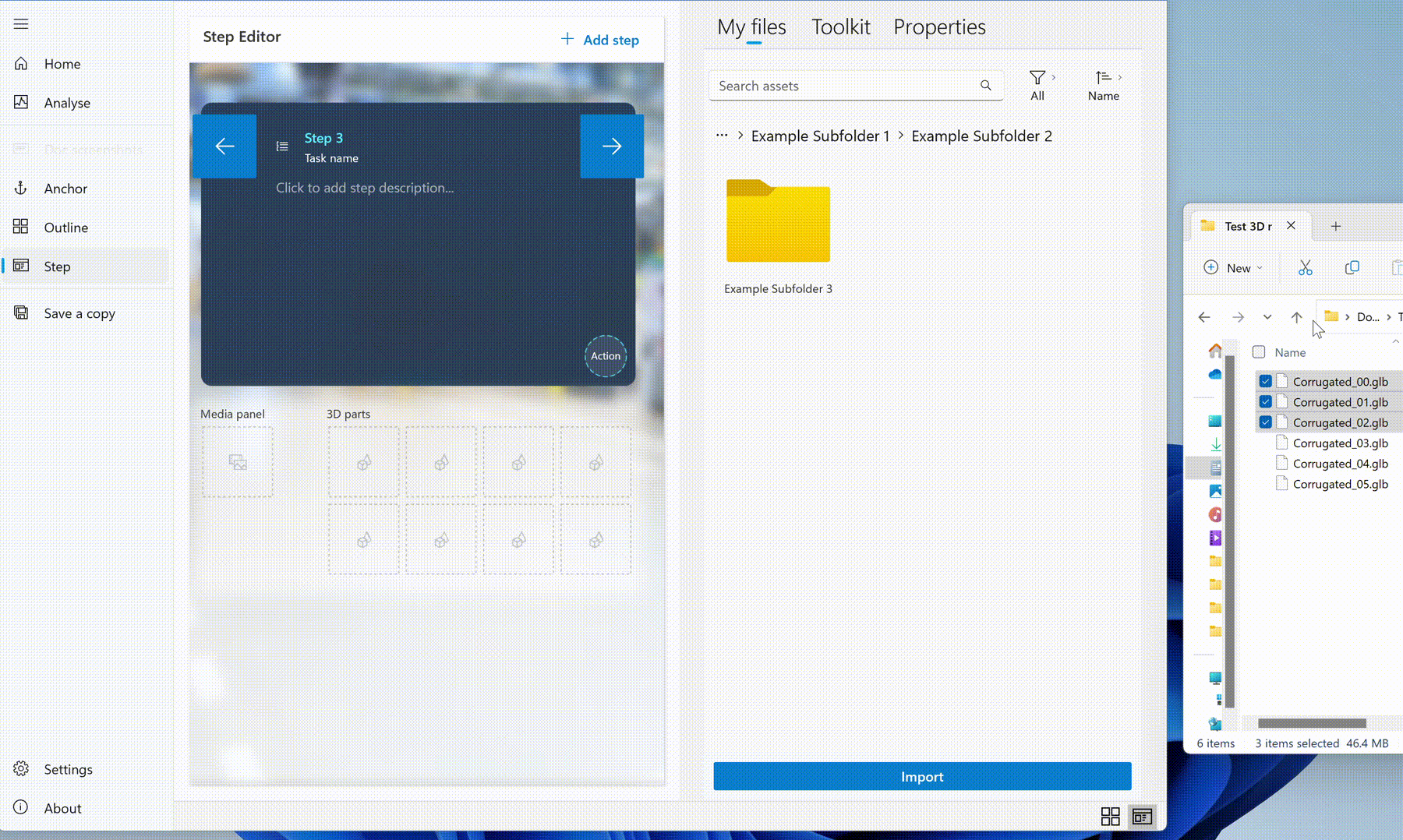
使用导入命令导入文件
在电脑应用的页面右侧,选择我的文件选项卡。
打开要将项目导入其中的文件夹。 您可以导入到根文件夹或子文件夹。
选择导入。
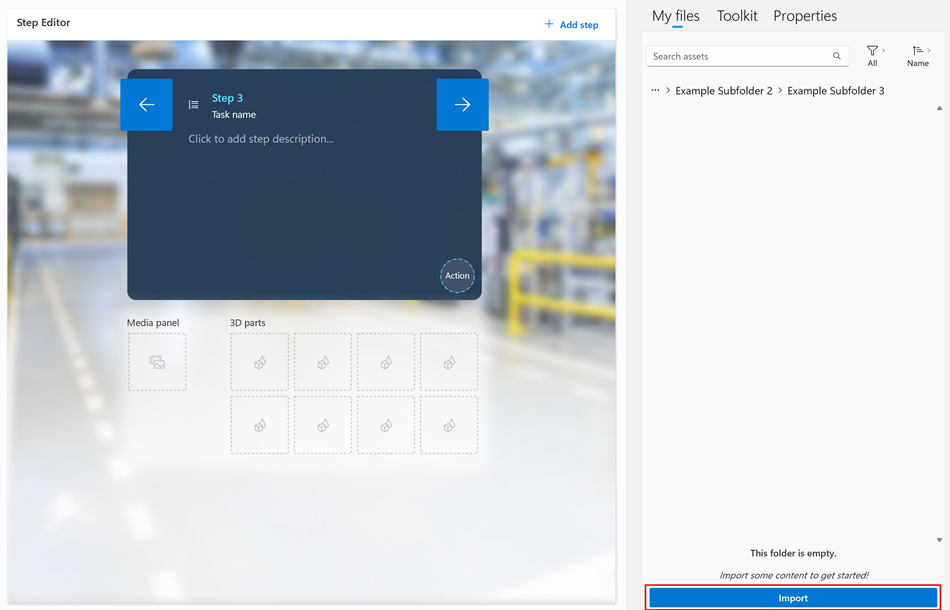
找到要导入的文件,然后选择打开。 文件已添加到文件夹中。
备注
如果您在导入自定义 3D 零件、图像或视频时遇到问题, 请启用参考线以在后台工作。
查看 3D 对象复杂性统计数据
在此步骤中,选择 3D 对象,然后选择属性选项卡。将显示对象统计信息。 查看对象统计信息时,请考虑每步建议限制和 3D 对象大小限制。
步骤内容建议限制
以下限制是指导原则。 任何所含内容接近所有值限制的步骤,都可能超出单个步骤的建议内存限制。 复杂性较高的步骤可能会导致加载时间变长。
| 统计信息 | 定义 | 每步建议限制 |
|---|---|---|
| 三角形 | 3D 对象中所有部分的网格三角形数量 | 250,000 |
| 部件 | 3D 对象场景层次结构中的节点数 | 500 |
| 纹理 | 3D 对象中部件和材质引用的所有纹理的像素数(以百万像素为单位) | 48 |
3D 对象限制
系统会强制实施以下 3D 对象大小限制。 超过这些限制意味着内容将无法在 HoloLens 上加载。
| 统计信息 | 定义 | 限制 |
|---|---|---|
| 顶点 | 3D 对象单个部件中的网格顶点数 | 每个部件 815,000 |
| 纹理大小 | 单个纹理中包含的像素数(以百万像素为单位) | 每个纹理 16 个(4096 x 4096 或同等值) |
如果 3D 对象超出了在 HoloLens 中实现最佳性能的建议限制,此步骤中会出现警告。 对对象进行必要的更改。 了解更多: 优化 3D 对象。
了解更多 支持的文件和限制。