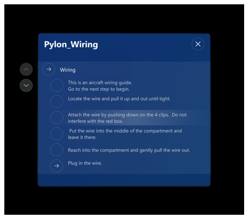在 Dynamics 365 Guides 中以操作员身份使用步骤卡片进行定位
当以操作员身份使用 Dynamics 365 Guides HoloLens 应用打开指南时,您将看到步骤卡片。 步骤卡片汇集了您在指南中的所有操作。 它提供您完成任务所遵循的说明。 它还包含用于导航指南的两个按钮:下一步和返回。 在您完成任务中的步骤时,步骤卡片会在 HoloLens 中跟随您的视线,为您提供所需的说明。
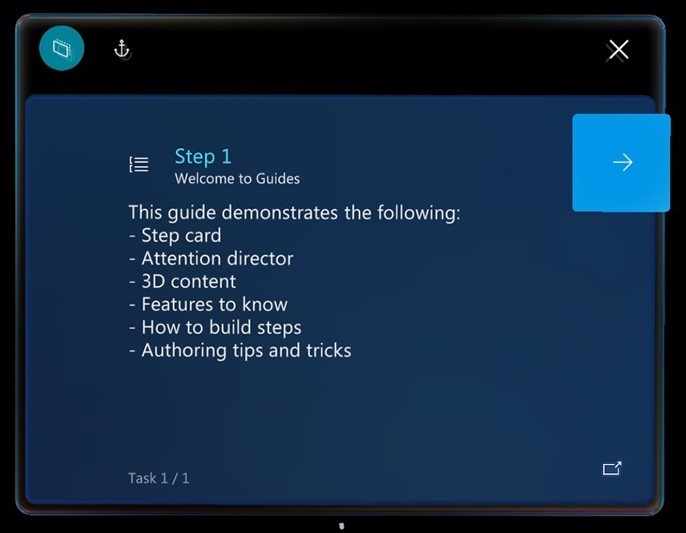
注意
当在步骤卡片中选择返回按钮时,将会返回到最近访问的步骤(类似于 Web 浏览器的返回按钮)。
步骤卡片概述
除了下一步和返回按钮外,步骤卡片还包含多个按钮和用户界面 (UI) 元素,它们可帮助您执行各种任务。

以下是对步骤卡片中的按钮和其他 UI 元素的说明。
| 编号 | UI 元素 | 名称 | 用途 |
|---|---|---|---|
| 1 |  |
跟随模式 | 让步骤卡片跟随您的视线或将其固定到某个位置。 关闭跟随模式时,步骤卡片将停留在原位。 您可以随时将步骤卡片移到任何地方。 使用导航栏即可抓取它。 有关详细信息,请参阅本主题后面的“跟随和固定”部分。 |
| 2 |  |
“定位”按钮 | 重新定位(重新对齐)指南。 HoloLens 有时会丢失跟踪信息,导致全息影像错位。 要解决此问题,您必须通过再次凝视定位点来重新定位指南。 有关详细信息,请参阅定位指南。 |
| 3 |  |
大纲 | 转到大纲页面。 您可以使用大纲页面在指南中快速移动。 下图显示了 Pylon 布线指南的大纲页面。
|
| 4 |  |
步骤计数器 | 说明了您在任务中所处的步骤。 |
| 5 |  |
任务名称 | 说明了您正在处理的任务的名称。 |
| 6 |  |
“操作”按钮 | 打开网站、电子邮件、指南、自定义应用或 Power Apps 链接。 |