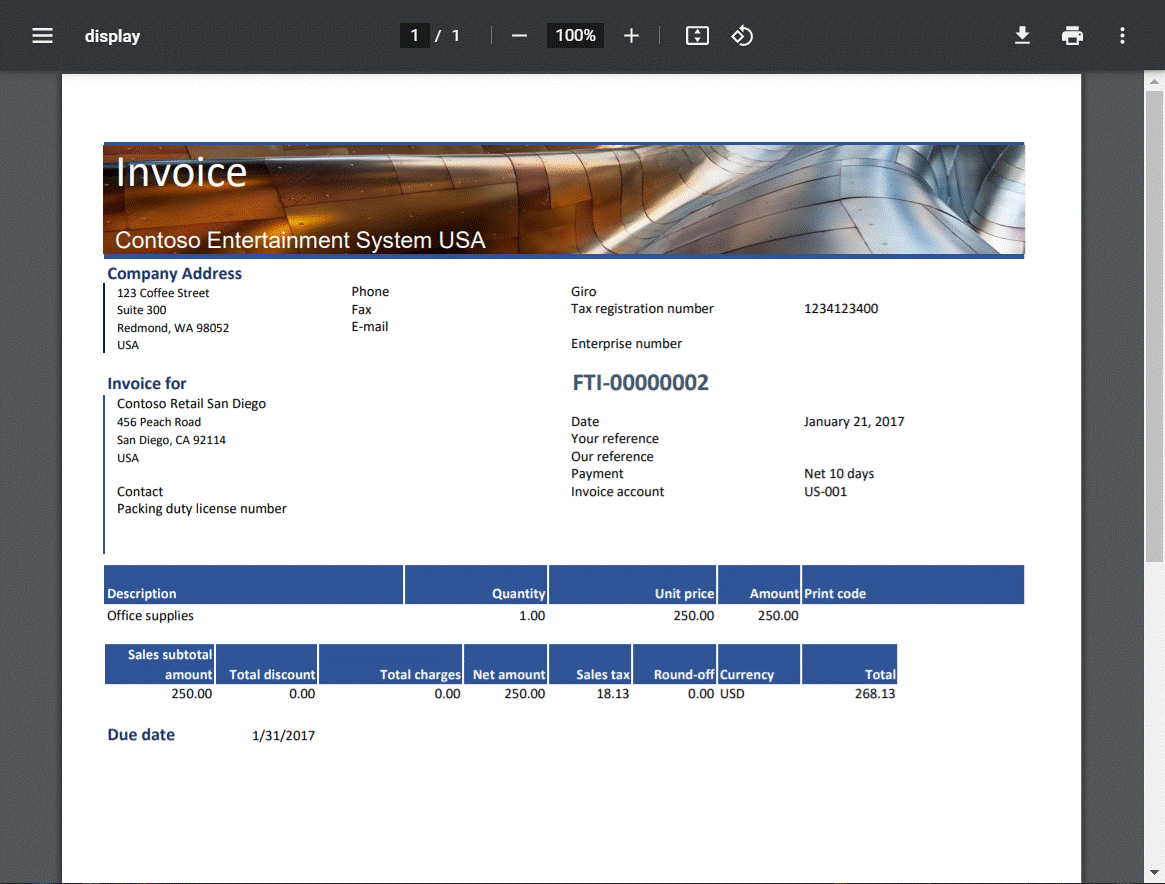设计 ER 格式以使用页面页眉或页脚中的嵌入图像生成采用 Excel 格式的报表
本文说明系统管理员或电子报告功能顾问角色的用户如何执行以下任务:
- 配置电子报告 (ER) 框架的参数。
- 基于 Microsoft Excel 格式中的模板,导入 Microsoft 提供的并用于生成普通发票的 ER 配置。
- 创建 Microsoft 提供的标准 ER 格式配置的自定义(派生)版本。
- 修改自定义 ER 格式配置,以便它生成在页脚中具有公司徽标图像的普通发票报表。
本文中的过程可以在 USMF 公司完成。 无需进行编码。 在开始之前,请下载并保存以下文件。
| 说明 | 文件名 |
|---|---|
| 公司徽标图像 | Company logo.png |
内容
配置法人
- 转至组织管理>组织>法人。
- 在法人页面上的报表公司徽标图像快速选项卡上,选择更改。
- 在选择要上传的图像文件对话框中,选择浏览,然后选择之前下载的 Company logo.png 文件。
- 选择保存,然后关闭法人页面。
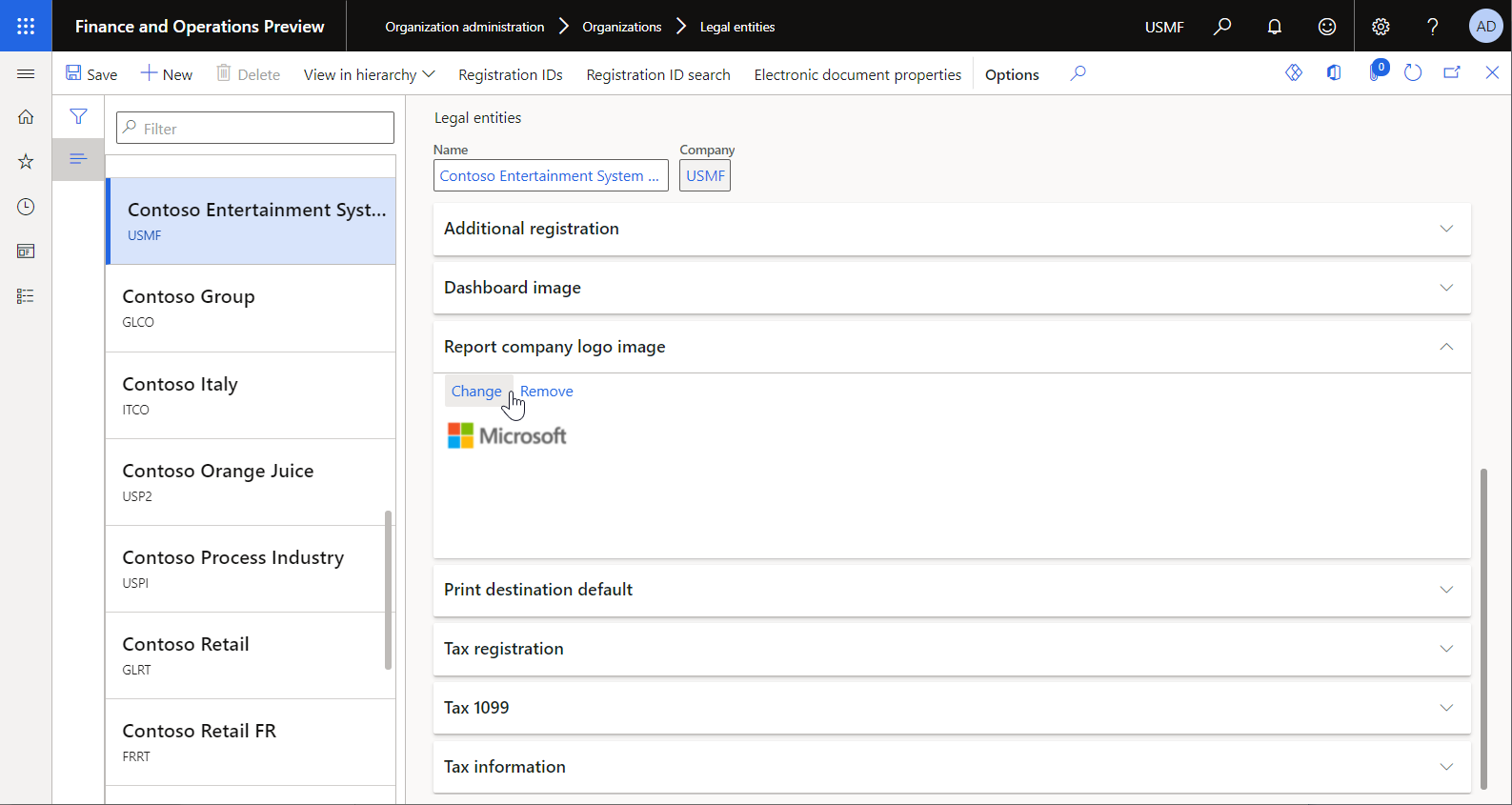
配置 ER 框架
作为电子申报功能顾问角色的用户,您必须至少配置一小组 ER 参数,才能开始使用 ER 框架设计标准 ER 格式的自定义版本。
配置 ER 参数
转到组织管理>工作区>电子申报。
在本地化配置页面的相关链接部分中,选择电子申报参数。
在电子申报参数页上,在常规选项卡上,将启用设计模式选项设置为是。
在附件选项卡上,设置以下参数:
- 在配置字段中,选择 USMF 公司的文件类型。
- 在作业存档、临时、基准和其他字段中,选择文件类型。
有关 ER 参数的详细信息,请参阅配置 ER 框架。
激活 ER 配置提供程序
将把添加的每个 ER 配置标记为由 ER 配置提供程序负责。 在电子申报工作区中激活的 ER 配置提供程序用于此目的。 因此,必须先在电子申报工作区中激活 ER 配置提供程序,才能开始添加或编辑 ER 配置。
注释
ER 配置仅可以由配置负责人编辑。 必须先在电子报告工作区中激活相应的 ER 配置提供程序,才能编辑 ER 配置。
查看 ER 配置提供程序列表
- 转到组织管理>工作区>电子申报。
- 在本地化配置页面的相关链接部分中,选择配置提供程序。
- 在配置提供程序表页面中,每条提供程序记录都有唯一名称和 URL。 查看此页面的内容。 如果已有 Litware, Inc. (
https://www.litware.com) 的记录,请跳过下一过程,即添加新 ER 配置提供程序。
添加新 ER 配置提供程序
- 转到组织管理>工作区>电子申报。
- 在本地化配置页面的相关链接部分中,选择配置提供程序。
- 在配置提供程序页面上,选择新建。
- 在名称字段中,输入 Litware, Inc.
- 在 Internet 地址字段中,输入
https://www.litware.com。 - 选择保存。
激活新 ER 配置提供程序
- 转到组织管理>工作区>电子申报。
- 在本地化配置页面的配置提供程序部分中,选择 Litware, Inc. 磁贴,然后选择设置有效。
有关 ER 配置提供程序的详细信息,请参阅创建配置提供程序并将其标记为有效。
导入标准 ER 格式配置
导入标准 ER 配置
若要向当前 Dynamics 365 Finance 实例添加标准 ER 配置,必须从为该实例配置的 ER 存储库中导入这些配置。
- 转到组织管理>工作区>电子申报。
- 在本地化配置页面的配置提供程序部分中,选择 Microsoft 磁贴,然后选择存储库以查看 Microsoft 提供程序的存储库列表。
- 在配置存储库页,选择全球类型的存储库,然后选择打开。 如果提示您进行授权以连接到 Regulatory Configuration Service,请按照授权说明进行操作。
- 在配置存储库页面上,在左侧窗格的配置树中,选择普通发票 (Excel) 格式配置。
- 在版本快速选项卡上,选择所选 ER 格式配置的最新版本(例如 240.112)。
- 选择导入将所选版本从全局存储库下载到当前 Finance 实例。
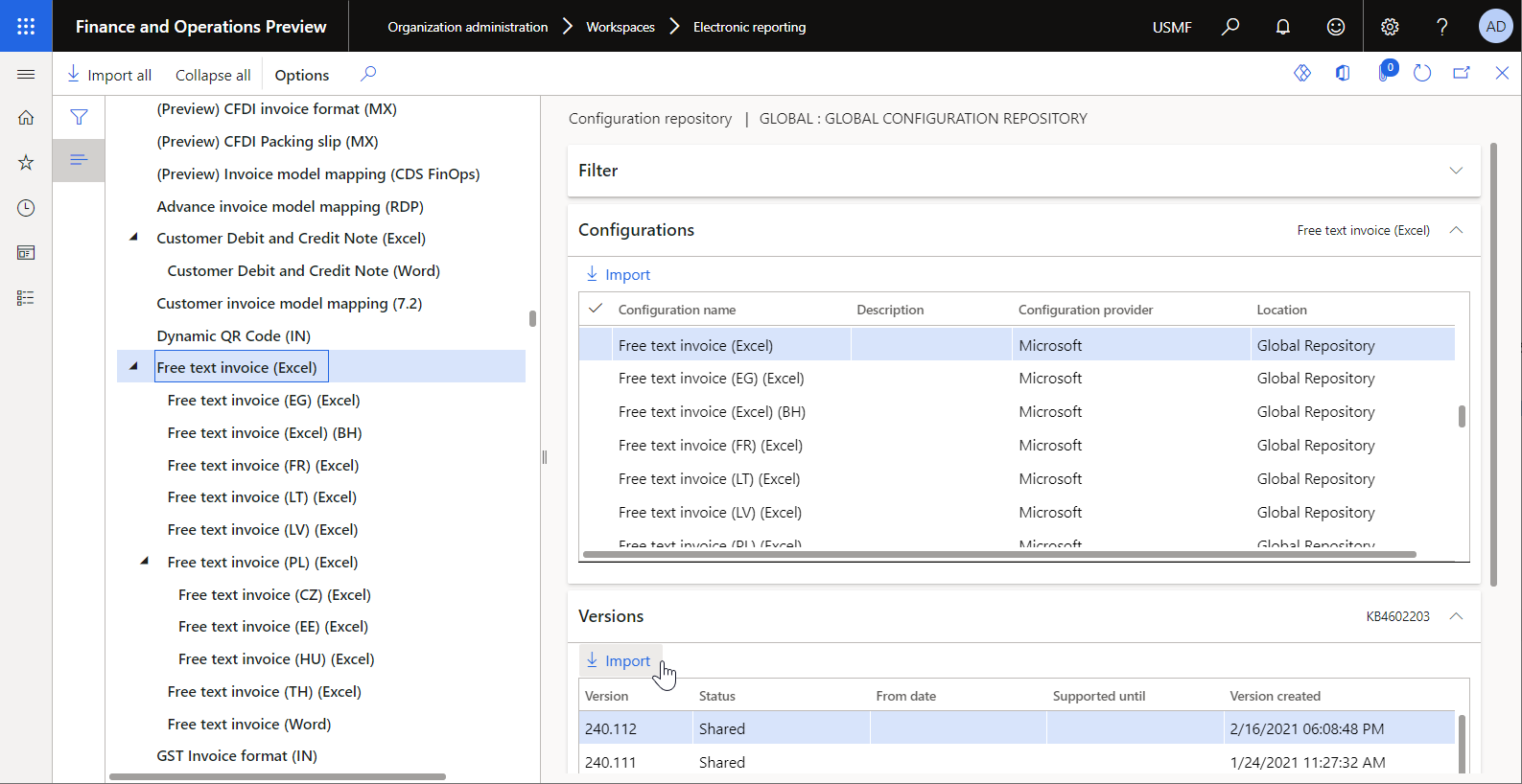
查看导入的 ER 配置
转到组织管理>工作区>电子申报。
在本地化配置页面的配置部分中,选择报告配置磁贴。
在配置页的左侧窗格的配置树中,展开发票模型。
除了所选的普通发票 (Excel) ER 格式,还导入了其他必需的 ER 配置。 请确保配置树中有以下 ER 配置:
- 发票模型 – 此配置中包含数据模型 ER 组件,用于表示开票业务域的数据结构。
- 发票模型映射 – 此配置中包含模型映射 ER 组件,用于描述如何在运行时使用应用程序数据填充数据模型。
- 普通发票 (Excel) – 此配置中包含格式和格式映射 ER 组件。 格式组件基于 Excel 格式的模板指定报表布局。 格式映射组件包含模型数据源,并指定如何在运行时使用此数据源填充报告布局。
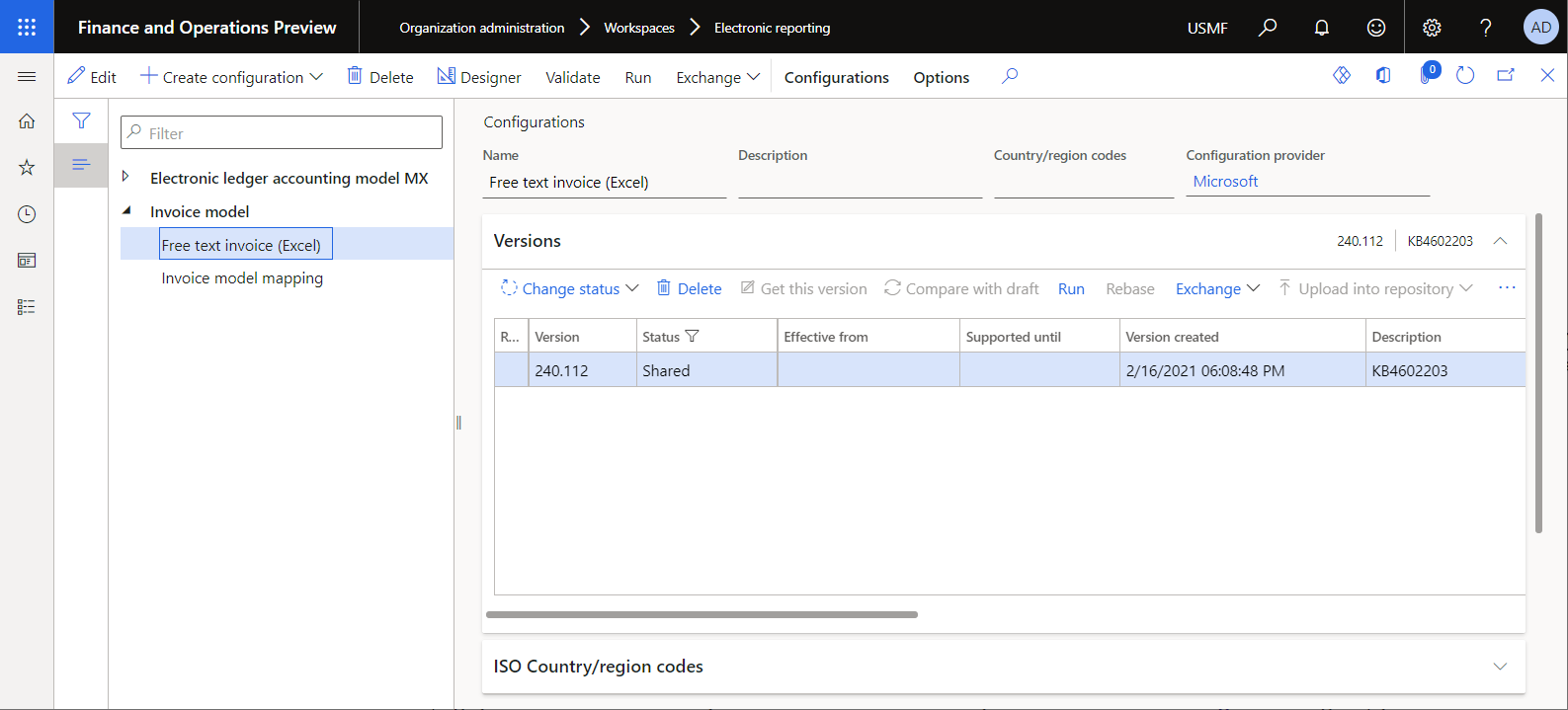
使用标准 ER 格式打印普通发票
设置打印管理
- 转到应收帐款>发票>所有普通发票。
- 在普通发票页面上,选择 FTI-00000002 发票,然后在操作窗格上,在发票选项卡的打印管理组中,选择打印管理。
- 在打印管理设置页面上,在左侧的树中,展开模块 - 应收帐款 > 文档 > 普通发票,然后选择原始 <Default> 项。
- 在报表格式字段中,选择普通发票 (Excel)。
- 选择 Esc 键以退出打印管理设置页面并返回到普通发票页面。
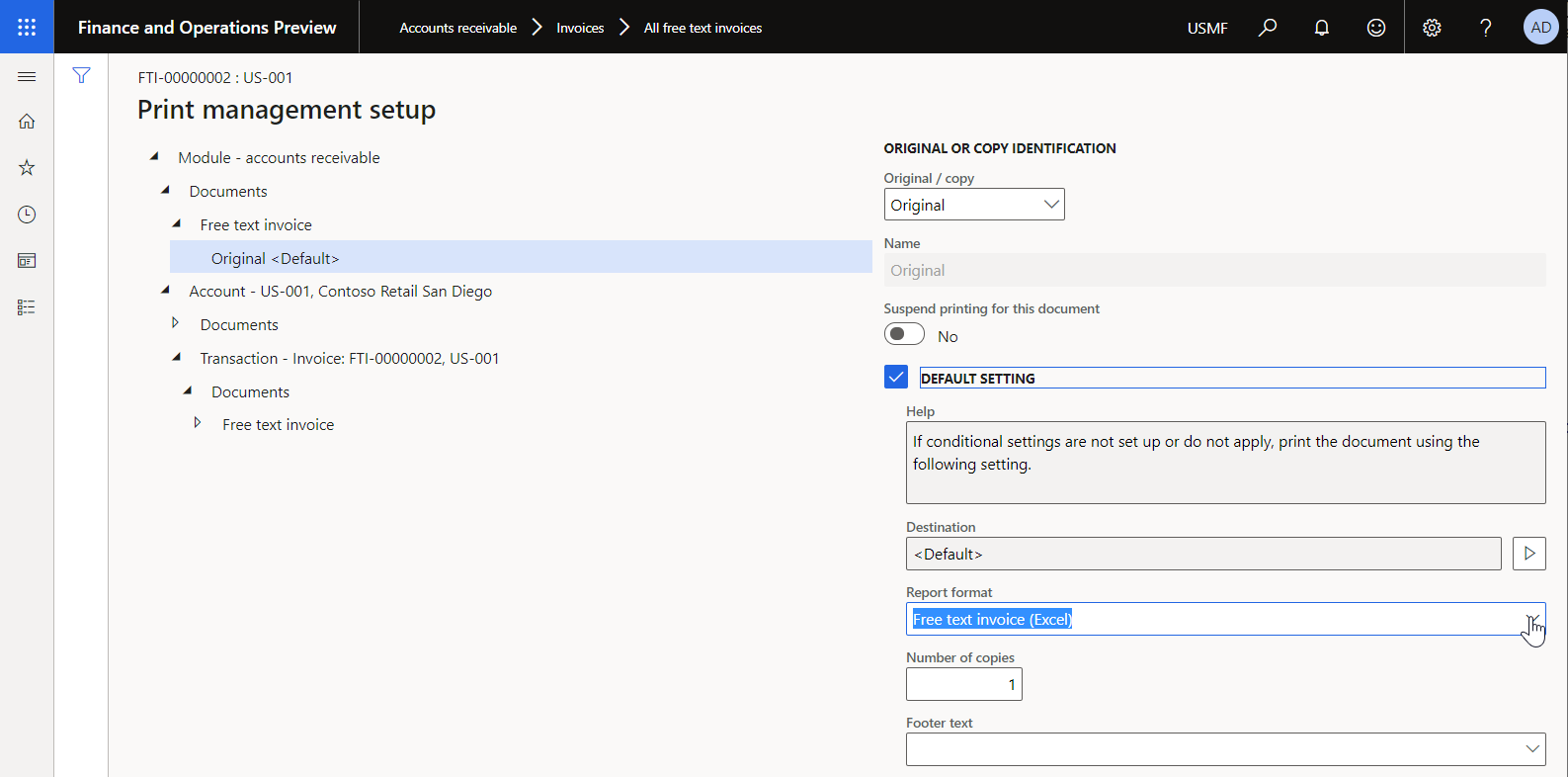
打印普通发票
- 在普通发票页面上,确保仍然选择 FTI-00000002 发票,然后在操作窗格上,在发票选项卡的文档组中,选择打印>已选择。
- 下载 Excel 格式的生成发票,然后打开它进行预览。
- 请注意,根据提供的 ER 格式的 Excel 模板的结构,生成发票的页面页脚包含有关当前页码和报表中总页数的信息。
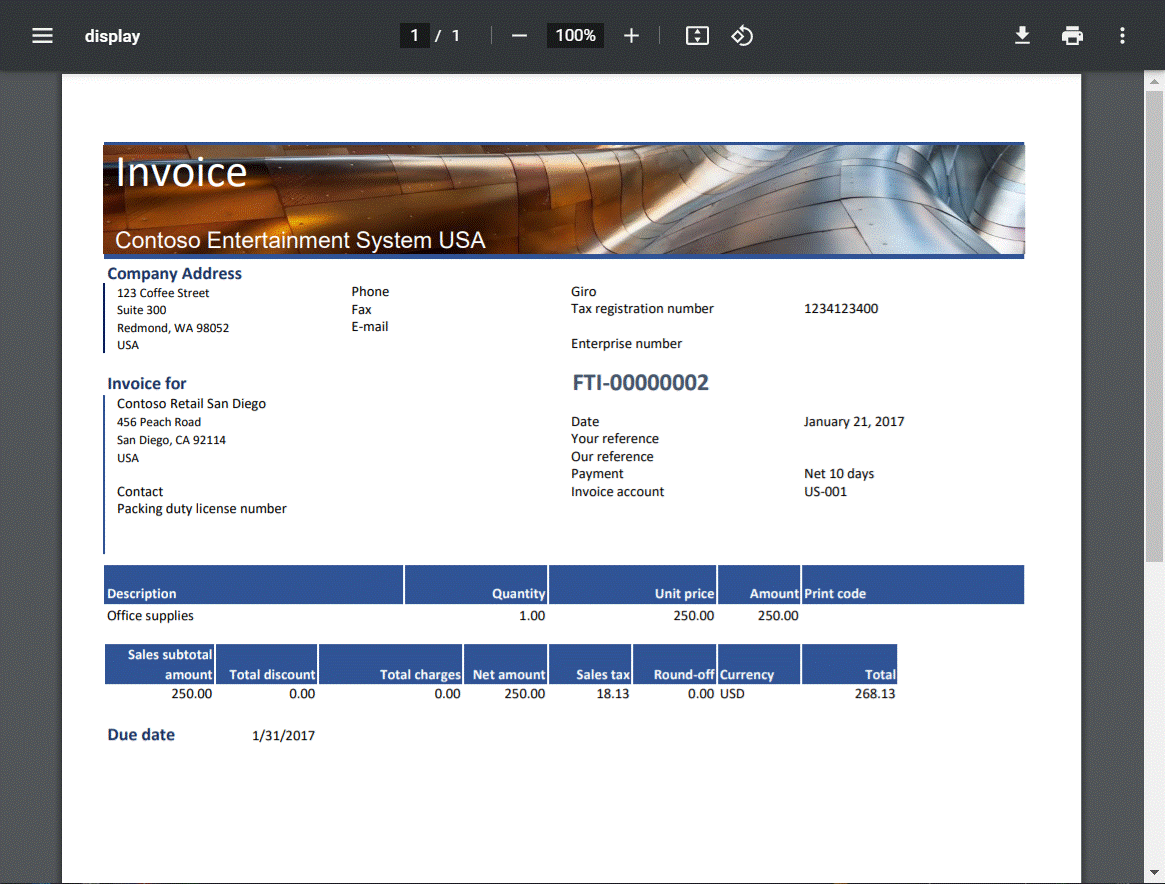
自定义标准 ER 格式
对于本部分中的示例,您可以使用 Microsoft 提供的 ER 配置来生成 Excel 格式的普通发票。 但是,您必须添加自定义以将公司徽标图像放置在生成发票的页面页脚中。
在此情况下,作为 Litware, Inc. 的代表,您必须创建(派生)基于 Microsoft 提供的普通发票 (Excel) 配置的新 ER 格式配置。
创建自定义格式
- 转到组织管理>电子申报>配置。
- 在配置页面上,在左侧窗格的配置树中,展开发票模型,然后选择普通发票 (Excel)。 Litware, Inc. 将此 ER 格式配置的导入版本(例如 240.112)用作自定义版本的基础。
- 选择创建配置,以打开下拉对话框。 使用此对话框创建自定义付款格式的新配置。
- 在新建字段组中,选择从名称派生:普通发票 (Excel),Microsoft 选项。
- 在名称字段中,输入普通发票 (Excel) 自定义。
- 选择创建配置。
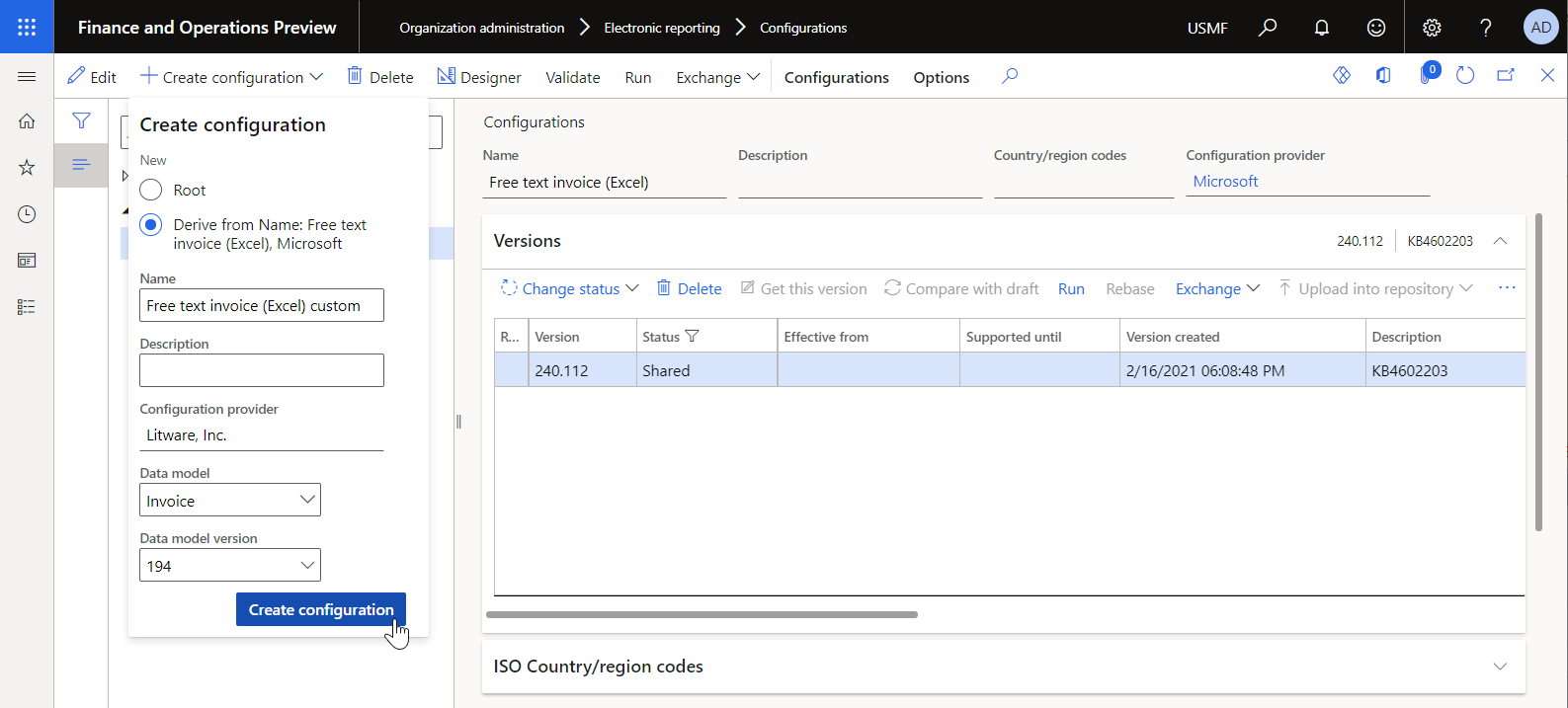
创建版本 240.112.1 的普通发票 (Excel) 自定义 ER 格式配置。 此版本的状态为草稿,可以编辑。 自定义 ER 格式的当前内容与 Microsoft 提供的格式的内容匹配。
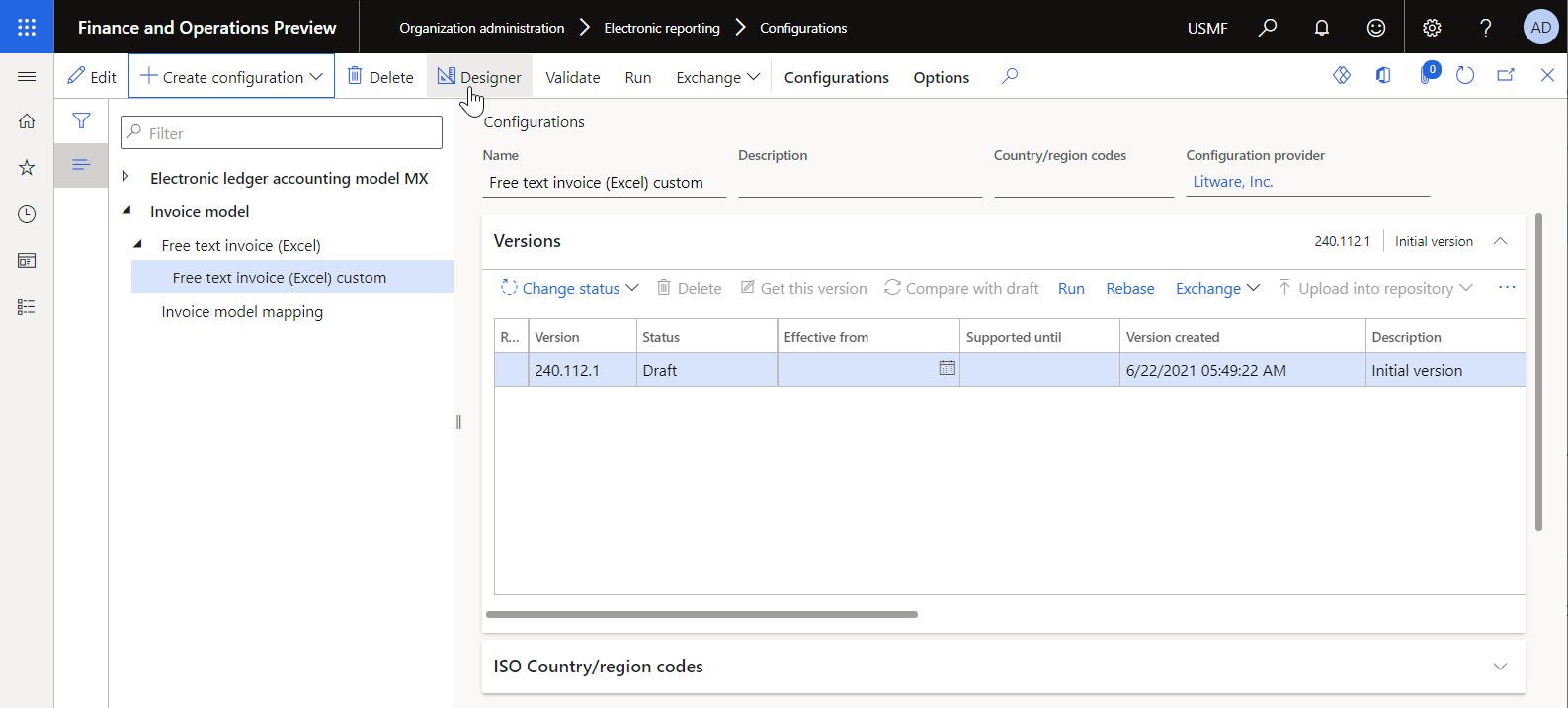
编辑自定义格式
配置您的自定义格式,以便在报表的每一页的页脚中放置公司徽标图像。
转到组织管理>电子申报>配置。
在配置页面上,在左侧窗格的配置树中,展开付款模型,然后选择普通发票 (Excel) 自定义。
在版本快速选项卡上,选择所选配置的版本 240.112.1。
选择设计器。
在格式设计器页面中,选择显示详细信息查看有关格式元素的详细信息。
展开并查看以下元素:
- Excel 类型的普通发票元素。 此元素用于生成 Excel 工作簿格式的发票。
- 工作表类型的普通发票 \ 发票元素。 此元素用于生成已生成 Excel 工作簿的工作表。
- 页脚类型的普通发票 \ 发票 \ 页脚元素。 此元素用于填充发票页脚。
选择普通发票 \ 发票 \ 页脚元素。
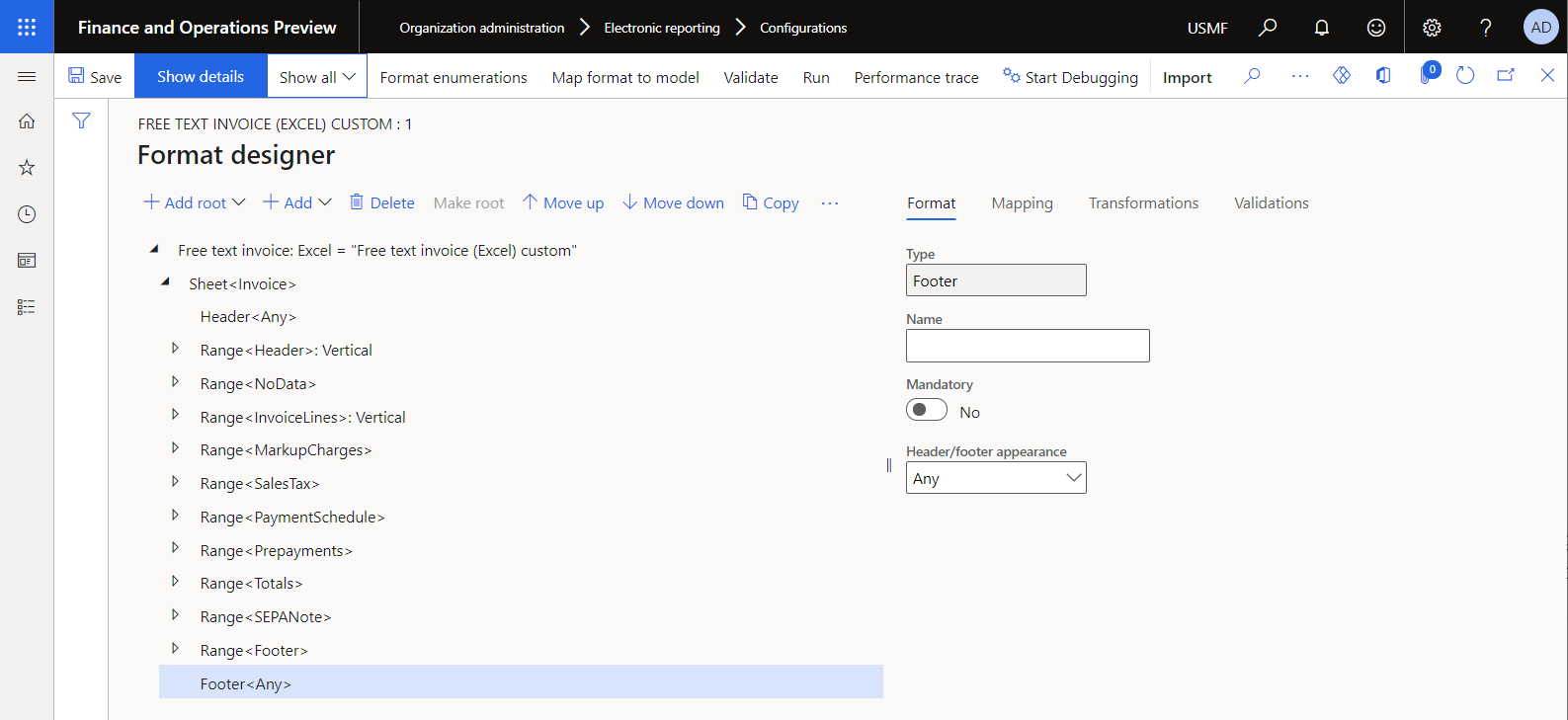
注释
生成发票的每个页面页脚都包含有关当前页码和报表中总页数的信息。 如您所见,普通发票 \ 发票 \ 页脚元素不包含子元素。 因此,要使用的 Excel 模板配置为在每个报表的页脚中心显示分页详细信息。
选择添加,然后选择要添加的格式元素的 Excel \ 图片类型:
在对齐方式字段中,选择右对齐。
在缩放高度字段中,选择相对。
在缩放百分比字段中,输入 70。
选择确定。
注释
Excel \ 图片元素用于添加公司徽标图像并将其对齐到页面页脚的右侧。
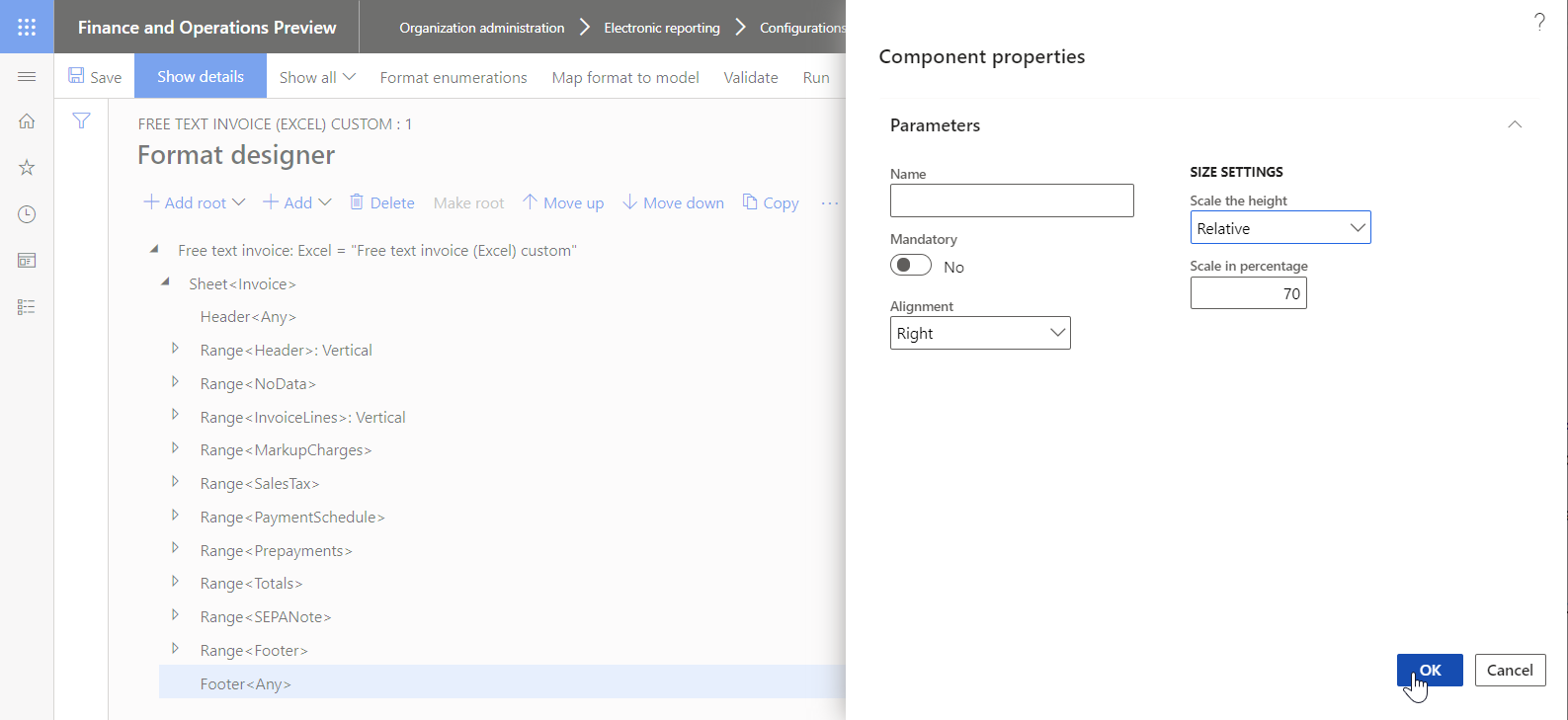
在左侧的格式结构树中,选择刚刚添加的图片元素,然后在映射选项卡上,展开模型数据源。
展开 model.Payment>model.InvoiceBase > model.InvoiceBase.CompanyInfo,然后选择 model.InvoiceBase.CompanyInfo.Logo 数据源字段。 容器类型的数据源字段将公司徽标图像公开为媒体内容。
选择绑定。 现在,图片格式元素与 model.InvoiceBase.CompanyInfo.Logo 数据源字段绑定在一起。 因此,在运行时,公司徽标图像将放置在生成发票的页脚中。
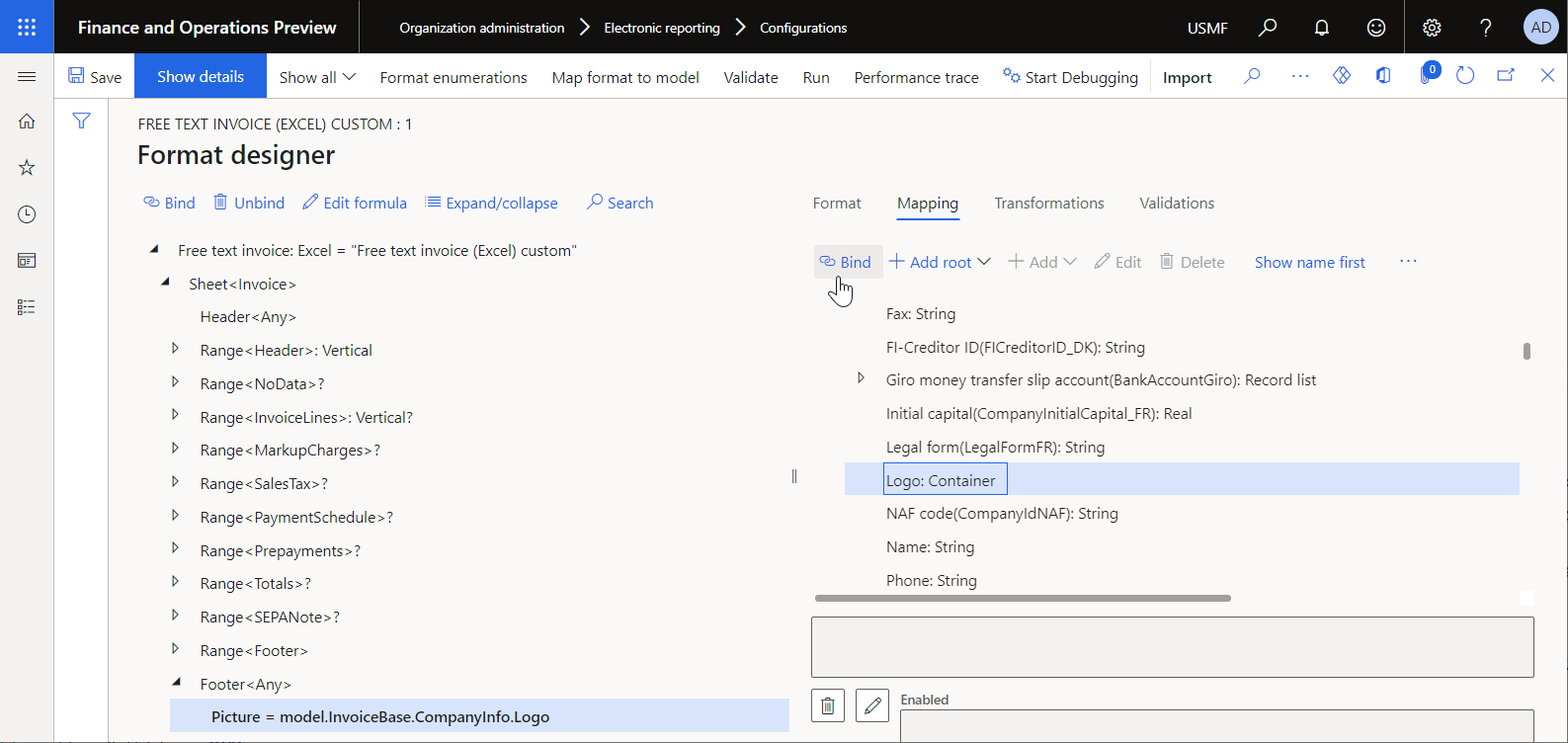
选择保存,然后关闭设计器页面。
将自定义格式标记为可运行
因为已创建自定义格式的第一个版本,并且其状态为草稿,因此您可以运行格式以进行测试。 若要运行此报表,请使用引用自定义 ER 格式的付款方式处理供应商付款。 默认情况下,从应用程序调用 ER 格式时,仅考虑状态为已完成或已共享的版本。 此行为有助于避免使用未完成设计的 ER 格式。 但是,对于测试运行,可以强制应用程序使用状态为草稿的 ER 格式版本。 因此,如果需要进行任何修改,可以调整当前格式版本。 有关详细信息,请参阅适用性。
要使用 ER 格式的草稿版本,必须显式标记 ER 格式。
- 转到组织管理>电子申报>配置。
- 在配置页操作窗格中配置选项卡的高级设置组中,选择用户参数。
- 在使用参数对话框中,将运行设置选项设置为是,然后选择确定。
- 选择编辑以使当前页面可编辑,然后在左侧窗格的配置树中,选择普通发票 (Excel) 自定义。
- 将运行草稿选项设置为是。
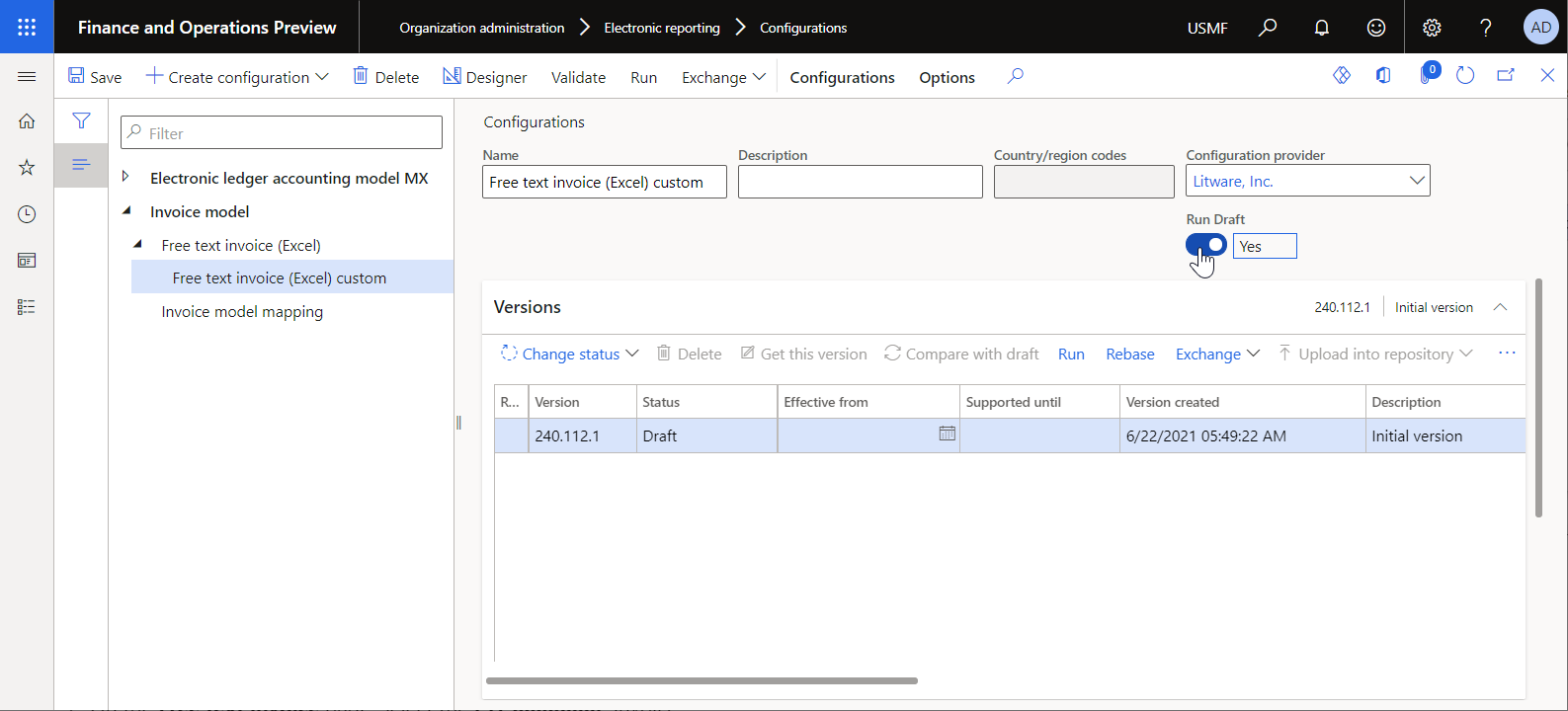
使用自定义 ER 格式打印普通发票
设置打印管理
- 转到应收帐款>发票>所有普通发票。
- 在普通发票页面上,选择 FTI-00000002 发票,然后在操作窗格上,在发票选项卡的打印管理组中,选择打印管理。
- 在打印管理设置页面上,在左侧的树中,展开模块 - 应收帐款>文档>普通发票,然后选择原始<Default> 项。
- 在报表格式字段中,选择普通发票 (Excel) 自定义。
- 选择 Esc 以退出打印管理设置页面并返回到普通发票页面。
打印普通发票
- 在普通发票页面上,确保仍然选择 FTI-00000002 发票,然后在操作窗格上,在发票选项卡的文档组中,选择打印>已选择。
- 下载 Excel 格式的生成发票,然后打开它进行预览。
- 请注意,根据自定义 ER 格式的结构,除了有关报表分页的信息,生成发票的页面页脚还包含公司徽标图像。