使用站点地图设计器创建应用程序的站点地图
此主题适用于 Dynamics 365 Customer Engagement (on-premises)。 有关此主题的 Power Apps 版本,请参阅: 使用站点地图设计器创建模型驱动应用站点地图
站点地图定义应用的导航。 可使用基于磁贴的站点地图设计器轻松为应用创建站点地图。 可使用设计器将组件拖到设计区域,预览工作,以及即时发布站点地图。 管理员及拥有所需权限的用户可以快速为应用创建站点地图。
站点地图设计器还可以使用环境支持的语言定义区域、子区域或组标题。
默认站点地图可用。 可以通过使用站点地图设计器编辑此站点地图或为新应用配置站点地图。 站点地图设计器已与应用设计器集成。
必备条件
开始创建站点地图之前,请验证是否满足以下先决条件:请确保您具有系统管理员或系统定制员安全角色或等效权限。 特别是,具有以下权限的任何用户也可以创建应用:
- 应用实体的创建、读取和编写权限
- “自定义项”实体的读写权限
- “解决方案”实体的读取权限
为应用创建站点地图
在应用程序设计器区域的站点地图区域中,选择打开站点地图设计器
 。
。站点地图设计器将打开一个区域,其中预填充了一个区域、一个组和一个子区域。 选择区域、组或子区域磁贴可更改其属性。
备注
选择应用设计器区域中的打开站点地图设计器
 将自动创建一个新站点地图(如果应用还没有站点地图),并为这个新站点地图指定与应用名称相同的名称和与应用唯一名称相同的唯一名称。
将自动创建一个新站点地图(如果应用还没有站点地图),并为这个新站点地图指定与应用名称相同的名称和与应用唯一名称相同的唯一名称。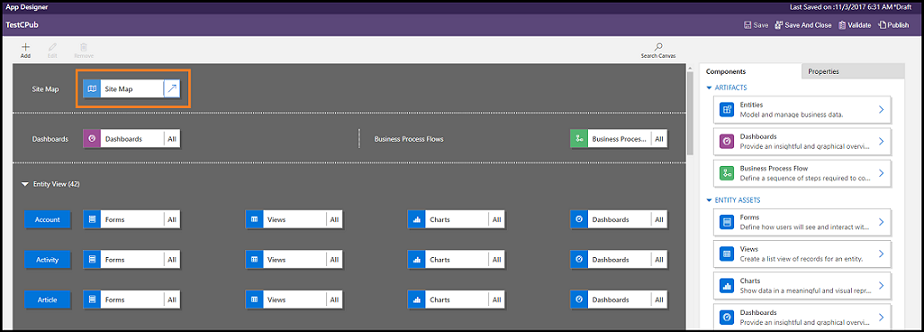
选择保存。
备注
当您返回应用设计器并选择保存时,将把新站点地图与该应用关联。 配置站点地图后,站点地图磁贴上将显示已配置;否则,该磁贴上显示未配置。 如果从应用设计器打开站点地图设计器并配置新站点地图,但是在将站点地图与应用关联之前关闭浏览器,下次打开应用设计器时,将根据应用唯一名称把该站点地图与应用关联。
选择发布。
编辑默认站点地图
您的环境随附了默认站点地图。 自定义商业应用程序和 Dynamics 365 for Outlook 均支持此站点地图。
在 Dynamics 365 - 自定义应用中,转至设置 > 自定义。
选择自定义系统。
在解决方案窗口中,在组件下选择客户端扩展。
双击以选择显示名称为站点地图且状态为托管的站点地图。 也可以选择站点地图,然后在工具栏中选择编辑。
将在站点地图设计器中打开该站点地图。
选择保存。
选择发布。
向站点地图添加区域
选择站点地图设计器区域中的添加
 ,然后选择区域。
,然后选择区域。或者
在组件选项卡中,将区域磁贴拖到区域中的空框中。 将磁贴移动到区域中的正确位置时,就可以看到这个空框。
选择刚才添加的区域。 您将看到区域右侧窗格中突出显示属性选项卡。
添加或编辑区域属性。
在常规下,执行以下操作:
标题:以组织的基本语言输入区域的标题。
图标:已选中一个默认应用程序图标。 可从解决方案中的可用 Web 资源列表为区域选择其他图标。
ID:将自动生成一个唯一 ID,但是如果需要,可以输入其他唯一 ID。 我们建议您使用提供的 ID,因为如果您输入的 ID 不是唯一的,则用户在使用应用时可能遇到错误,您在导入包含此站点地图的时候也可能遇到错误。
显示组:选中此复选框将在导航窗格中显示子区域的组。
在高级下,执行以下操作:
更多标题:如果贵组织使用多种语言,请为标题选择一种语言(区域设置),输入标题,然后选择添加
 。 可以为组织使用的任意数量语言创建、编辑或删除标题。 但是,每种语言只能有一个标题。
。 可以为组织使用的任意数量语言创建、编辑或删除标题。 但是,每种语言只能有一个标题。更多说明:如果贵组织使用多种语言,请为说明选择一种语言,输说明,然后选择添加
 。 可以为组织使用的任意数量语言创建、编辑或删除说明。 但是,每种语言只能有一个说明。
。 可以为组织使用的任意数量语言创建、编辑或删除说明。 但是,每种语言只能有一个说明。URL:输入要为表示该区域的 Dynamics 365 for Outlook 文件夹渲染的 URL。
向站点地图添加组
在站点地图设计器区域中选择要为其添加组的区域。
选择添加
 ,然后选择组。
,然后选择组。或者
从组件选项卡中,将组磁贴拖放到区域中区域下的空框中。 将磁贴移动到区域中的正确位置时,就可以看到这个空框。
选择刚才添加的组。
在属性选项卡上,添加或编辑组属性:
在常规下,执行以下操作:
标题:以组织的基本语言输入组的标题。
ID:将自动生成一个唯一 ID。 如果需要,输入其他 ID。 我们建议使用自动 ID,以为如果您输入的 ID 不是唯一的,您可能在导入包含此站点地图的解决方案时遇到错误。
在高级下,执行以下操作:
更多标题:如果贵组织使用多种语言,请为标题选择一种语言(区域设置),输入组标题,然后选择添加
 。 可以为组织使用的任意数量语言创建、编辑或删除标题。 但是,每种语言只能有一个标题。
。 可以为组织使用的任意数量语言创建、编辑或删除标题。 但是,每种语言只能有一个标题。更多说明:如果贵组织使用多种语言,请为说明选择一种语言,输组说明,然后选择添加
 。 可以为组织使用的任意数量语言创建、编辑或删除说明。 但是,每种语言只能有一个说明。
。 可以为组织使用的任意数量语言创建、编辑或删除说明。 但是,每种语言只能有一个说明。URL:输入要为表示该组的 Dynamics 365 for Outlook 文件夹渲染的 URL。
设置为配置文件:选中此复选框将指示此组是否表示工作区的用户可选择配置文件。 设置为用户可选择配置文件的组作为选项在个人选项中提供。 这仅应用于工作区区域中的组。
向站点地图中的组添加子区域
选择站点地图设计器区域中的添加
 ,然后选择子区域。
,然后选择子区域。或者
从组件选项卡中,将子区域磁贴拖放到区域中组部分下的空框中。 将磁贴移动到区域中的正确位置时,就可以看到这个空框。
选择刚才添加的子区域。
在属性选项卡上,添加或编辑子区域属性:
在常规下,执行以下操作:
类型:选择要添加的子区域是仪表板、实体、Web 资源或 URL。
实体:选择此子区域针对的实体。 如果子区域类型不是类型下拉列表中的实体,则禁用此字段。
URL:指定选择此子区域时要显示的应用程序的主页的 URL。 如果您已经在类型下拉列表中选择了实体,将禁用此字段。
默认仪表板:选择要为此子区域显示的默认仪表板。 如果您尚未在类型下拉列表中选择仪表板,将禁用此字段。
标题:以组织的基本语言输入子区域的标题。
图标:已选中一个默认应用程序图标。 可从解决方案中的可用 Web 资源列表为子区域选择其他图标。
ID。 将自动生成一个唯一 ID。 如果需要,输入其他唯一 ID。
参数传递。 选中此复选框将把有关组织和语言上下文的信息传递到 URL。 仅当子区域类型为 Web 资源或基于 URL 的子区域时,才选中此复选框。
在高级下,执行以下操作:
权限:这将定义是否根据分派给用户的任何安全角色中的可用权限显示子区域。 选择要检查其权限的实体的名称,然后选中复选框以分配权限。
更多标题:如果贵组织使用多种语言,请为标题选择一种语言,输入子区域的标题,然后选择添加。 可以为组织使用的任意数量语言创建、编辑或删除标题。 但是,每种语言只能有一个标题。
更多说明:如果贵组织使用多种语言,请为说明选择一种语言,输入子区域的说明,然后选择添加。 可以为组织使用的任意数量语言创建、编辑或删除说明。 但是,每种语言只能有一个说明。
SKUs:选择显示此子区域的 Customer Engagement 的版本。
客户端:选择显示此子区域的客户端的类型。
Outlook 快捷方式:选择要在 Dynamics 365 for Outlook 中显示的图标。
脱机可用:如果选中此复选框,当用户在 Dynamics 365 for Outlook 中脱机时,此子区域将对用户可用。
组织区域、组合子区域
可以组织您的区域、组和子区域,方法是将其拖到新位置。 将显示一个容器框,可在其中拖动磁贴。 下面是您可以执行的一些操作:
将子区域移动到同一个区域中同一个组或其他组内的新位置。
将子区域移动到其他区域中一个组内的新位置。
将组移动到同一个区域中的新位置。
将组移动到其他区域中的新位置。
将区域移动到新位置。
在站点地图中克隆组件
若要创建现有组件的副本,请选择组件,然后在工具栏中选择克隆。 除 ID 和标题之外,克隆组件的所有详细信息均与基本组件的相同。 ID 随机生成。
克隆区域时,克隆的区域添加到当前所选区域的右侧。 克隆组时,克隆的组添加到当前所选组的右侧。 克隆子区域时,克隆的子区域添加到当前所选子区域的下方。
从站点地图删除区域、组或子区域
若要删除站点地图组件,请选择组件磁贴,然后在工具栏中选择删除。 如果删除区域,还将删除该区域中的所有组合子区域。 同样,如果删除组,将删除其中的组合子区域。
支持的客户端
下表介绍不同站点地图支持的客户端。
| 站点地图 | 支持的客户端 |
|---|---|
| 新应用 | 统一接口和 Customer Engagement Web 应用 |
| Dynamics 365 - 自定义应用的站点地图 | Customer Engagement Web 应用和 Dynamics 365 for Outlook |
| 默认业务应用(Sales、销售中心、Customer Service、客户服务中心、Field Service、Project Service Automation) | Customer Engagement Web 应用和统一接口 |