将电话联络、任务、电子邮件或约会活动添加到记录中
本文适用于使用旧 Web 客户端的 Dynamics 365 Customer Engagement (on-premises) 版本 9.1。 如果您使用的是统一接口,则您的应用的工作方式与模型驱动的 Power Apps 的统一接口一样。 有关本文的 Power Apps 版本,请参阅: 向时间线添加约会、电子邮件、电话联络、注释或任务活动
活动和注释区域可帮助您跟踪与客户的所有互动。 记录与客户的所有重要对话或与团队成员的涉及 Dynamics 365 Customer Engagement (on-premises)中的记录的沟通。 您可以直接在案例、客户、联系人、潜在顾客或商机记录中添加电话联络、任务、注释、电子邮件或约会,而无需导航到其他区域和打开另一个窗体。
您从记录中添加的所有活动都会显示在活动区域。 如果设置了活动的关于 字段,则该活动将显示在相关记录的活动留言板上。 可以筛选列表查看正在进行中或已过期的活动。 选择内联完成链接将活动作为已完成状态关闭。
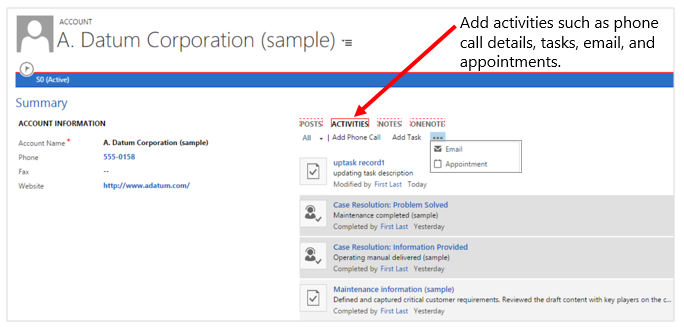
添加电话联络
打开要向其中添加活动的记录。
如果在该页的中间位置未看到打开的添加电话联络区域,选择活动>添加电话联络。
在说明区域,提供与客户的对话摘要。 若要保存电话联络,必须填写此区域。
在“客户”或“联系人”字段,使用您选择的客户名称自动填充呼叫方式字段。 如果需要,您可以选择其他联系人、客户、潜在顾客或用户记录。
默认情况下,方向被设置为传出。 您可以通过在案例记录列表中选择电话支持按钮,将其更改为传入。 若要选择多个记录,请选择查找更多记录,然后在查找记录对话框中,选择这些记录。
如果您对某客户进行传出呼叫并为其留下语音邮件,则选择留下语音邮件复选框。 如果客户在给您打电话时留下了语音邮件,您也可以选中该复选框。
选择确定以保存活动。
备注
默认情况下,您在某记录的上下文中添加的每个电话联络活动被标记为“已完成”(如果该记录至少保存一次)。 如果您不希望每个电话通话活动被默认标记为“完成”,您可以使用 OrgDBOrgSetting MakeSocialPanePhoneCallCompleted 并将其设置为 false。 了解有关 OrgDBOrgSettings 的更多信息。
但是,如果将电话联络活动添加到未保存的记录,或如果您创建了一个新活动并将该活动的关于字段设置为其他实体记录,则将此活动设置为“开启”状态。 您可以选择完成链接以将活动作为已完成来关闭。 仅在至少保存一次案例记录后,完成链接才可用。
添加任务
打开要向其中添加活动的记录。
在页面中部,选择活动>添加任务。
填入您的信息。 使用方便的工具提示作为指导。
默认情况下,负责人字段被设置为当前用户。 如果要重新分派任务,请选择“查找”图标,然后选择另一用户或团队。
选择确定以保存任务。
添加电子邮件
为了能够向记录添加电子邮件活动,必须先保存向其添加活动的记录。
打开要向其中添加活动的记录。
在页面中部,选择活动 > 更多命令
 > 电子邮件。
> 电子邮件。填入您的信息。 使用方便的工具提示作为指导。
若要保存该记录,请选择保存。
若要向电子邮件添加附件,请在附件的右下角选择 +。
若要在电子邮件正文中使用模板,请在电子邮件编辑器中,选择插入模板,然后选择模板。
若要将文章附加到电子邮件,请在电子邮件编辑器中,选择插入文章,然后添加文章。
选择保存。
添加约会
为了能够向记录中增加约会活动,必须先保存要向其添加活动的记录。
备注
Dynamics 365 App for Outlook 上、适用于手机的 Dynamics 365 应用上和在手机 Web 浏览器上运行 Web 客户端时不支持定期约会。
打开要向其中添加活动的记录。
在页面中间,选择活动>更多命令
 >约会。
>约会。填入您的信息。 使用方便的工具提示作为指导。
若要保存该记录,请选择保存。
添加注释
您还可以轻松地在活动区域中添加注释。 此外,如果您正在使用 Dynamics 365 for Customer Engagement 的最新版本,则可以使用 OneNote 从您的 Dynamics 365 Customer Engagement (on-premises) 应用记录内获取或查看客户注释。 有关 OneNote 的详细信息,请参阅:在 Dynamics 365 Customer Engagement (on-premises) 中设置 OneNote 集成。
这不会替换当前笔记本功能,但这会为您提供另一种方法访问存储在 OneNote 中的笔记本。
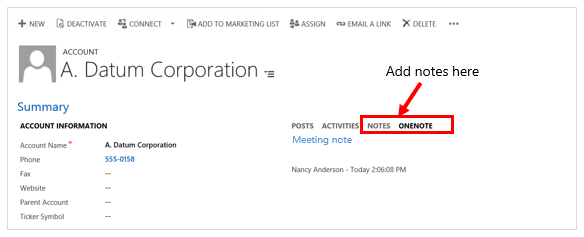
打开要向其中添加活动的记录。
在页面中部,选择注释或 OneNote。 然后执行下列操作之一:
在注释区域,开始键入注释。
在 OneNote 区域中,选择笔记本以输入内容。
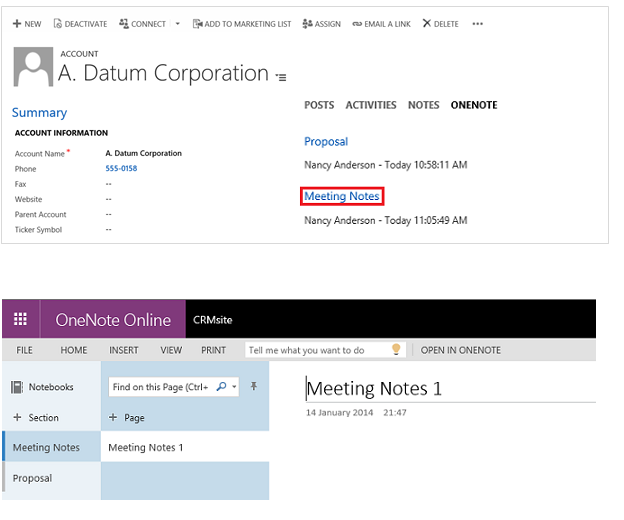
备注
笔记本存储在记录的相关 SharePoint 文件夹中。 如果有多个相关的文件夹,笔记本将在第一个文件夹中进行创建。 有关详细信息,请参阅在 Dynamics 365 Customer Engagement (on-premises) 应用中设置 OneNote 集成。
创建一个活动并将其与客户关联
您也可以从“活动”区域创建活动然后将其链接到客户或支持案例。
进入您的工作区域。
转到活动。
在命令栏上选择并添加活动。 填入您的信息。 使用方便的工具提示作为指导。
使用活动窗体上的关于字段将其与客户或支持案例关联。
此主题适用于 Dynamics 365 Customer Engagement (on-premises)。 有关此主题的 Power Apps 版本,请参阅: 向时间线添加约会、电子邮件、电话联络、注释或任务活动
活动和注释区域可帮助您跟踪与客户的所有互动。 记录与客户的所有重要对话或与团队成员的涉及 Dynamics 365 Customer Engagement (on-premises)中的记录的沟通。 您可以直接在案例、客户、联系人、潜在顾客或商机记录中添加电话联络、任务、注释、电子邮件或约会,而无需导航到其他区域和打开另一个窗体。
您从记录中添加的所有活动都会显示在活动区域。 如果设置了活动的关于 字段,则该活动将显示在相关记录的活动留言板上。 可以筛选列表查看正在进行中或已过期的活动。 选择内联完成链接将活动作为已完成状态关闭。
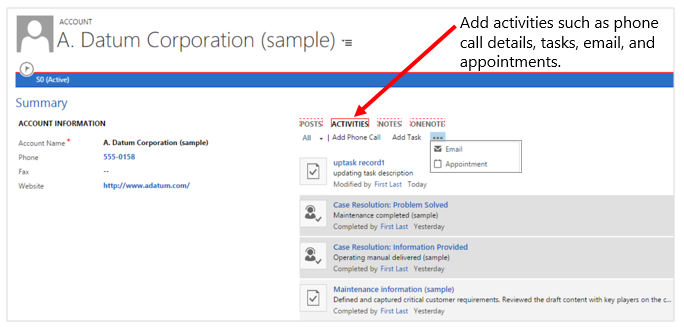
添加电话联络
打开要向其中添加活动的记录。
如果在该页的中间位置未看到打开的添加电话联络区域,选择活动>添加电话联络。
在说明区域,提供与客户的对话摘要。 若要保存电话联络,必须填写此区域。
在“客户”或“联系人”字段,使用您选择的客户名称自动填充呼叫方式字段。 如果需要,您可以选择其他联系人、客户、潜在顾客或用户记录。
默认情况下,方向被设置为传出。 您可以通过在案例记录列表中选择电话支持按钮,将其更改为传入。 若要选择多个记录,请选择查找更多记录,然后在查找记录对话框中,选择这些记录。
如果您对某客户进行传出呼叫并为其留下语音邮件,则选择留下语音邮件复选框。 如果客户在给您打电话时留下了语音邮件,您也可以选中该复选框。
选择确定以保存活动。
备注
默认情况下,您在某记录的上下文中添加的每个电话联络活动被标记为“已完成”(如果该记录至少保存一次)。 如果您不希望每个电话通话活动被默认标记为“完成”,您可以使用 OrgDBOrgSetting MakeSocialPanePhoneCallCompleted 并将其设置为 false。 了解有关 OrgDBOrgSettings 的更多信息。
但是,如果将电话联络活动添加到未保存的记录,或如果您创建了一个新活动并将该活动的关于字段设置为其他实体记录,则将此活动设置为“开启”状态。 您可以选择完成链接以将活动作为已完成来关闭。 仅在至少保存一次案例记录后,完成链接才可用。
添加任务
打开要向其中添加活动的记录。
在页面中部,选择活动>添加任务。
填入您的信息。 使用方便的工具提示作为指导。
默认情况下,负责人字段被设置为当前用户。 如果要重新分派任务,请选择“查找”图标,然后选择另一用户或团队。
选择确定以保存任务。
添加电子邮件
为了能够向记录添加电子邮件活动,必须先保存向其添加活动的记录。
打开要向其中添加活动的记录。
在页面中部,选择活动 > 更多命令
 > 电子邮件。
> 电子邮件。填入您的信息。 使用方便的工具提示作为指导。
若要保存该记录,请选择保存。
若要向电子邮件添加附件,请在附件的右下角选择 +。
若要在电子邮件正文中使用模板,请在电子邮件编辑器中,选择插入模板,然后选择模板。
若要将文章附加到电子邮件,请在电子邮件编辑器中,选择插入文章,然后添加文章。
选择保存。
添加约会
为了能够向记录中增加约会活动,必须先保存要向其添加活动的记录。
备注
Dynamics 365 App for Outlook 上、适用于手机的 Dynamics 365 应用上和在手机 Web 浏览器上运行 Web 客户端时不支持定期约会。
打开要向其中添加活动的记录。
在页面中间,选择活动>更多命令
 >约会。
>约会。填入您的信息。 使用方便的工具提示作为指导。
若要保存该记录,请选择保存。
添加注释
您还可以轻松地在活动区域中添加注释。 此外,如果您正在使用 Dynamics 365 for Customer Engagement 的最新版本,则可以使用 OneNote 从您的 Dynamics 365 Customer Engagement (on-premises) 应用记录内获取或查看客户注释。 有关 OneNote 的详细信息,请参阅:在 Dynamics 365 Customer Engagement (on-premises) 中设置 OneNote 集成。
这不会替换当前笔记本功能,但这会为您提供另一种方法访问存储在 OneNote 中的笔记本。
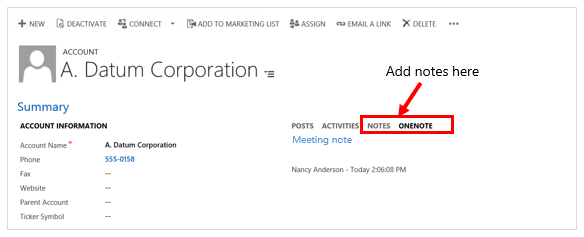
打开要向其中添加活动的记录。
在页面中部,选择注释或 OneNote。 然后执行下列操作之一:
在注释区域,开始键入注释。
在 OneNote 区域中,选择笔记本以输入内容。
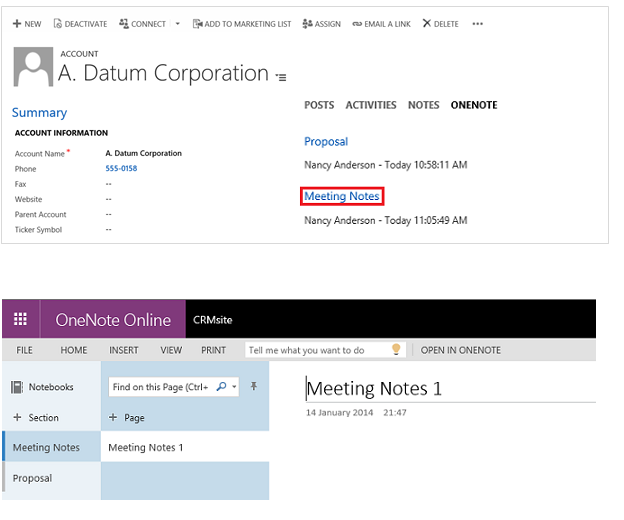
备注
笔记本存储在记录的相关 SharePoint 文件夹中。 如果有多个相关的文件夹,笔记本将在第一个文件夹中进行创建。 有关详细信息,请参阅在 Dynamics 365 Customer Engagement (on-premises) 应用中设置 OneNote 集成。
创建一个活动并将其与客户关联
您也可以从“活动”区域创建活动然后将其链接到客户或支持案例。
进入您的工作区域。
转到活动。
在命令栏上选择并添加活动。 填入您的信息。 使用方便的工具提示作为指导。
使用活动窗体上的关于字段将其与客户或支持案例关联。