使用 Microsoft Teams 会议集成(预览)
重要提示
若要使用此功能,必须将其启用并接受许可条款。 什么是预览功能以及如何启用?
预览功能不完整,但在正式发布前可用,以便客户可以获取早期访问和提供反馈。 预览功能不适合生产使用且功能受限。
我们期望更改此功能,因此请勿在生产中使用。 仅在测试和开发环境中使用。
Microsoft 不支持此预览功能。 Microsoft Dynamics 365 技术支持将不能帮助您解决问题。 预览版功能不适合生产使用且受单独的补充使用条款的约束。
适用范围:仅限 Dynamics 365 Contact Center - 独立版和 Dynamics 365 Customer Service
Teams 会议集成功能提供统一的会议体验,可帮助您作为客户服务代表(服务代表或代表)减少管理工作量并提高工作效率。 在通过 Teams 召开会议时可以访问 Dynamics 365 记录,您可以参考这些记录并与您的客户进行上下文相关的对话。 您还可以做笔记以帮助在组织内节省时间、提高工作效率并利用更好的数据。
作为代表,您可以:
- 直接从 Dynamics 365 创建和加入 Microsoft Teams 会议。
- 在 Microsoft Teams 会议的上下文中无缝访问和更新 Dynamics 365 记录。
- 在 Microsoft Teams 会议期间无缝捕获笔记和任务,并让这些笔记和任务自动同步到 Dynamics 365 中的记录。
会议生命周期
会议的生命周期可分为以下几个阶段,每个阶段都针对特定任务:
- 会议前:在此阶段,您将执行以下任务:
- 会议中:在此阶段,您将执行以下任务:
- 使用侧面板查看和更新记录信息
- 在会议过程中使用笔记
- 在会议过程中使用笔记
- 在会议过程中使用活动
- 会议后:在此阶段,您将执行以下任务:
创建 Teams 会议
可以通过 Dynamics 365 或 Microsoft Outlook 创建 Teams 会议。 创建 Teams 会议时,请确保 Dynamics 365 记录已链接到此会议。 如果将记录链接到会议,则您可以在会议之前、会议期间在侧面板中和会议之后查看记录详细信息。
您可以通过选择相关记录来链接 Dynamics 365 记录。 在会议之前链接记录时,Dynamics 365 应用会自动添加到会议中,您可以在侧面板中查看链接记录的详细信息。 如果记录未链接到会议,您将无法查看链接记录的详细信息。 在这种情况下,您应该在会议开始之前将 Dynamics 365 应用添加到会议中,以获得更好的体验。
在 Dynamics 365 中创建 Teams 会议
您可以在从记录的时间线或从活动页面创建会议时创建 Teams 会议。
从时间线控件创建 Teams 会议
在 Dynamics 365 记录的时间线控件中,选择创建时间线记录>会议。
在快速创建:会议面板中,输入会议信息,例如与会者、位置、时间和说明。
打开 Teams 会议切换开关。
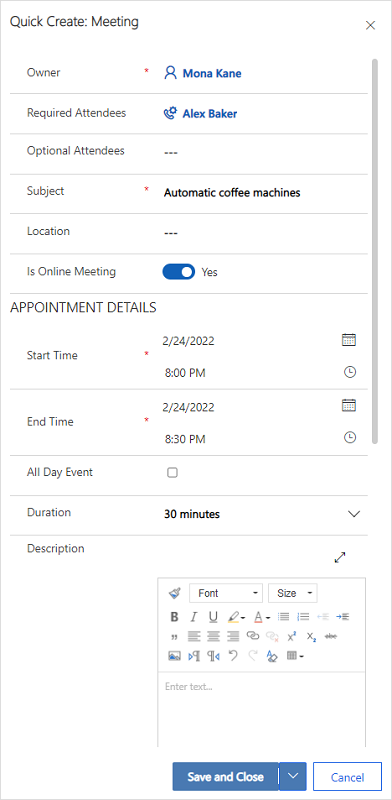
选择保存并关闭。 直到保存并关闭记录之后,才会显示会议协调信息。
备注
当您从记录的时间线控件创建会议时,“相关”字段将自动填充从中创建会议的记录名称。 这可确保 Dynamics 365 应用自动添加到 Teams 会议中,您可以在会议期间查看相关记录详细信息。
从活动页面创建 Teams 会议
登录应用程序。
在站点地图上,选择活动。
在顶部的命令栏上,选择会议。
在新建会议页面上,输入会议信息,例如与会者、位置、时间和说明。
打开 Teams 会议切换开关。
在相关字段中,搜索并选择与会议相关的记录。 这可确保 Dynamics 365 应用自动添加到 Teams 会议中,您可以在会议期间查看相关记录详细信息。
选择保存并关闭。
在 Microsoft Outlook 中创建 Teams 会议
您可以在 Microsoft Outlook 中创建 Teams 会议,但此会议不会自动链接到 Dynamics 365 记录。 必须安装 Dynamics 365 App for Outlook,才能将会议链接到 Dynamics 365 记录。 安装此应用后,请将其打开,并在设置相关项字段中搜索记录。
有关在 Microsoft Outlook 中创建 Teams 会议的信息,请参阅从 Outlook 安排 Teams 会议
有关使用 Dynamics 365 App for Outlook 的信息,请参阅 App for Outlook 中的基本导航(Dynamics 365 应用)。
将 Dynamics 365 应用添加到 Teams 会议
将 Dynamics 365 应用添加到 Teams 会议后,您可以在会议之前、期间和之后查看记录详细信息。 Dynamics 365 应用可以自动或手动添加到 Teams 会议中。
自动添加应用
如果在 Dynamics 365 或 Microsoft Outlook 中创建 Dynamics 365 记录时将其链接到会议,Dynamics 365 应用会自动添加到会议中。 这允许您在会议之前、期间和之后查看记录详细信息。
手动添加应用
如果您在 Dynamics 365 或 Microsoft Outlook 中创建 Dynamics 365 记录时未将其链接到会议,则建议您在加入 Teams 会议之前将应用添加到会议以获得更好的体验。
若要在会议前添加应用,请先发送会议邀请,然后在 Teams 中打开会议。 选择添加选项卡,搜索 Dynamics 365 应用并添加它。
要在会议期间添加应用,请在会议开始后,在屏幕右上角区域的会议控件中选择添加应用,搜索 Dynamics 365 应用并添加它。
使用 Dynamics 365 应用
Dynamics 365 应用使您能够查看与会议链接的记录的信息。 可在会议前、会议期间在侧面板中以及在会议后查看记录详细信息。
在会议之前或之后查看记录详细信息
在 Teams 中打开会议,然后选择 Dynamics 365 选项卡。您可以像在应用程序中那样对链接记录执行所有操作。
在会议过程中查看记录详细信息
在屏幕右上方区域的会议工具栏中选择 Dynamics 365 应用图标。 记录详细信息显示在侧面板中。 您可以查看和更新信息,如注释和任务。
备注
- 记录侧面板仅支持联系人、商机、潜在顾客、客户以及案例表。
- 仅客户服务中心和 Customer Service workspace 应用中支持案例记录。
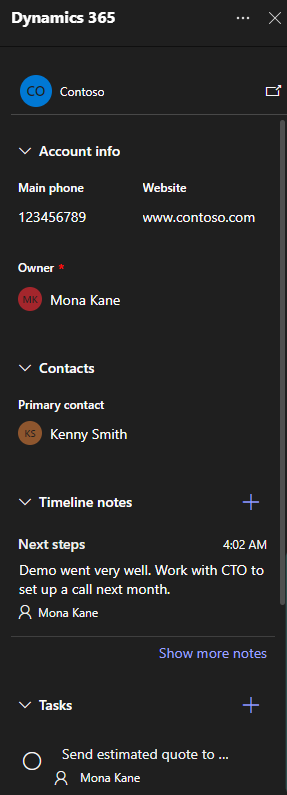
在 Teams 中,如果您想直接在 Dynamics 365 应用中访问记录,您可以通过选择侧面板上的弹出图标来打开记录。
加入 Teams 会议
您可以通过 Dynamics 365、Microsoft Outlook 或 Microsoft Teams 加入 Teams 会议。
从 Dynamics 365 加入 Teams 会议
从时间线或活动页中打开会议记录。
执行以下操作之一:
- 在顶部的命令栏上,选择加入 Teams 会议。
- 在 Teams 会议字段中,选择加入 Teams 会议。
- 转到说明区域,按住 Ctrl 键,并选择单击此处以加入会议。
从 Microsoft Outlook 加入 Teams 会议
打开日历事件。
执行以下操作之一:
- 在功能区中的会议选项卡上,选择加入 Teams 会议。
- 在消息正文中,选择单击此处以加入会议。
从 Microsoft Teams 加入 Teams 会议
你拥有几个选项。 有关详细信息,请参阅在 Teams 中加入会议
在会议过程中使用笔记
必备条件:
- 必须将记录链接到会议,并且必须将 Dynamics 365 应用添加到会议中。
- 必须通过在屏幕右上方区域的会议控件中选择 Dynamics 365 应用图标来启动侧面板。
最新注释显示在侧面板的注释部分下。 您可以通过选择显示更多注释在独立面板中查看所有注释。 如果您从侧面板添加、编辑或删除注释,更改将与链接的 Dynamics 365 记录同步。
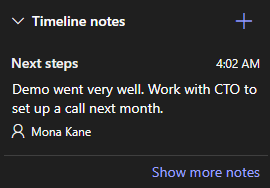
添加注释
在注释部分中,选择
 。
。在添加注释窗体中,输入注释的标题和说明。
若要附加文件,请选择附加文件。
选择保存。 该注释将添加到记录中并显示在侧面板中。
编辑注释
在注释部分中,将鼠标指针悬停在注释上,然后选择编辑图标
 。
。在编辑注释窗体中,按需要更新注释的标题和说明。
选择保存。
删除注释
在注释部分中,将鼠标指针悬停在注释上,然后选择删除图标
 。
。在确认消息中,选择删除。
在会议过程中使用笔记
必备条件:
- 必须将记录链接到会议,并且必须将 Dynamics 365 应用添加到会议中。
- 必须向会议添加侧面板。
已开启任务显示在侧面板的任务部分下。 您可以通过选择显示更多任务在独立面板中查看所有任务。 如果您从侧面板添加、编辑或删除任务,更改将与链接的 Dynamics 365 记录同步。 任务按到期日期排序,并优先考虑即将到期或过期的任务。
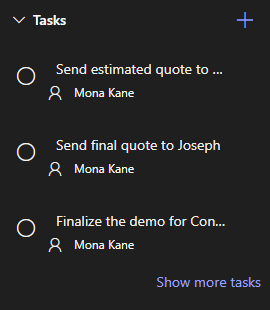
添加任务
在任务部分中,选择添加图标
 。
。添加任务详细信息。
完成任务
在任务部分中,选择任务的选项按钮以将其标记为“已完成”。
重新打开任务
在任务部分,选择显示更多任务。
在已完成的任务部分,选择任务以重新打开此任务。
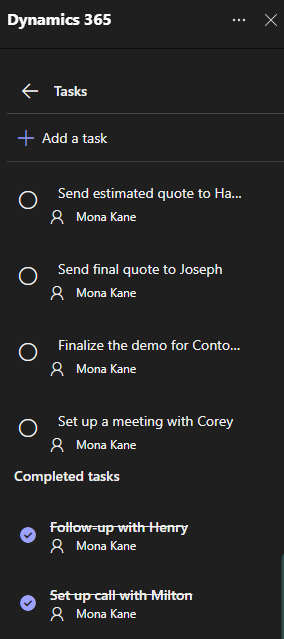
编辑任务
在任务部分中,将鼠标指针悬停在任务上,然后选择编辑图标
 。
。根据需要编辑任务详细信息。
删除任务
在任务部分中,将鼠标指针悬停在任务上,然后选择删除图标
 。
。在确认消息中,选择删除。
在会议过程中使用活动
必备条件:
- 必须将记录链接到会议,并且必须将 Dynamics 365 应用添加到会议中。
- 必须通过在屏幕右上方区域的会议控件中选择 Dynamics 365 应用来启动侧面板。
最近的活动显示在侧面板的活动部分下。 若要查看所有活动,请选择显示更多活动。
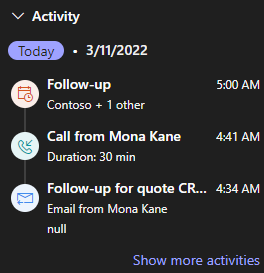
您只能查看与记录关联的约会、电子邮件和电话联络活动。 若要查看其他关联活动,请转到 Customer Engagement 应用。 如果要查看活动的详细信息,请在活动部分中选择一个活动。 活动记录将在 Web 浏览器中打开。