在窗体中添加计时器以根据增强的 SLA 跟踪时间
备注
- 增强型 SLA 已被弃用并被统一接口 SLA 所取代。 有关详细信息,请参阅 Web 客户端中的 SLA 已弃用。
- 有关向启用统一界面 SLA 的实体添加计时器控件的详细信息,请转到 为启用 SLA 的实体添加计时器控件。
计时器帮助用户度量其完成关键绩效指标 (KPI) 的时间,关键绩效指标通常与服务级别协议 (SLA) 相关联。 如果您的组织使用增强的 SLA,必须使用快速视图窗体添加计时器以对照此 SLA 跟踪时间。
计时器控件最初显示读秒计时器,显示的是完成 KPI 的剩余时间。
备注
- 计时器控件也可以独立于 SLA 使用。
- 计时器控件用于显示当前状态,或显示相对 SLA KPI 实例的失败时间字段中指定的日期和时间的剩余时间或所用时间。 不计算或跟踪“暂停”条件为 true 的时间。
计时器控件可以根据用户的操作以及您作为系统管理员或定制员在设置计时器控件时的指定操作,显示以下任意一项:
如果该用户在剩余时间之内完成了任务,控件将显示成功字样。
如果该用户在剩余时间之内未能完成任务,控件将显示已过期字样。
计时器在读秒时,随着剩余时间接近不遵从,颜色将会变为黄色。 如果剩余时间过期,计时器将显示已过期字样。 然后,计时器颜色变为红色,计时器开始计数以显示自任务应完成以来经过的时间。
如果某个条件导致 SLA KPI 暂停,控件将显示已暂停字样。
如果某个条件导致 SLA KPI 被取消,控件将显示已取消字样。 此行为是可选的。
如果 Timer Control(计时器控制 )对话框中的任一必填字段 在记录中没有值,则该控件将显示 Not Set(未设置)字样 。
添加计时器以根据增强的 SLA 跟踪时间:
确保实体为 SLA 启用。
为您要为其创建 SLA 的实体创建 SLA KPI 字段。
为您创建的每个 SLA KPI 实例字段创建快速视图表单。
创建 SLA。
添加您创建的快速视图窗体到主要实体窗体
为 SLA 启用实体
若要添加增强 SLA 的计时器到实体窗体,则必须为 SLA 启用该实体。 有关详细信息,请参阅 为实体启用服务级别协议。
创建 SLA KPI 字段
确保您具有 Microsoft Dynamics 365 中的系统管理员安全角色或等效权限。
检查您的安全角色
请按照查看用户配置文件中的步骤操作。
没有适当的权限? 请与系统管理员联系。
转到设置>自定义。
选择自定义系统。
在组件下,展开实体,然后展开所需实体。
单击字段。
在“操作”工具栏上,单击新建,然后输入显示名称以生成名称。
在数据类型下拉列表中,选择查找。
在目标记录类型下拉列表中,选择 SLA KPI 实例。
如果在实体表单中创建查找字段,将自动生成关系。 查找字段将创建为关系字段。
单击保存并关闭以关闭表单编辑器。
发布自定义项。
要仅发布一个实体的自定义项,请在 Components(组件 )下选择 Entities。 然后,在 Actions(操作)工具栏上,选择 Publish(发布)。
要发布您对任何实体或组件所做的所有自定义,请在 Actions(操作)工具栏上,选择 Publish All Customizations(发布所有自定义项)。
为 SLA KPI 实例实体创建快速视图窗体
快速视图窗体帮助您显示主要实体窗体中相关实体的数据。 对于增强的 SLA,所有 SLA 相关状态以及时间均存储在 SLA KPI 实例实体中。 要在主要实体(如潜在顾客或商机窗体)中显示此数据,您必须为为主实体创建的每个 SLA KPI 字段创建一个快速视图窗体。 添加计时器到快速视图窗体,这样它将为 SLA 显示倒计时。
创建快速视图窗体
转到设置>自定义。
选择自定义,选择自定义系统。
在解决方案资源管理器中,展开 SLA KPI 实例实体,然后选择窗体。
从工具栏中选择新建>快速视图窗体。
在窗体组中,单击窗体属性,然后指定窗体名称。
双击此部分,为此部分键入一个有意义的名称,然后单击确定。
选择此部分,在插入选项卡中,单击计时器。
为计时器指定名称和标签,并为失败时间指定数据源。
以下是您将为案例实体的计时器设置的属性的示例。
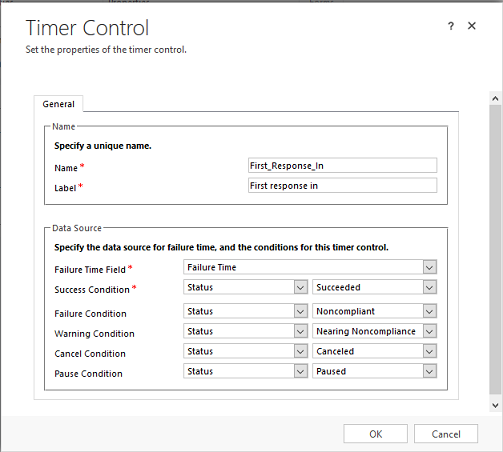
备注
通常,对于增强的 SLA,计时器控件仅使用 SLA KPI 实例状态字段值设置。
完成后,选择 确定。
发布自定义项。
创建 SLA
为要跟踪的实体创建 SLA。例如,您可能希望跟踪销售人员对潜在客户采取行动所花费的时间,例如授予潜在客户资格或取消资格。 对于此跟踪,请为潜在顾客实体创建 SLA。 有关创建 SLA 的更多信息,请转到 定义服务级别协议
添加快速视图窗体到主要实体窗体以显示计时器
您可以添加之前创建的快速视图窗体作为主要实体窗体中的快速视图控件。
请确保您具有系统管理员或系统定制员安全角色或等效权限。
检查您的安全角色
- 请按照查看用户配置文件中的步骤操作。
转到设置>自定义。
选择自定义系统。 在解决方案资源管理器的左侧导航窗格中,展开 实体,展开要向其添加快速视图窗体的实体,然后选择 窗体。
若要添加计时器以在 Dynamics 365 Customer Service 应用中使用,打开主类型的窗体。
-或-
要向交互式体验窗体添加计时器以便用户可以在交互式服务中心内使用,请打开类型为主 – 交互式体验的窗体。
添加部分以插入快速视图控件。 在 Insert(插入) 选项卡的 Section(部分 )组中,选择 Section(部分 ),然后选择 One Column(一列 )。 双击部分以指定部分属性。 在 Section 属性 中了解更多信息。
备注
您不能将 SLA 计时器添加到“主 - 交互式体验”窗体的参考面板部分。
选择您刚刚添加的部分,然后在 Insert(插入 )选项卡中,在 Control(控件 )组中,选择 快速视图窗体 。
为此快速视图控件指定名称和标签。 在查找字段下拉列表中,选择您创建的指向 SLA KPI 实例实体的查找字段。
Related Entity 下拉列表将自动设置为“SLA KPI 实例”。
在快速视图窗体下拉列表中,选择您在 SLA KPI 实例实体中创建的快速视图窗体。
选择 确定以关闭“ 快速视图控件属性 ”对话框。
您必须先保存并发布主窗体,然后才能看到快速视图控件更改。