为启用 SLA 的实体添加计时器控件
为启用了服务级别协议 (SLA) 的实体窗体添加计时器控件,以帮助用户度量其完成 SLA 中指定的一项任务的时间。 此计时器控件显示倒计时计时器,这些计时器显示配置的 SLA KPI 的当前状态和剩余时间。
将 SLA 计时器添加到启用了 SLA 的实体
在为实体配置 SLA KPI、SLA 和 SLA 项目后,您可以添加 SLA 计时器控件,以显示为此实体配置的 SLA KPI。 您可以自定义视图来筛选 KPI,并向代理仅显示相关 KPI。 代理可以看到的一些 KPI 包括 KPI 经历的不同阶段。
有关在代理查看要在客户服务中心使用的案例时如何在运行时显示 SLA KPI 的信息,请参阅启用 SLA 的实体的计时器 。
备注
- SLA 计时器控件显示仅在统一接口创建的 SLA KPI。
- SLA 计时器控件在没有适用的 SLA 时显示没有适用的 SLA。
SLA 计时器的示例运行时视图如下所示。
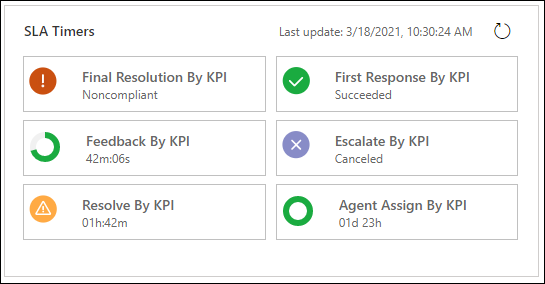
但是,如果未启用 SLAWarningAndExpiryMonitoringFlow,并且 SLA KPI 实例计时器继续运行,则 SLA KPI 实例不会达到接近非符合性或不符合状态。 SLA 计时器上会显示以下警告消息:“SLA 实例可能不正确,因为 <工作流 ID> 工作流已关闭。 请联系您的管理员来启用此工作流。”工作流 ID 因系统而异,因为它对应于 SLAWarningAndExpiryMonitoringFlow。 有关如何启用 SLAWarningAndExpiryMonitoringFlow 的详细信息,请参阅警告消息出现在 slakpiinstances 中。
有关 SLA KPI 实例为什么未达到接近非符合性或不符合状态,以及如何解决此问题的信息,请参阅 SLA KPI 实例未达到“接近非符合性”或“不符合”状态,SLA KPI 实例计时器将继续运行。
执行以下步骤,为案例实体添加 SLA 计时器控件。
重要提示
仅可以在经典 Power Apps 体验中添加 SLA 计时器控件。
在 Power Platform 环境中,选择高级设置以转到自定义。
选择自定义系统,然后在解决方案页面中,在组件下展开实体。
选择要为其添加 SLA 计时器控件的实体,然后在窗体视图中,选择相应的窗体。 在此示例中,让我们选择案例实体,然后选择交互式体验的案例窗体。
在显示的页面上,在插入选项卡上,插入一个部分,然后插入子网格。
双击该子网格,在设置属性对话框中输入必要的详细信息。 在数据源部分的显示选项卡上:
对于记录,选择仅相关记录。
选择所有记录类型将检索组织中存在的所有 SLA KPI 实例,可能会导致性能问题。
对于实体,选择 SLA KPI 实例(相关)。
在默认视图中,添加视图或编辑现有视图以确定需要在运行时为代理显示的 SLA KPI。 有关视图的详细信息,请参阅创建和编辑视图。
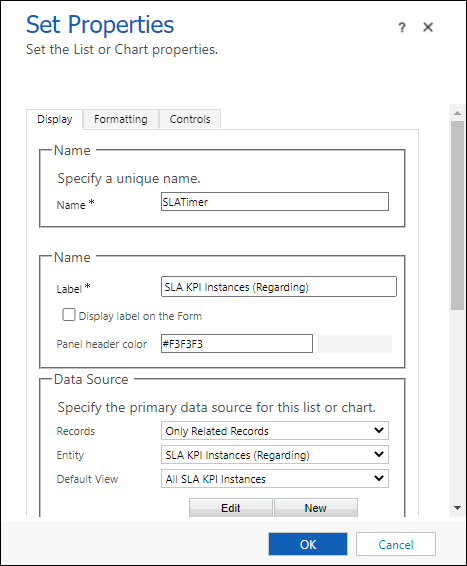
在控件选项卡上,输入以下信息:
- 选择添加控件,然后选择 SLA 计时器。
- 在 SLA 计时器区域中,输入更新频率键的值以设置计时器刷新间隔。 为获得最佳性能,选择的间隔不要太短。 默认间隔为 30 分钟。
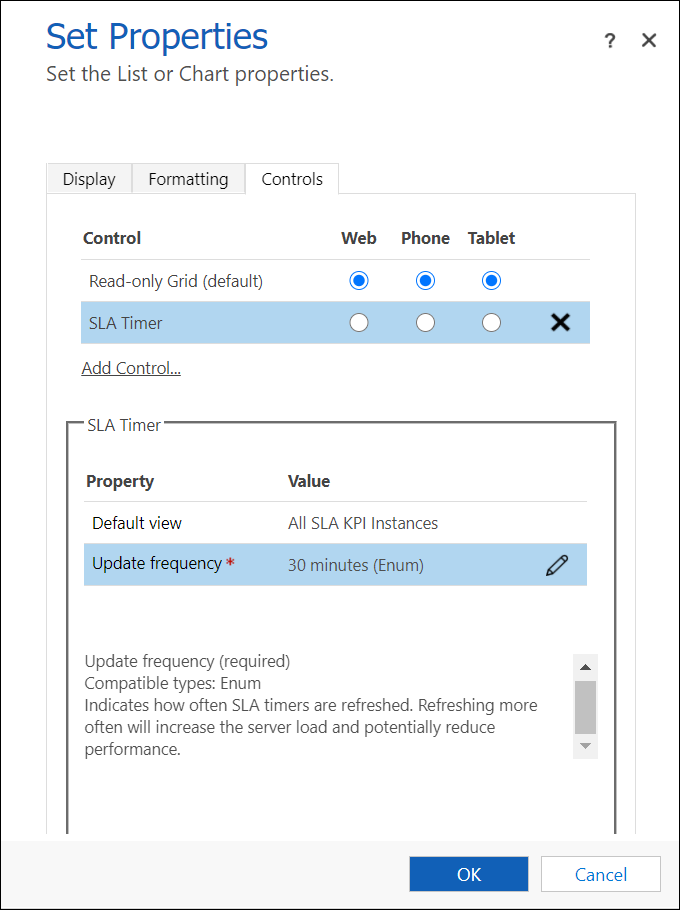
保存并发布解决方案。
为已过期状态的 SLA 计时器启用经历的时间
您可以为 SLA 计时器配置负倒计时属性,以便计时器在 SLA 到期后继续显示经历的时间,而不是显示状态。 需要为每个 SLA 计时器实例配置该设置。
在添加 SLA 计时器控件后,将打开负倒计时属性设置为是。
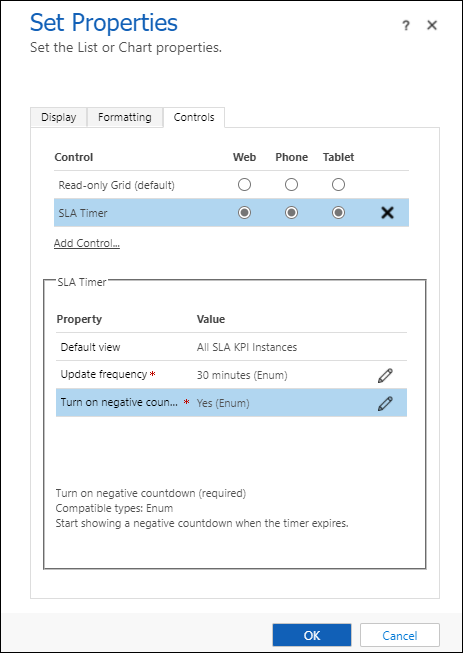
保存并发布解决方案。
自定义 SLA 计时器控件显示标签
为启用了 SLA 的实体添加 SLA 计时器控件后,您可以自定义要为计时器控件显示的状态标签。
在“SLA 计时器”区域中,为自定义标签选择编辑。
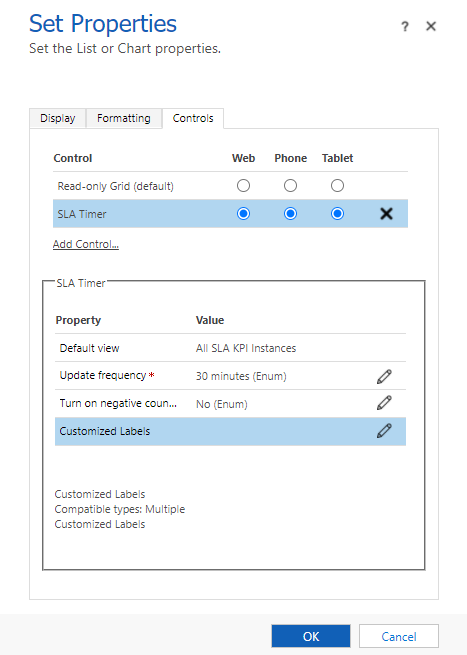
在配置属性自定义标签对话框中,选择绑定到静态值选项,然后输入多种语言代码的值。

语言代码值必须采用以下格式:
(language code1)=(KPI instance status value):(KPI instance custom label)
例如,1033=1:自定义不符合您还可以通过用分号分隔来输入多个语言代码:
(language code1)=(KPI instance status value):(KPI instance custom label); (language code2)=(KPI instance status value):(KPI instance custom label)
例如,1033=1:自定义不符合;3:已暂停如果您需要创建多个语言代码集,则必须通过选择输入来分隔每个集。 例如:
输入
(language code1)=(KPI instance status value):(KPI instance custom label); (language code2)=(KPI instance status value):(KPI instance custom label)选择输入。
输入
(language code1)=(KPI instance status value):(KPI instance custom label); (language code2)=(KPI instance status value):(KPI instance custom label)
可自定义的状态代码为:
- 1:不符合
- 3:已暂停
- 4:成功
- 5:已取消
要查找语言代码,或启用或禁用语言,请转到高级设置>管理>语言。
选择确定。
保存并发布解决方案。
将现成的计时器控件添加到案例窗体
在案例窗体中,计时器控件可以根据客户服务代表的操作以及您在设置计时器控件时的指定操作,显示以下任意一项:
如果该客户服务代表在剩余时间之内完成了任务,控件将显示成功字样。
如果该客户服务代表在剩余时间之内未能完成任务,控件将显示已过期字样。
计时器在读秒时,随着剩余时间接近不遵从,颜色将会变为黄色。 如果剩余时间过期,计时器将显示已过期字样。 然后计时器颜色会变为红色,并开始读秒,显示从应该完成任务的时间点开始所经历的时间。 此行为是可选的。
如果某个条件导致里程碑被取消,控件将显示已取消字样。 此行为是可选的。
如果计时器控件对话框中的必填字段之一在记录中尚无值,控件将显示未设置字样。
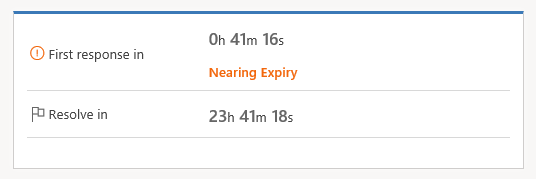
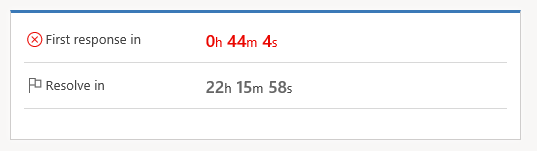
重要提示
- 如果您要添加计时器以跟踪任何实体的日期/时间字段的时间,或者要跟踪案例记录中的标准 SLA 的时间,则应遵守本文中的说明。 如果在使用增强的 SLA,并且希望向窗体添加计时器,请转到向窗体添加计时器以跟踪时间并与增强 SLA 对比。
- 计时器控件用于显示当前状态,或显示相对 SLA KPI 实例的失败时间字段中指定的日期和时间的剩余时间或所用时间。 不计算或跟踪“暂停”条件为 true 的时间。
备注
屏幕展示统一接口应用上的计时器控件。 在旧版 Web 客户端应用中,计时器控件显示如下:
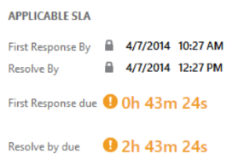
添加现成的计时器控件
请确保您具有系统管理员或系统定制员安全角色或等效权限。
检查您的安全角色
- 请按照查看用户配置文件中的步骤操作。
转到设置>自定义。
选择自定义系统。
在解决方案资源管理器的左窗格中,展开实体,展开案例实体,选择窗体。
要向窗体添加计时器以便客户服务代表可以在客户服务中心内使用,请打开类型为主的案例窗体。
在窗体中,选择您要放置控件的位置。 您可以将其添加到除窗体页眉或页脚以外的任意位置。
在插入选项卡上的控件组中,选择计时器。

在计时器控件对话框中,请执行以下操作:
在常规部分中,键入控件的名称和标签。
在数据源下,失败时间字段旁边,选择表示里程碑应该完成的时间的数据时间字段。 例如,选择第一个响应者字段。
在成功条件旁边,选择用于评估里程碑成功率的字段,然后选择指示成功的条件。 例如,选择发送的第一个响应字段,然后选择是,指示第一个响应度量的成功条件。 该设置是必需设置。
在失败条件旁边,选择用于评估里程碑失败的字段,然后选择指示失败的条件。 例如,在第一个下拉列表中选择IsEscalated。 在第二个下拉列表中选择是。
在警告条件旁边,请输入警告条件,在时间将到期时,计时器控件将显示警告。 例如,在警告条件旁边的第一个列表中,选择第一个响应 SLA 状态。 在右侧列表中,选择接近不遵从。 此设置是可选设置。
在取消条件旁边,选择字段评估里程碑的成绩是否应被取消。 然后选择指示里程碑被取消的选项。 此设置是可选设置。
在暂停条件旁边,输入用于让计时器暂停倒计时的条件。 例如,希望只要案例状态设置为“暂候”,计时器即暂停倒计时。 为此,请在第一个下拉列表中选择状态。 在第二个下拉列表中选择暂候。
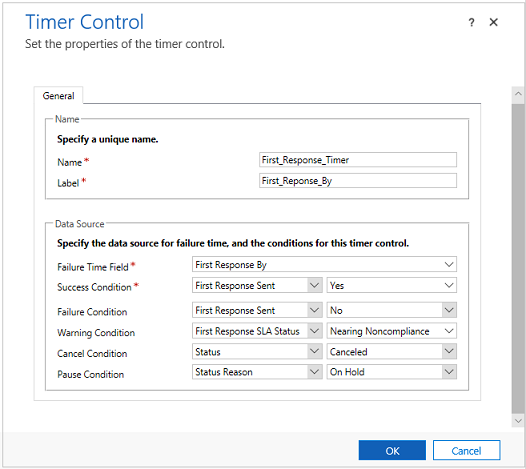
选择确定以将控件添加到窗体。
注释
计时器控件在OnChange窗体事件中和加载窗体时进行刷新。
您可以基于任意记录类型(实体)为窗体添加计时器控件,包括自定义记录类型。
您可以为不同关键绩效指标 (KPI) 添加多个计时器控件。
您可以将计时器控件添加到其他实体的任何“主”或“主 - 交互式体验”窗体,但是计时器控件在适用于平板电脑的 Dynamics 365 中不显示。