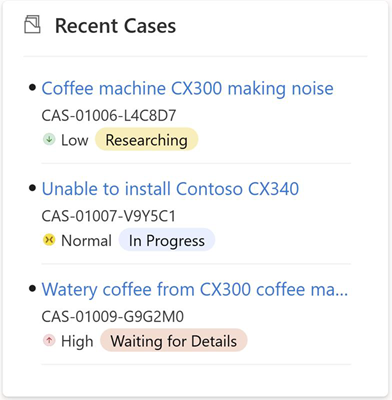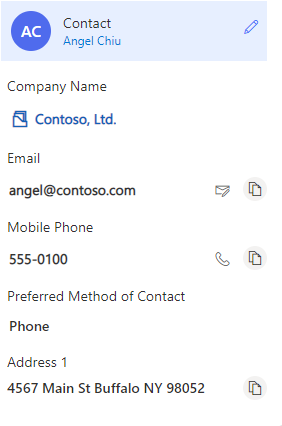配置组件以显示客户详细信息和最近的记录
使用 Customer 360 和最近的记录组件显示案例的客户详细信息和相关记录。
将 Customer 360 组件添加到案例窗体
将 Customer 360 控件添加到案例窗体后,当代理在“客户”字段中选择客户时,客户详细信息显示如下:
执行以下任务添加控件。 您可以使用这些步骤显示客户查找可用的任何实体上的客户记录。
步骤 1:在客户和联系人表中将 Customer 360 组件添加到窗体中。 默认情况下,此组件在客户卡的客户窗体和客户卡的联系人窗体窗体中可用。
步骤 2:在案例窗体上,添加添加了组件的客户和联系人窗体。 详细信息:直接从另一个表的主窗体编辑相关表记录。
您可以将 Customer 360 卡添加到 Customer Service workspace 和 Customer Service 全渠道中的自定义窗体。 执行在自定义窗体的应用侧窗格中查看客户详细信息一节中的步骤,将 Customer 360 卡添加到自定义窗体中。
步骤 1:将 Customer 360 组件添加到联系人和客户窗体
在 Power Apps 中,选择包含您的解决方案的环境。
选择表,选择客户,然后选择窗体区域。
创建新窗体或使用现有窗体。 详细信息:使用模型驱动的窗体设计器创建、编辑或配置窗体。
备注
必须隐藏窗体上已有的所有元素。
在窗体设计器中,从左侧导航中选择组件,然后选择 Customer 360。
将其拖到窗体中。
在属性面板上,执行以下操作:
- 从表中选择必须作为窗体上的字段显示给用户的属性。 最多可以选择七个简单属性和三个复合属性。
- 指定用户是否可以在启用编辑下拉列表中编辑卡中的字段。 默认情况下,此字段设置为是。
- 当从窗体上的客户查找中选择联系人或客户时,控件标题将显示联系人名称或客户名称。 如果您希望控制标题显示静态标题,指定静态值,并将显示静态标题设置为是。
- 将为多行文本字段启用富文本编辑器设置为是,为多行文本列启用 rich text editor 控件。
备注
如果在其他窗体上将多行文本字段定义为富文本,您可以在 Customer 360 组件上为此字段启用富文本编辑器。 如果不启用此功能,如果字段中有已设置格式的内容,用户可能会在该字段中看到 html 标记。
如果要为 rich text editor 控件添加高级配置,指定自定义富文本编辑器配置 URL。 详细信息:为 rich text editor 控件创建和使用高级配置
保存并发布窗体。
对联系人表重复步骤 3 到 6。
步骤 2:将带有 Customer 360 组件的“客户”窗体添加到“案例”窗体中
- 在同一环境中,从表中选择案例,然后选择窗体区域。
- 选择需要的窗体。
- 在窗体设计器中,从左侧导航中选择表列,清除仅显示未使用的表列复选框。
- 选择客户,然后在窗体上拖动它。
- 在客户查找的属性部分,执行以下操作:
- 选择组件,然后选择添加组件。
- 选择窗体。
- 在添加窗体中,选择相关窗体。 添加相关窗体弹出项目将显示。 指定以下项目:
- 相关表:客户
- 相关窗体:具有 Customer 360 组件的窗体。
- 执行上述步骤添加联系人表和带有 Customer 360 组件的新窗体。
- 保存并发布更改。
在自定义窗体的应用侧窗格中查看客户详细信息
当代理更改客户名称时,执行以下步骤在应用侧窗格中查看客户详细信息。
- 在 Power Apps 中,您必须为客户或帐户的更改时事件添加事件处理程序函数。 详细信息:使用 UI 向事件添加或删除事件处理程序函数。
- 在配置事件中指定以下详细信息:
- 事件类型:更改时
- 库:ModernCaseManagement/Incident/msdyn_ModernCaseManagement。 如果此值在库下拉列表中不可用,选择添加库添加此选项。
- 函数:ModernCaseManagement.ModernCaseManagementLibrary.onCustomerChange
- 选择已启用和将执行上下文作为第一个参数传递。
- 保存并发布更改。
打开现有记录时显示客户详细信息
如果代理在打开填充了客户名称的现有记录时,应在应用侧窗格中看到客户详细信息,将以下函数添加到“加载时”事件的客户脚本中:ModernCaseManagement.ModernCaseManagementLibrary.onCustomerChange(executionContext);。
添加“最近的记录”组件
在 Power Apps 中,选择包含您的解决方案的环境。
选择表,选择所需的表,然后选择窗体区域。
选择需要的实体。
在窗体设计器中,选择左侧导航中的组件,然后选择最近的记录。
将其拖到窗体上。
在属性面板上,执行以下操作:
- 指定必须在其中显示记录的表。
- 选择默认视图和默认图表。 表中可用的视图和图表将显示。
- 指定卡加载时必须显示的最大行数。 显示的默认行数为四行。
保存并发布更改。
如果您在表字段中选择案例,Recent records 控件将显示如下相关记录。