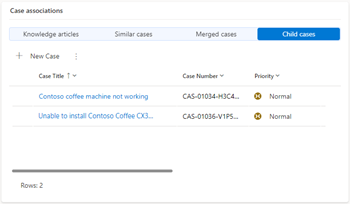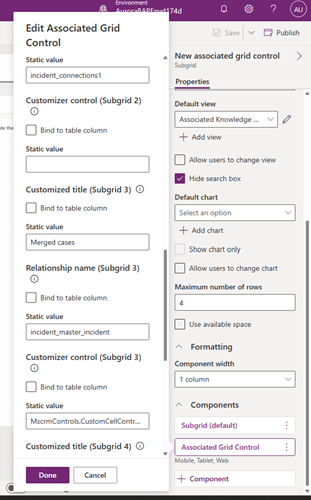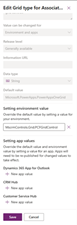配置组件来显示案例关联
Associated Grid 控件组件帮助您将与记录相关的详细信息显示为子网格。 使用此组件最多可以配置四个子网格。
以下屏幕截图是一个示例,说明如何使用 Associated Grid 控件显示与案例相关的知识文章、相似案例、合并案例和子案例:
添加组件并配置子网格
在 Power Apps 中,选择包含您的解决方案的环境。
选择表,选择表,然后选择窗体区域。
打开要向其添加 Associated Grid 控件的窗体。
在窗体设计器中,选择左侧导航中的组件,然后选择 Associated Grid 控件。
将其拖到窗体中。
在属性面板上,指定以下详细信息,填充要在第一个子网格上显示的记录。
- 添加必须在其中显示记录的表和默认视图。
- 如果您希望仅显示与窗体上的当前记录相关的记录,而不显示所有可用记录,选择显示相关记录。 如果选中此复选框,窗体将显示子网格 1 中的相关记录。
要进一步自定义子网格,在组件中选择 Associated Grid 控件。 在显示的编辑 Associated Grid 控件窗格中指定以下值:
- Customizer 控件:指定实体的 customizer 控件名称。 例如,您将子网格配置为显示子案例。 要使子网格显示颜色编码的优先级图标,您需要将此字段的值设置为 MscrmControls.CustomCellControl.CustomCellControl。 详细信息:为案例实体启用 grid 控件
- 自定义标题:指定卡加载时显示为子网格名称的显示名称。 如果未为此字段指定值,默认情况下将显示原始视图名称。
要将子网格 2 配置为 4,在编辑 Associated Grid 控件窗格中为相应的子网格指定表、默认视图、Customizer 控件和 Customizer 控件的值。
您还必须在关系名称中指定表关系,来在子网格 2 到子网格 4 中显示相关记录。
为多个子网格配置相关记录
您可以选择显示相关记录复选框,来仅显示 Associated Grid 控件中的 子网格 1 的相关记录。 要在 子网格 2 到子网格 4 中显示相关记录,需要在关系名称中指定相应的表关系。 表关系允许查询以高效地检索相关数据。 详细信息:表关系概述。
要查找表之间的关系,请执行以下步骤:
- 在 Power Apps 中,选择包含您添加了 Associated Grid 控件的窗体的表。
- 在架构中选择关系。
- 在出现的页面上,找到已添加到 Associated Grid 控件中的子网格的表。
- 复制该表对应的名称。
- 打开添加了 Associated Grid 控件的窗体。
- 在编辑 Associated Grid 控件中,将名称指定为关系名称。
添加备用 grid 控件
Associated Grid 控件天然使用 Power Apps 网格控件,此控件支持最新的 Microsoft 辅助功能标准,并且性能较高、未来可扩展,并符合字体、大小和样式的最新指南。 不过,您可以选择添加备用 grid 控件。
执行以下步骤:
在 Power Apps 中,选择包含您的解决方案的环境。
选择解决方案,然后选择所需解决方案。
选择添加现有>更多>设置。
在添加现有设置定义窗格上,选择 Associated grid 控件的网格类型选项,然后选择下一步。
在所选设置定义上选择添加,将 Associated grid 控件的网格类型选项添加到您的解决方案中。
转到添加现有>应用>模型驱动应用>添加现有模型驱动应用窗格。
选择 Associated grid 控件的网格类型选项。 编辑 Associated grid 控件的网格类型窗格将出现。 默认值设置为 Microsoft.PowerApps.PowerAppsOneGrid。
在设置环境值中选择添加现有值。 指定 MscrmControls.Grid.PCFGridControl 替换环境中所有应用的默认值。
(可选)为应用选择新建应用值。 对于指定的应用,在应用程序级别设置的选项卡将替代环境级别设置。
选择发布所有自定义项。