从旅程中引发触发器来运行另一个旅程或 Power Automate 流
根据您的业务的独特需求,您可能希望在客户旅程的某些点触发自定义流程或 Power Automate 流。 或者,您可能希望创建逻辑上一起运行的多个旅程。 触发自定义操作可以让您完成这些任务,将充当旅程之间或旅程与自定义流程之间的粘合剂。
以下是一些可能触发自定义操作的示例:
- 您正在吸引客户,让他们可以购买订阅,但如果他们没有在客户旅程结束时购买,您需要将他们添加到培养旅程中。 您可以通过激活订阅旅程中的自定义触发器,并将其用作培养旅程中的进入触发器来路由客户。
- 贷款申请旅程有多个需要人工代理审批的步骤。 通过为贷款例外审批创建单独的客户旅程或 Power Automate 流,您可以通过激活自定义触发器,在贷款申请旅程中各个可能发生例外的点触发它。
- 您需要通过另一个应用程序或渠道吸引客户,如 Microsoft Teams,它有一个 Power Automate 连接器。 您可以使用此连接器创建一个 Power Automate 流,使用您可以从旅程中的相关点激活的自定义触发器开始此流。
- 您需要从客户旅程的任何一个点创建 Dynamics 365 活动(如销售联络或服务票证)。 通过激活自定义触发器,您可以触发代表旅程创建这些活动的 Power Automate 流。
要了解有关创建自定义触发器的更多信息,请参阅在 Customer Insights - Journeys 中创建自定义触发器。
使用自定义触发器启动旅程之外的操作
假设您创建了一个旅程,其目标是培养已购买商品的购物者并在首次购物者中建立忠诚度。 购物者从在线商店进行购买时进入此旅程,您希望使用相关采购数据来响应他们。 此旅程使用属性磁贴,如果是新购物者,则将客户发送到是分支,如果是当前购物者或奖励成员,则将其发送到否分支。 每个分支都包含一个自定义触发器,用于完成特定任务。
假设是客户 1 和客户 2,以下是自定义触发器在旅程中的工作方式:
客户 1:以现有奖励成员的身份进入旅程,然后继续前往属性磁贴的否分支。 由于此购物者是现有的奖励成员,您只需继续培养他们。 否分支包含自定义触发器,该触发器将客户 1 发送到旨在培养奖励成员的单独旅程。
客户 2:以新购物者的身份进入旅程,然后继续前往属性磁贴的是分支。 在是分支中,您需要将购物者发送给人工代理,代理可以与购物者讨论通过获得品牌信用卡成为忠实成员的问题。 这通过使用您连接到 Power Automate 流的自定义触发器来启用。 通过此流,您将购物者路由到代理。
设置自定义触发操作需要三个步骤:选择自定义触发器、了解所选触发器的使用情况以及映射属性。
1. 选择自定义触发器
在旅程区域放置自定义触发器磁贴后,选择当客户到达旅程中的这个点时将激活哪个自定义触发器。
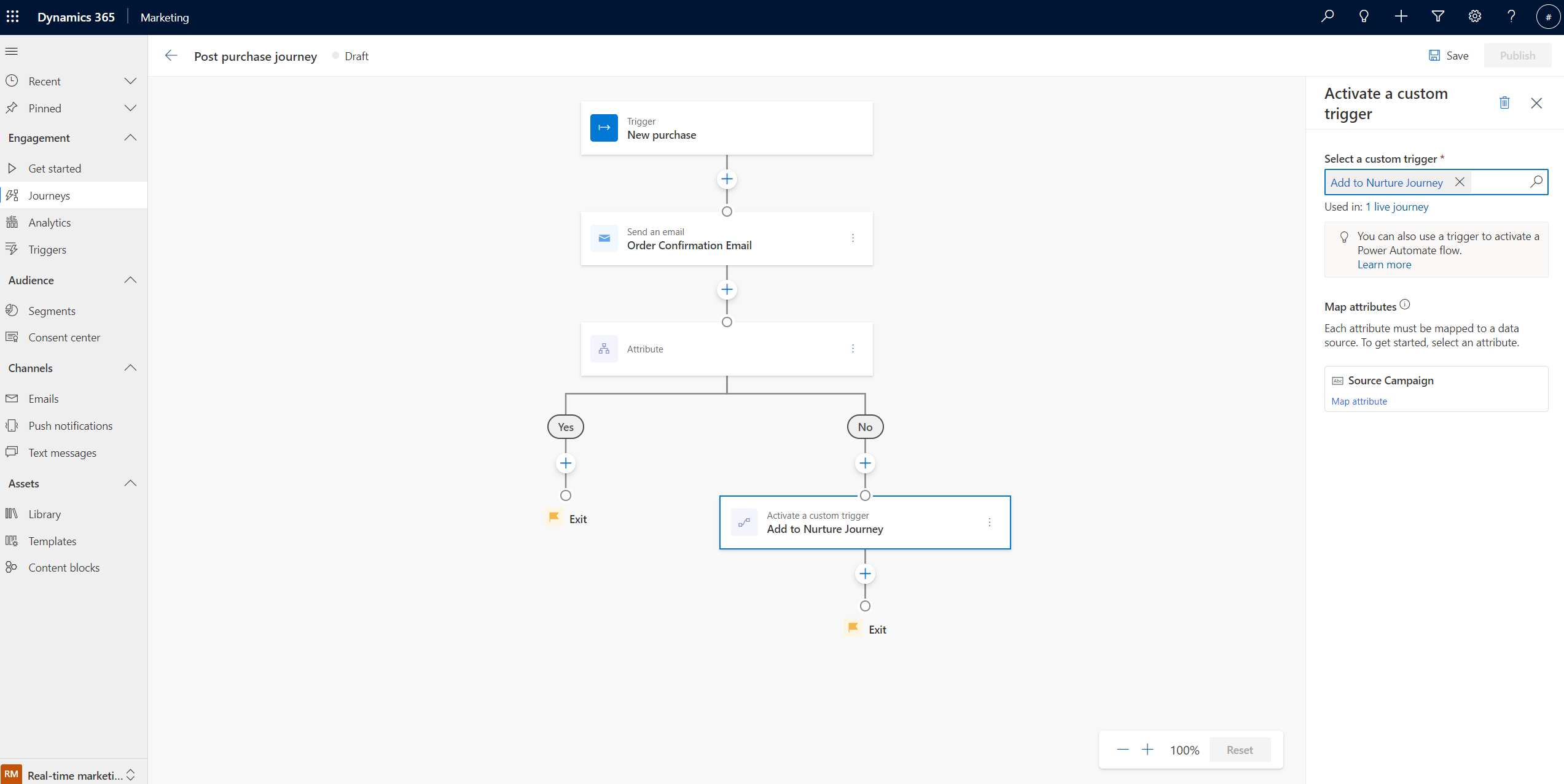
2. 了解所选触发器的使用情况
选择自定义触发器后,“属性”窗格内的用于:字段中将显示所有旅程中自定义触发器的当前使用情况。 通过选择使用位置:链接,您能够查看使用该自定义触发器的所有旅程及相应的状态。
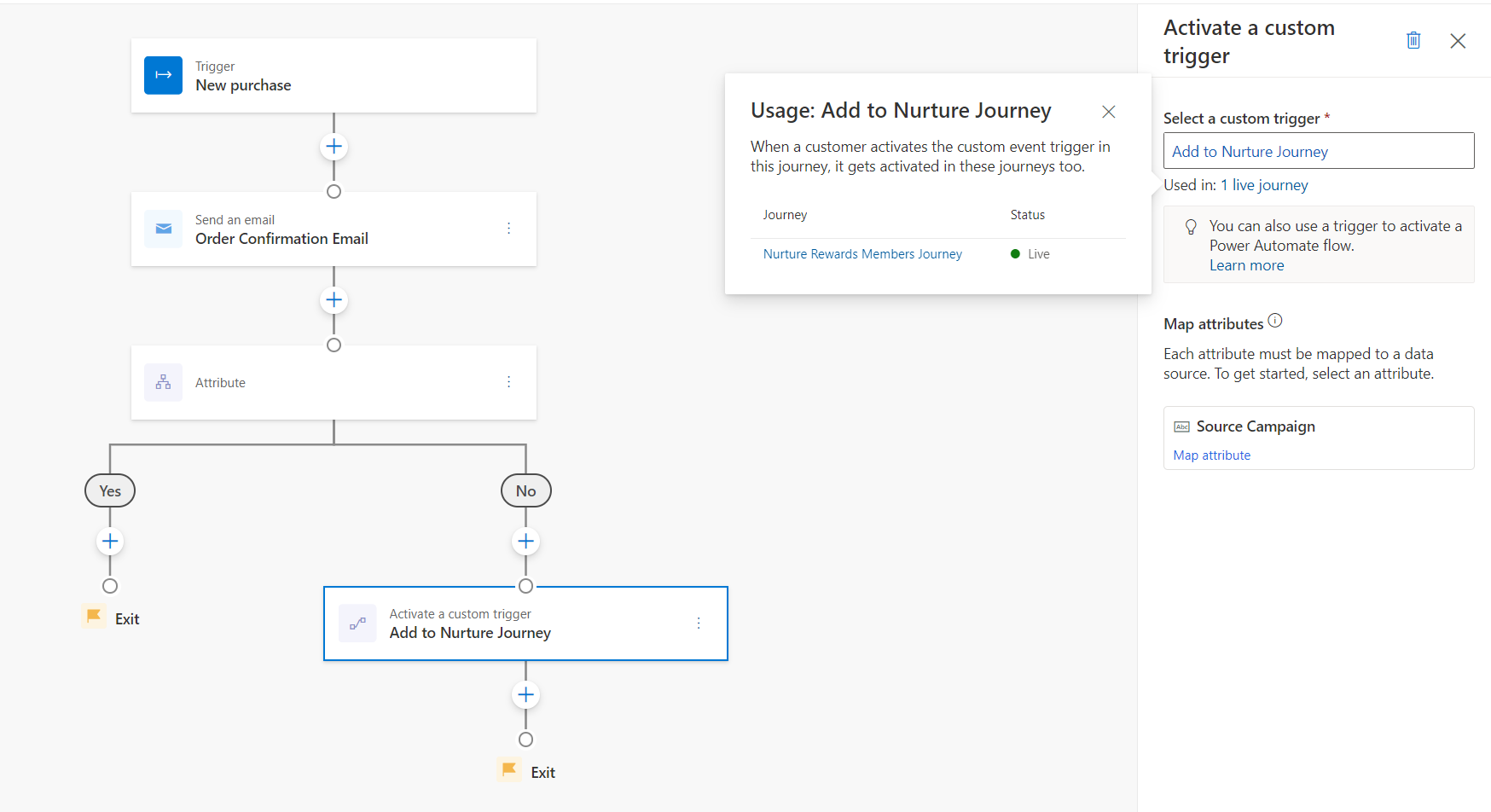
备注
引用自定义事件的 Power Automate 流不会在此处跟踪或显示。
小费
当客户在各自的旅程中到达此磁贴时,用于:菜单中显示的活动旅程将激活同一自定义触发器。 这将使用与进入触发器相同的自定义触发器来触发其他旅程。 另外还将触发引用自定义触发器的其他旅程中的步骤,例如,if/then 分支、退出条件或目标。
3. 映射属性
当客户到达旅程中的这个阶段时,激活的自定义触发器需要知道在哪里获取所携带的客户信息。 自定义触发器侧窗格中显示的映射属性允许您以两种方式设置/填充触发器字段:
指定固定值:在此处的示例中,您可以传递激活自定义触发器的源旅程的名称,然后将购物者发送到连接到该自定义触发器的培养旅程。 这个过程显示在下面的屏幕截图中。
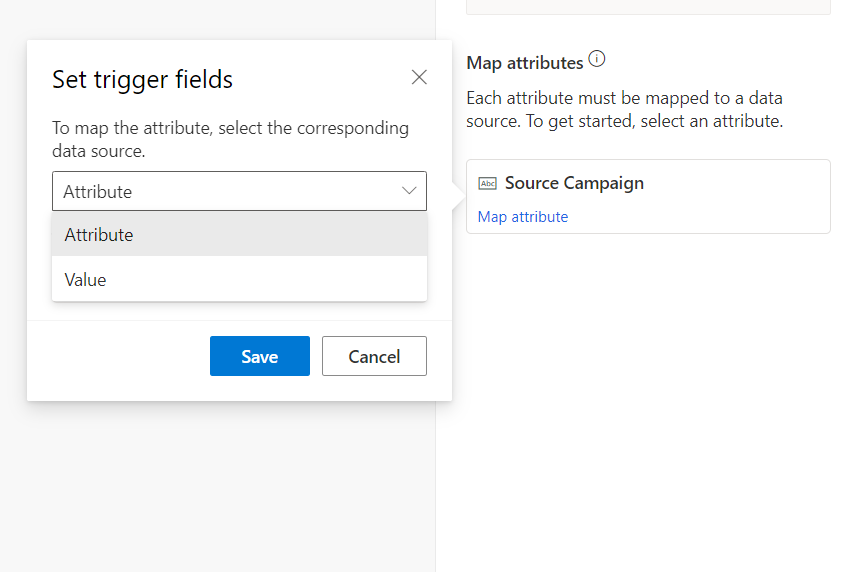
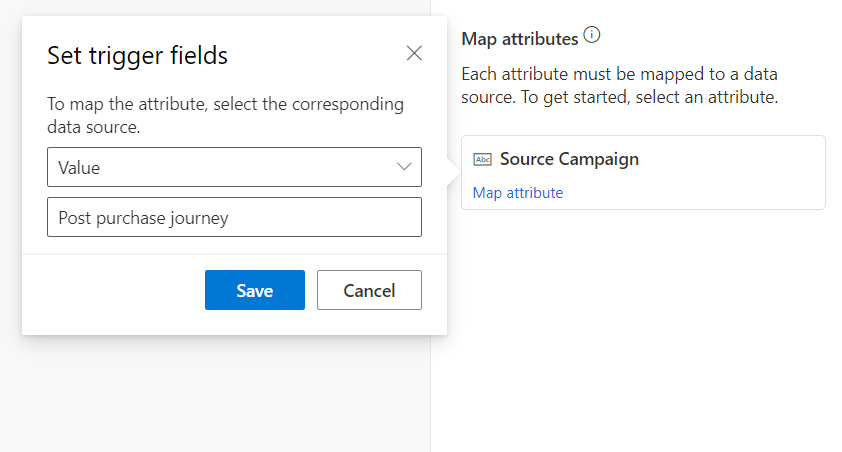
传递源旅程的名称可以让培养旅程进行旅程筛选/分支,在被购买后旅程激活时采取特定步骤(相对于被其他源激活时)。 这将在下面的使用自定义触发器激活链式旅程一节进一步讨论。
使用客户配置文件中的字段或旅程中的另一个触发器指定值:为了说明这种方法,我们假设您要激活另一个自定义触发器来将购物者发送到旅程“否”分支的人工代理(下面屏幕截图中的“发送到销售代理”)。 使用此触发器,我们还需要将相关的客户详细信息传递给人工代理,以便他们可以获得呼叫的所有上下文。 由于经历旅程的每个特定购物者的客户数据会有所不同,因此不能使用上述指定固定值的方法。 在这种情况下,可以使用属性选项完成映射步骤,这里的属性是指来自客户配置文件或旅程中现有触发器的字段。 当您选择属性映射选项时,您可以在出现的弹出项目中看到所有这些字段。 然后您可以搜索相关字段。
在下面屏幕截图所示的示例中,您可以将客户配置文件中的电话号码映射到自定义触发器的“电话号码”字段:
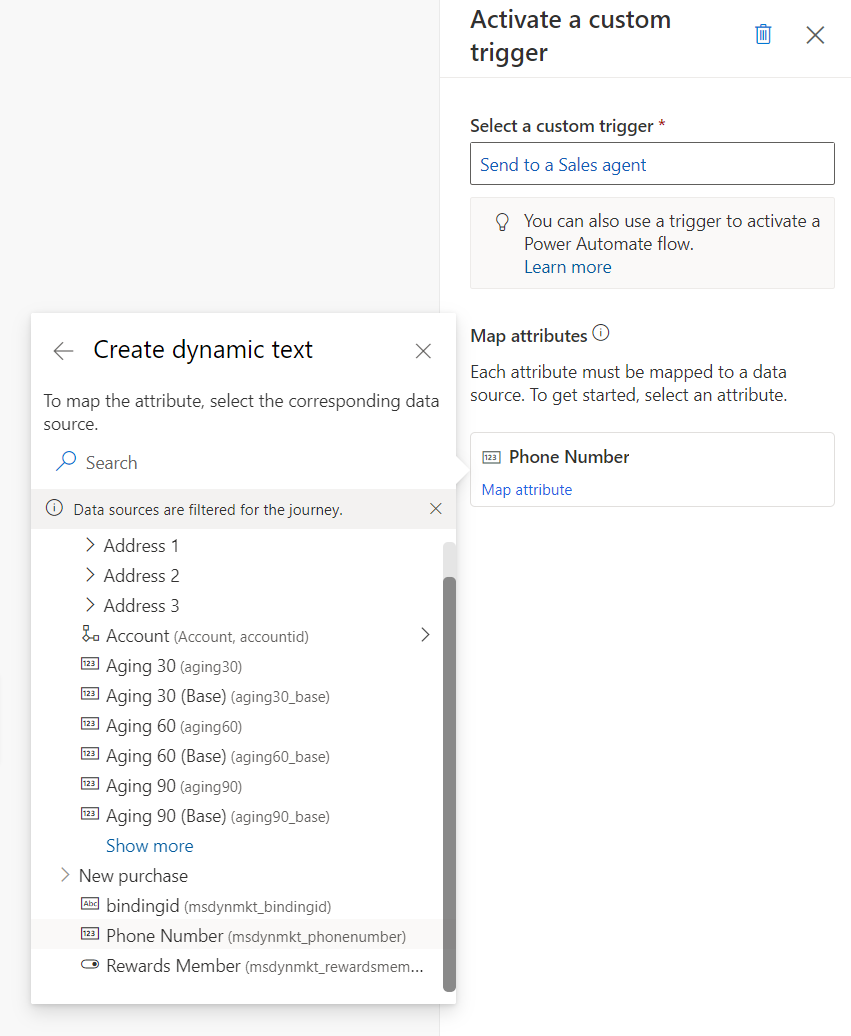
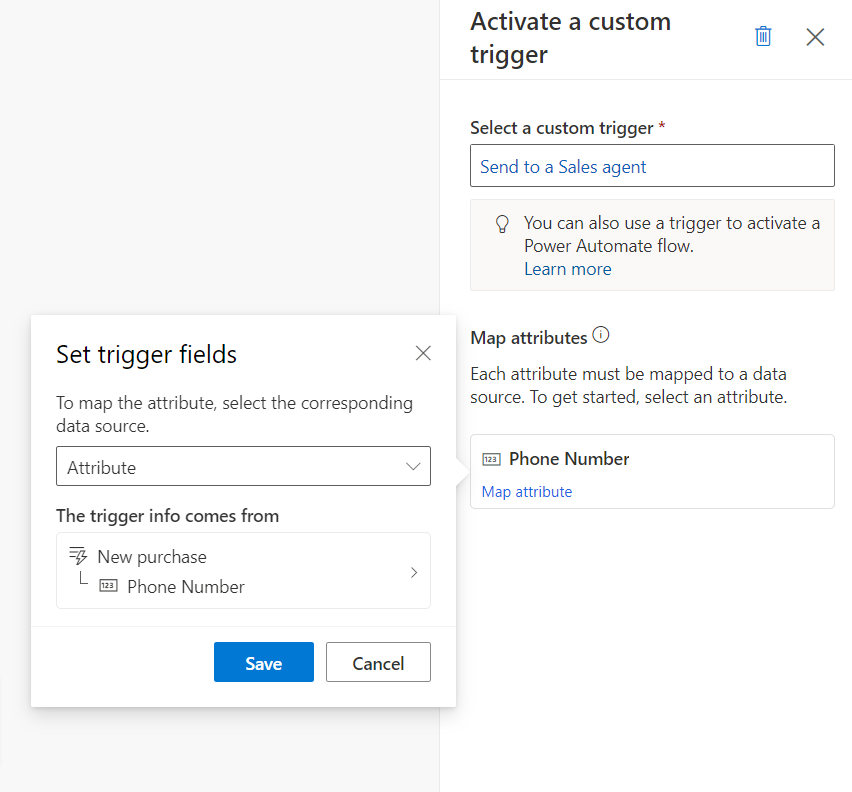
备注
自定义触发器属性特定于数据类型。 因此,例如,您只能将客户配置文件中的数字字段映射到自定义触发器的电话号码字段(因为此字段的类型为“数字”)。
使用自定义触发器激活链式旅程
在一个旅程中激活的自定义触发器(如上方进行的操作)之后可以触发其他旅程(当它们用作这些旅程的触发器时)或触发其他旅程步骤(当它们用于 if/then 分支、退出条件等)。 继续此处的示例,购买后旅程的“是”分支使用“添加到培养旅程”自定义触发器将购物者(现有忠实成员)发送到培养旅程。
下面的屏幕截图说明了培养旅程是如何使用“添加到培养旅程”自定义触发器来设置的。 另外还显示了培养旅程如何能够读取作为自定义触发器(设置为“购买后旅程”的固定值)一部分的“源市场活动”字段。 使用此字段,您可以将旅程分支来在购物者完成购买后旅程时提供特定类型的培养对待方式。
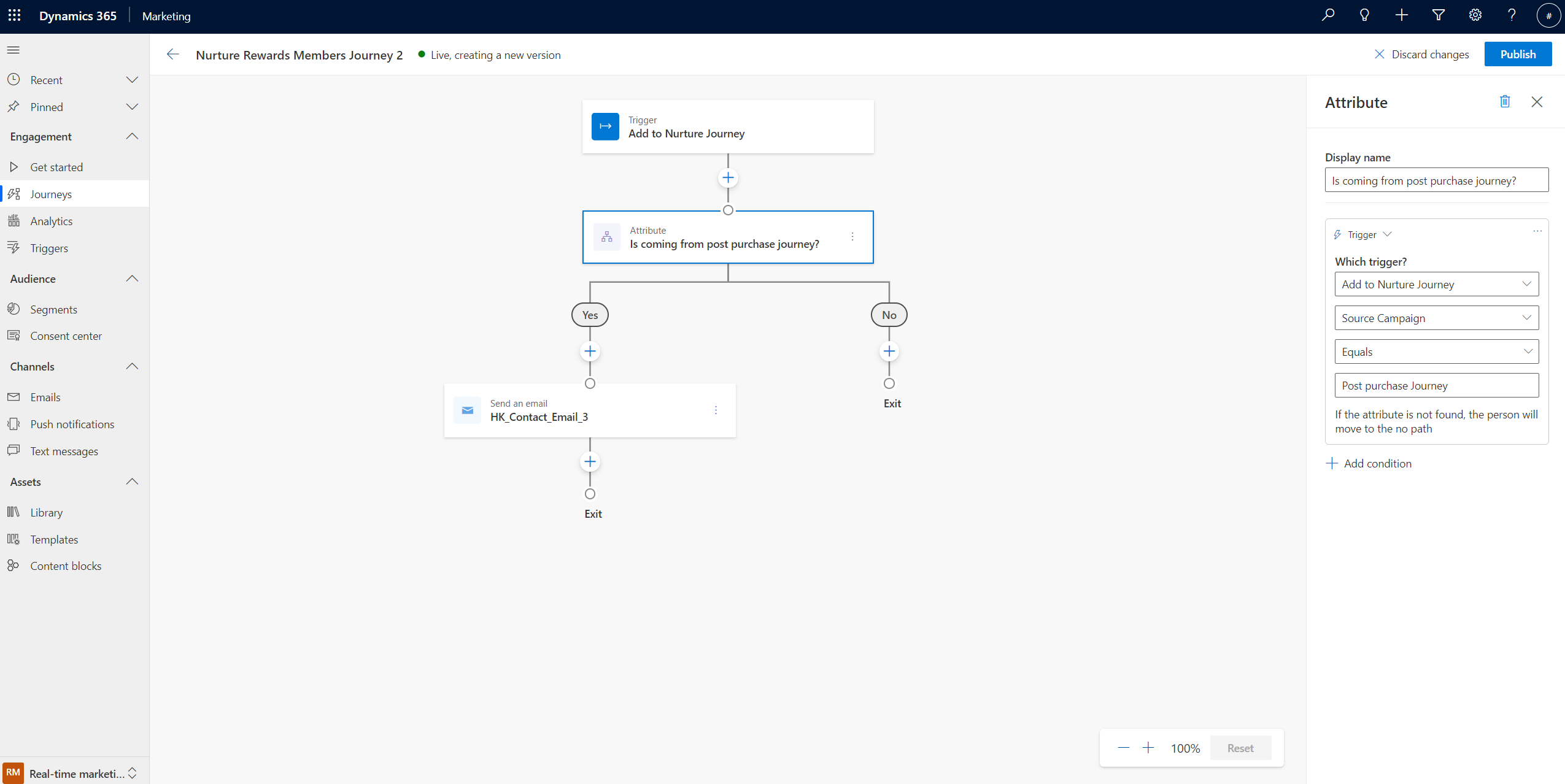
触发来自旅程的 Power Automate 流
通过客户旅程激活的自定义触发器也可触发 Power Automate 流。 在此处使用的示例中,购物者通过 Power Automate 流被路由到人工代理。 此流使用 Dynamics 365 Sales 为销售代理创建电话联络活动。 然后可以提醒销售代理需要联络新的购物者,让他们可以了解忠诚度计划。
要对 Power Automate 流使用自定义触发器,导航到 Power Apps 门户,从左侧导航中选择流。
重要提示
请确保 Power Automate 中使用的环境与 Dynamics 365 Customer Insights - Journeys 应用程序使用的环境相同。 环境可以在 Power Apps 导航栏右上角查看和切换(在本节中屏幕截图的顶部)。
从顶部导航栏中选择 +新建流,选择自动化云端流,然后创建一个在执行操作时 (Microsoft Dataverse) 开始的流。
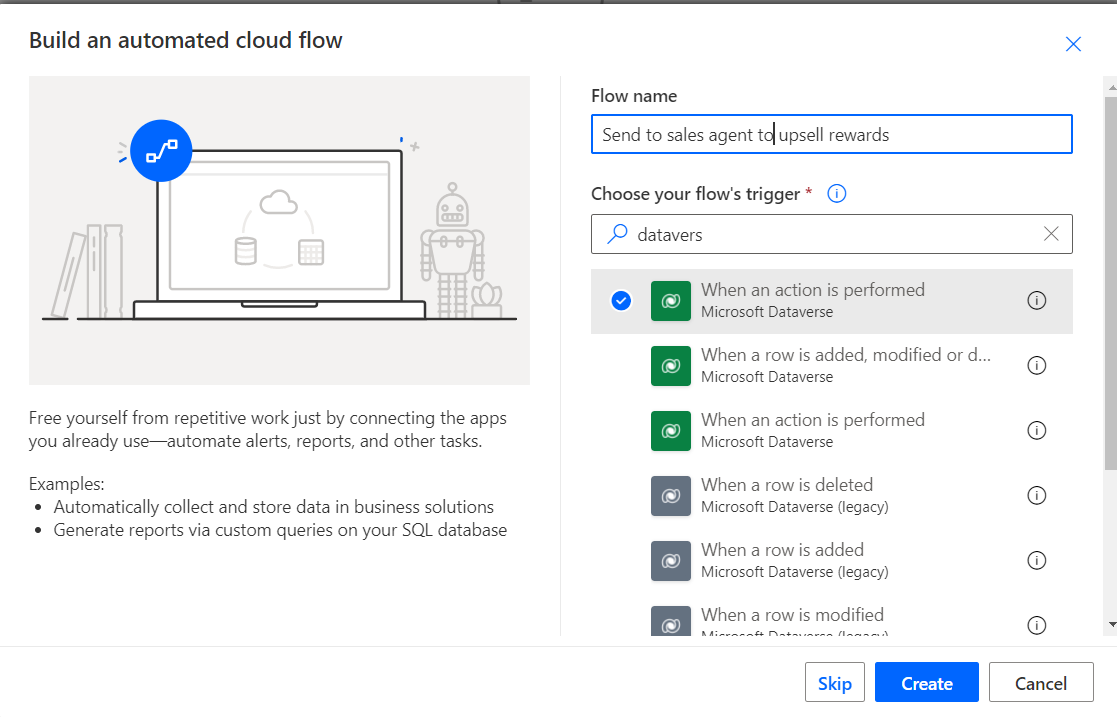
填写必填字段,如下所示:
- 将目录设置为“Cxp”
- 将类别设置为“自定义”
- 将表名称设置为“(无)”
- 将操作名称设置为您在客户旅程中激活的自定义触发器的名称--在本示例中,自定义触发器的名称为“发送给销售代理”
通常,您需要将联系人 ID 从旅程传递到流。 由于联系人 ID 不会在旅程中公开,因此您需要为旅程中的每个联系人运行一次流。
联系人 ID 可以通过
ActionInputs msdynmkt_profileid作为值传递。 它还可以初始化变量,如下例所示: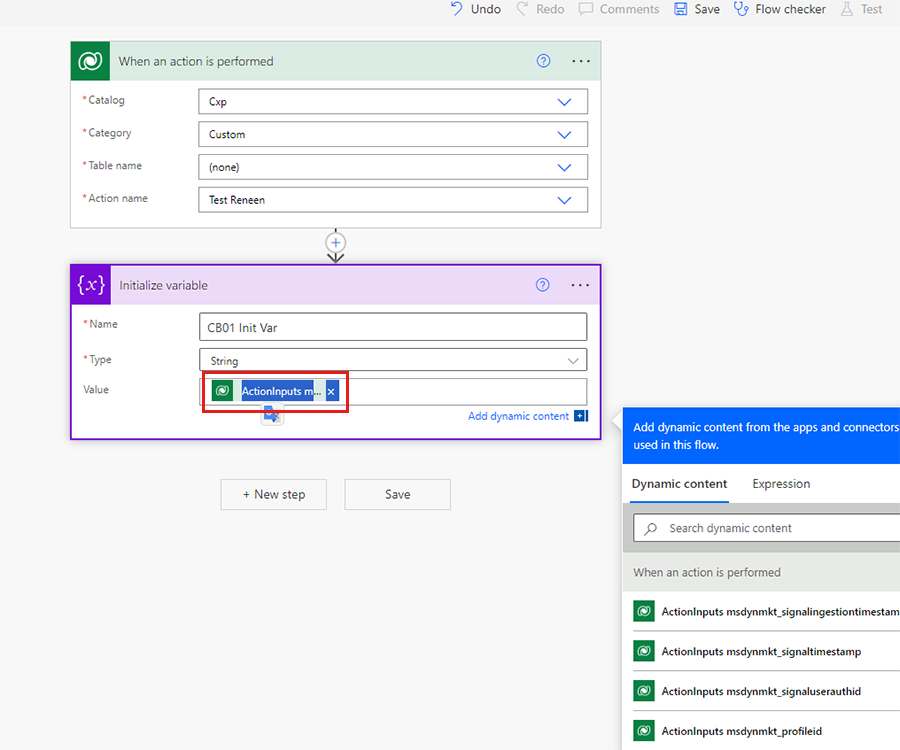
开始将后续步骤添加到流中。 在每个步骤中,您可以使用自定义触发器附带的数据字段。 在此示例中,之前步骤中映射的电话号码字段可用于此流的所有步骤。
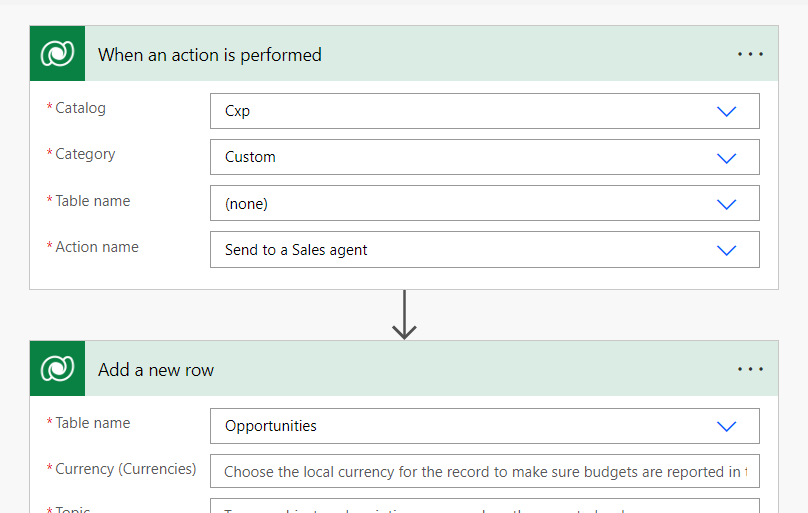
重要提示
要成功执行触发,必须定义所有属性。
小费
如果在操作名称列表中找不到您的自定义触发器名称,请转到Customer Insights - Journeys>触发器,选择您要使用的自定义触发器,然后选择转到代码段。 触发器名称(以“msdynm”开头)显示在代码的第一行中。
要了解有关此 Dataverse 连接器操作的详细信息,请参阅用操作触发流。