创建和自定义模板标签
模板标签功能使用户可以将几个可用标签中的任何一个添加到电子邮件、页面、窗体和细分模板的列表和磁贴显示界面。 阅读本主题,以了解如何为每种模板类型创建和自定义可供用户使用的标签选项。 您将通过为每个相关实体(可以是本地或全局选项集)创建选项集字段和值,并通过配置每个实体以标识要用于标签的选项集字段来建立这些选项。
设置默认全局选项集的标签值和颜色
在默认安装中,电子邮件模板、页面模板和窗体模板实体均配置为共享相同的全局选项集来建立其模板标签选项(细分使用本地选项集)。 这意味着您只能编辑一个选项集,并可以使您的自定义一次可用于所有模板类型。
备注
预配置为保留这些实体中每个实体的标签值的字段不能更改为使用本地选项集或另一个全局选项集。 如果您需要为这些实体之一使用唯一标签,则必须创建一个新字段,该字段要么是本地选项集,要么使用另一个全局选项集,然后配置模板实体及其相关的设计实体以将新字段用于其标签。
为默认的全局选项集建立标签值和颜色:
在左侧面板中,选择组件>选项集,以查看所有全局选项集的列表。
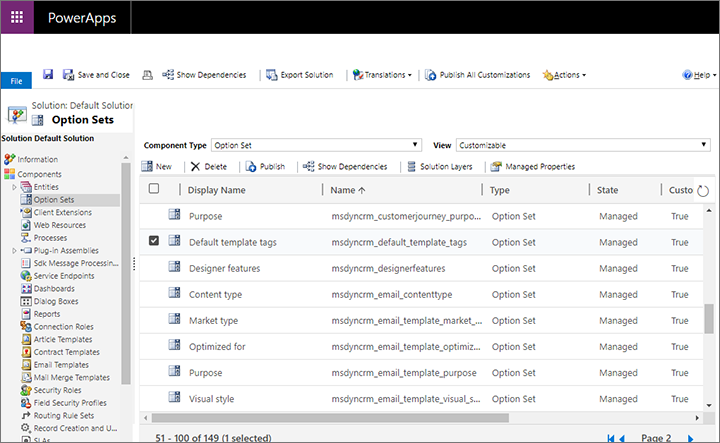
找到并打开名称 = msdyncrm_default_template_tags 的选项集。
选项集窗口将打开。 使用选项部分的按钮添加或删除选项集值,直到获得所需的选项集合为止。
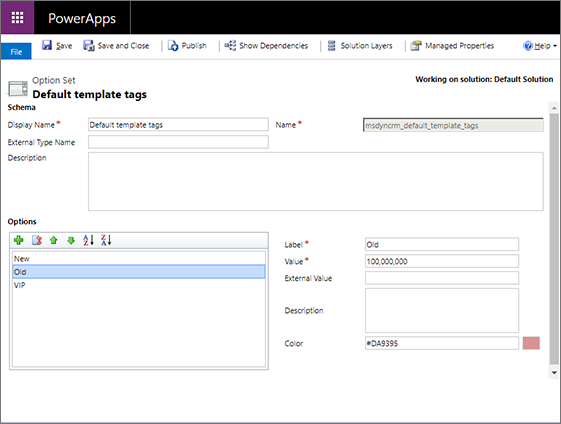
要配置标签,请在选项列表中将其选中,然后使用标签和颜色字段为该标签建立视觉文本和背景颜色。
继续工作,直到为所需的所有标签建立了选择、名称和颜色。
在命令栏上选择保存以保存您的设置。
在命令栏上选择发布,以使新设置可供应用程序用户使用。
为本地选项集设置标签值和颜色
在默认安装中,细分模板实体被配置为使用本地选项集来建立其模板标签选项(电子邮件、页面和窗体模板默认全部共享同一个全局选项集)。
为本地选项集建立标签值和颜色:
在左侧面板中,展开组件>实体查看所有实体的列表。
找到并展开您要处理的模板实体(例如细分模板),然后在此处选择字段项目。
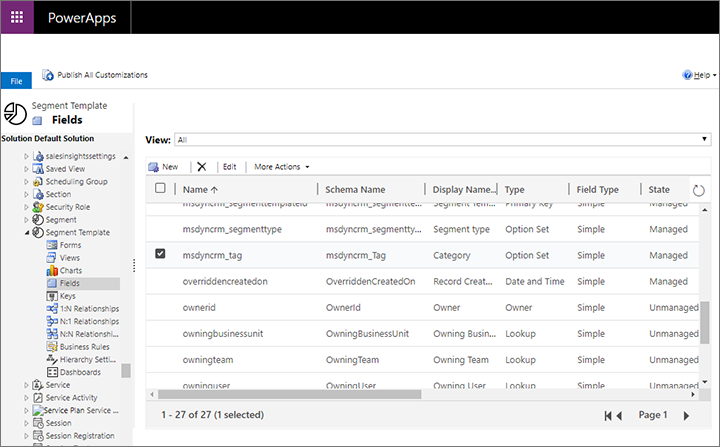
查找并打开所选实体用来定义其标签选项的字段。 (在默认安装中,细分模板实体使用名称 = msdyncrm_tag 以及显示名称 = Category 的字段。)如果您不确定您的实体将哪个字段用于标签,请参阅配置用于保留每个实体的标签选项的字段了解如何查找。
字段窗口将打开。 使用选项部分的按钮添加或删除选项集值,直到获得所需的选项集合为止。
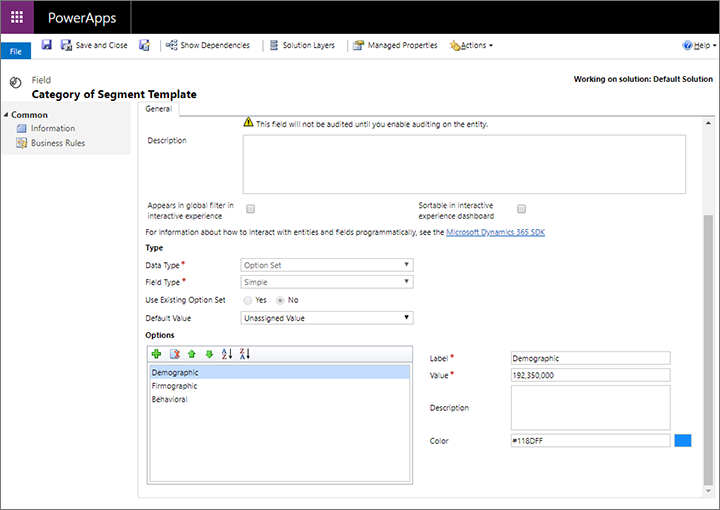
要配置标签,请在选项列表中将其选中,然后使用标签和颜色字段为该标签建立视觉文本和背景颜色。
继续工作,直到为所需的所有标签建立了选择、名称和颜色。
在命令栏上选择保存以保存您的设置。
在命令栏上选择发布,以使新设置可供应用程序用户使用。
配置用于保留每个模板实体的标签选项的字段
交付的每个相关模板实体都有一个预选字段,该字段被配置为其标签选项的源。 不过,您可以根据需要使用其他字段。 下表列出了每个相关的模板实体及其相关的设计实体:
| 功能 | 模板实体 | 设计实体 |
|---|---|---|
| 市场营销电子邮件 | 市场营销电子邮件模板 | 市场营销电子邮件 |
| 市场营销页面 | 市场营销页面模板 | 市场营销页面 |
| 市场营销窗体 | 市场营销窗体模板 | 市场营销窗体 |
| 细分 | 细分模板 | 细分 |
您必须同时为模板实体及其相关的设计实体配置标签字段。 这使您的标签可以为模板显示并可以编辑,并且可以显示在设计实体呈现的模板库中。 使用以下过程来标识模板实体的标签字段。 有关如何为相关设计实体执行此操作的详细信息,请参阅配置用于在每个设计实体的库中显示标签的字段。
设置用于定义模板实体的标签选项的字段:
在左侧面板中,展开组件>实体查看所有实体的列表。
找到并展开要处理的模板实体。
选择所选实体下的字段项目以查看为该实体定义的字段集合。 标识要用于定义标签值的字段。 此字段的类型必须为选项集。 请注意,它在名称列中显示的值。
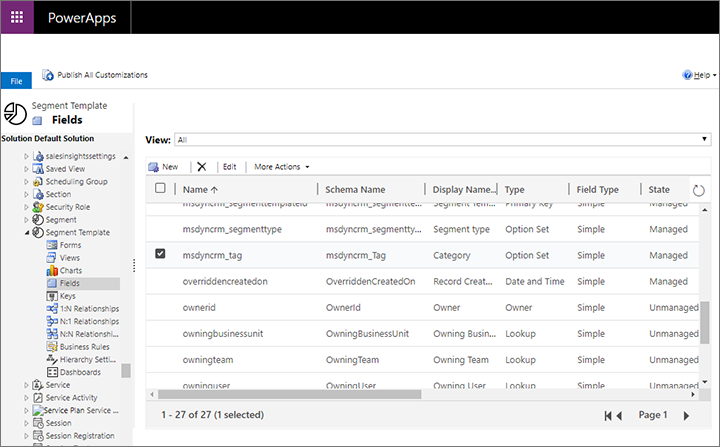
在左面板中,选择模板实体本身,以在右面板中打开其常规设置。 然后在右面板中打开控件选项卡。
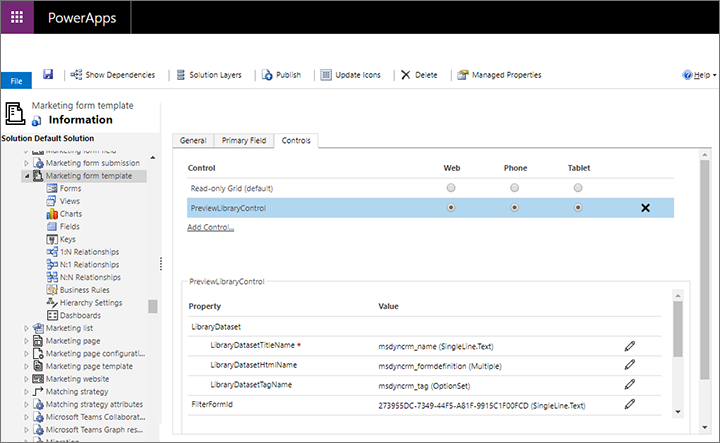
在控件标题下选择 PreviewLibraryControl 来配置此控件。
在右面板的底部,注意为属性 LibraryDatasetTagName 显示的值。 这是当前用于定义该实体的标签选项的字段。 如果它与您在此过程中之前找到或创建的字段名称不匹配,请选择配置属性按钮
 打开一个弹出对话框,您可以在其中选择所需的字段。
打开一个弹出对话框,您可以在其中选择所需的字段。在命令栏上选择保存以保存您的设置。
在命令栏上选择发布,以使新设置可供应用程序用户使用。
为每个设计实体配置用于在库中显示标签的字段
如前所述,您必须同时配置模板实体及其相关的设计实体,以标识提供标签设置的字段。 这使您的标签可以为模板显示并可以编辑,并且可以显示在设计实体呈现的模板库中。 使用以下过程来标识设计实体的标签字段。 有关列出每个相关模板实体及其相关设计实体的表,以及如何针对相关模板实体执行此操作的详细信息,请参阅配置用于保留每个模板实体的标签选项的字段。
设置用于定义设计实体的标签选项的字段:
查找并记下已为与您现在要设置的设计实体相关的模板实体配置的标签字段的确切名称值,如配置用于保留每个模板实体的标签选项的字段中所述。
在左侧面板中,展开组件>实体查看所有实体的列表。
找到并展开您要处理的设计实体,然后在此处选择窗体项目。
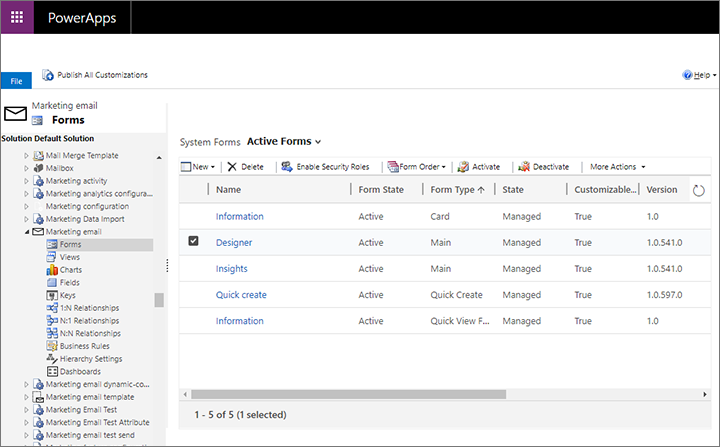
选择并打开负责显示模板库的窗体,该窗体随实体而变化,如下表所示(在此过程后面,您将使用此表的其他列):
实体 窗体 字段名称和部分 控件名称 市场营销电子邮件 名称 = 设计器 设计>模板 TemplatePickerControl 市场营销窗体 名称 = 信息
,窗体类型 = 主要设计器>市场营销窗体模板 PreviewSelectButtonControl 市场营销页面 名称 = 设置 内容>市场营销页面模板 PreviewSelectButtonControl 细分 名称 = 信息
,窗体类型 = 主要定义>细分模板 PreviewSelectButtonControl 窗体设计器将打开。 在窗体中,找到您正在处理的实体类型在上表中标识的字段。 选择此字段,然后在功能区中选择更改属性(或双击该字段)。 以下屏幕截图提供了一个示例,说明如何查找细分实体的相关字段。
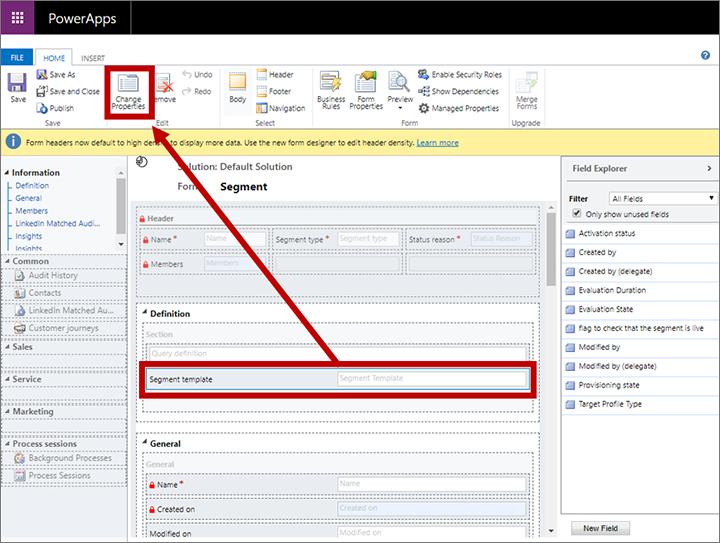
此时将打开字段属性对话框。 转到此处的控件选项卡,针对您正在处理的实体类型选择上表中列出的控件。 然后,在底部面板中向下滚动,直到看到名为 TagAttribute 的属性。
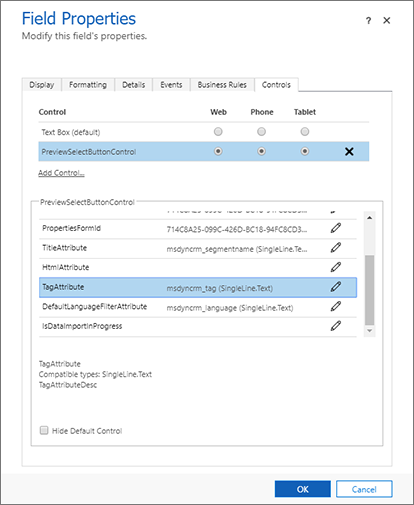
如果未在 TagAttribute 属性中显示在此过程开始时找到其名称的标签字段,请选择此处的配置属性按钮
 。
。将打开一个弹出对话框,让您定义属性。 选择绑定到静态值单选按钮,保留此处下拉列表的设置 SingleLine.Text,然后输入在过程开始时找到的标签字段值。 这不是一个下拉列表,因此您必须输入与之前看到的完全相同的值。
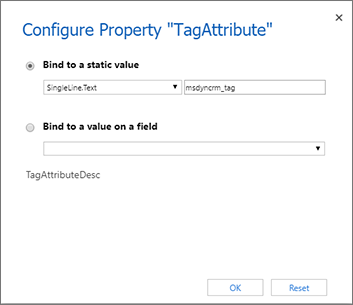
选择确定关闭配置对话框,然后再次选择确定关闭字段属性对话框并返回到窗体设计器。
在窗体设计器中,选择功能区中的保存保存更改,然后选择发布使新设置可供应用程序用户使用。
使标签值和设置在列表和窗体中可见
如果您已自定义用于显示标签的字段,则还必须更新相关的模板实体窗体,以将该字段作为设置提供给用户。 使用 Power Apps 中模型驱动应用的标准技术进行这些设置。 详细信息:创建和设计模型驱动应用窗体和了解模型驱动应用视图。